| 取消打印 | 您所在的位置:网站首页 › win10如何取消打印机的打印任务 › 取消打印 |
取消打印
|
你已开始打印作业,但你想要取消它。 您可以尝试直接从或从 Excel 停止打印 Windows 。 但是,只有当作业尚未完全发送到打印机时,才能从计算机取消打印。 取消打印Excel选择"打印 " Excel , 将出现以下对话框。 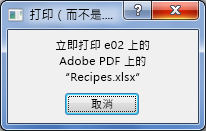
此时 可以单击 "取消",但如果打印对话框消失得过快,可以尝试在 Windows 中取消打印作业。 取消打印 Windows在 Windows 任务栏上的屏幕右下角,右键单击"打印机"图标 提示: 如果看不到任务栏,将鼠标指针移动到屏幕底部边缘。 如果使用的是 Windows 8 ,请首先按 Windows 键 选择"打开所有活动打印机"。 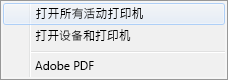
在" 活动打印机 "对话框中,选择您需要的打印机。 在打印机对话框中,选择要取消的打印作业。 注意: 如果使用 Windows 10 ,可能需要先选择使用的打印机。 单击"文档>取消"。 
单击 " 是"以确认要取消打印作业。 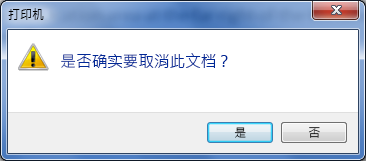
等待打印作业从打印作业队列中消失,然后关闭打印机对话框。 如果打印作业不再出现在队列中,或者它已完全发送到打印机,可能需要在打印机本身上介入,这可能有其自己的取消功能可用。 另请参阅打印工作表或工作簿 |
【本文地址】
公司简介
联系我们
 " 。 如果该图标不可见,请单击任务栏上的箭头以显示隐藏的图标。 如果仍未看到打印机图标,则打印作业已发送到打印机,因此在打印机中停止打印 Windows 。 可以尝试停止打印机的打印作业。
" 。 如果该图标不可见,请单击任务栏上的箭头以显示隐藏的图标。 如果仍未看到打印机图标,则打印作业已发送到打印机,因此在打印机中停止打印 Windows 。 可以尝试停止打印机的打印作业。 以访问桌面。
以访问桌面。