| WIN10系统调整分区大小的操作教程 | 您所在的位置:网站首页 › win10如何修改分区 › WIN10系统调整分区大小的操作教程 |
WIN10系统调整分区大小的操作教程
|
最近有不少伙伴表示,自己使用WIN10系统却还不会调整分区大小,为此,下面小编就带来了WIN10系统调整分区大小的操作教程,不懂的朋友一起来看看吧。 1、在电脑桌面左下脚开始里面进去找到“此电脑”找到计算机名称后,然后单击鼠标右键选择“管理”,即可弹出“计算机管理”对话框。(对于找到计算机管理对话框,更简单方法是将鼠标放置在桌面上的“我的电脑”上,右键选择“管理”也是一样的); 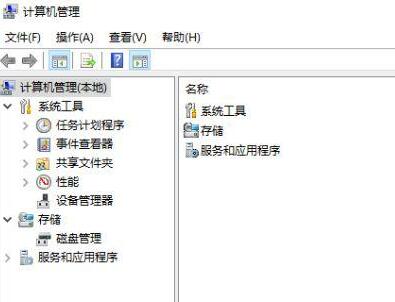
2、弹出计算机管理窗口后,可以在左侧看到有“磁盘管理”标签,点击磁盘管理标签后,在其右侧就会显示电脑磁盘各个分区分卷信息, 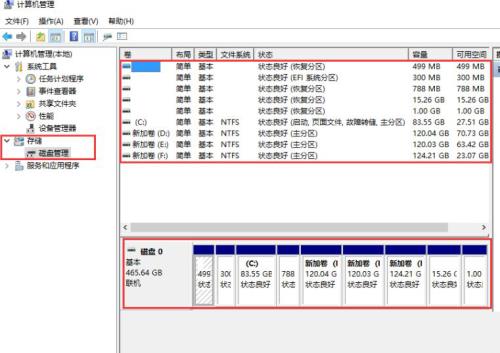
3、之后就可以选择一个空闲空间比较大的磁盘进行压缩了,比如希望把D盘的一些磁盘空间调整到C盘,那么我们可以选种D盘卷,再其上点击鼠标右键,在弹出的菜单中选择“压缩卷”然后在输入压缩空间量(MB)里填写要压缩出的空间量,如果要压缩出5G,就填写5GX1024MB=5120M,那么我们填写上5120即可; 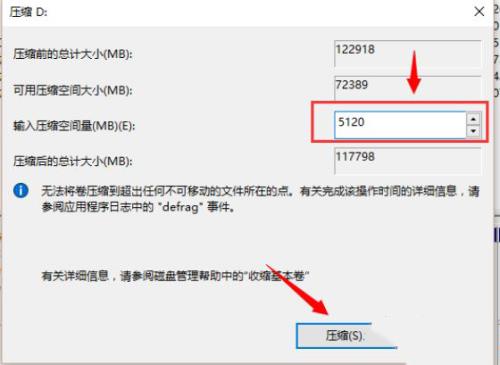
4、压缩完后,可以看到磁盘卷中会多出一个黑色分区的“未分区磁盘”; 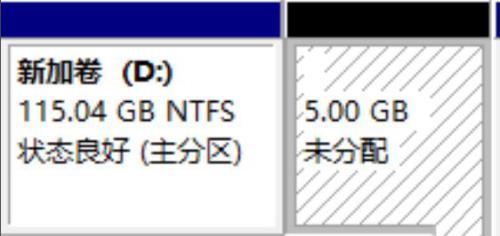
5、最后只需要将该未分区磁盘空间分配给C盘即可,操作步骤为:右键点击需要扩充容量的盘符,在谈出的菜单中选择“扩展卷(X)”,之后会弹出如下扩展卷操作向导对话框界面; 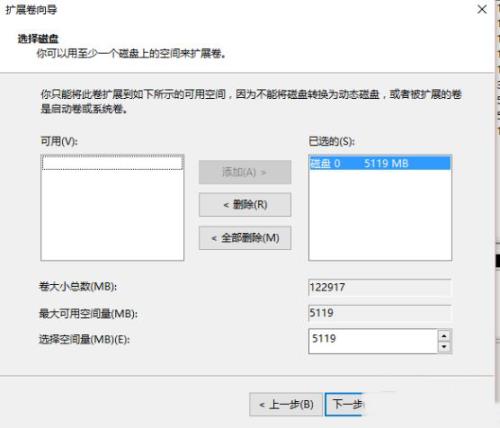
6、如上图,选择扩展到系统盘(C盘)即可,点下一步即可完成操作,至此我们就成功的调整好了C盘分区大小了。 上文就讲解了WIN10系统调整分区大小的操作内容,希望有需要的朋友都来学习哦。 |
【本文地址】
公司简介
联系我们