| 怎么使用U盘制作Win10系统修复工具 | 您所在的位置:网站首页 › win10制作工具下载 › 怎么使用U盘制作Win10系统修复工具 |
怎么使用U盘制作Win10系统修复工具
|
当前位置:系统之家 > 系统教程 > 使用U盘制作Win10系统修复工具
怎么使用U盘制作Win10系统修复工具?
时间:2021-04-24 16:10:48 作者:燕花 来源:系统之家 1. 扫描二维码随时看资讯 2. 请使用手机浏览器访问: https://m.xitongzhijia.net/xtjc/20210424/209046.html 手机查看 评论 反馈  网盘下载
系统之家一键还原系统工具 V2.0.0.1133 官方版
网盘下载
系统之家一键还原系统工具 V2.0.0.1133 官方版
大小:19.81 MB类别:系统其它 大家在使用电脑的过程中不可避免会遇到各种各样的问题,如果是一些难以解决的问题可能会选择重装系统。想使用U盘pe来修复电脑系统,其实也是可行的,但是需要制作一个U盘系统盘。下面就跟着小编一起来看看吧。 方法一、 1、插入U盘启动盘,重启系统,按下启动热键F12选择USB选项按回车键从U盘启动进入win10安装程序,点击左下角的“修复计算机”。 
2、点击“疑难解答”—“高级选项”—“命令提示符”。 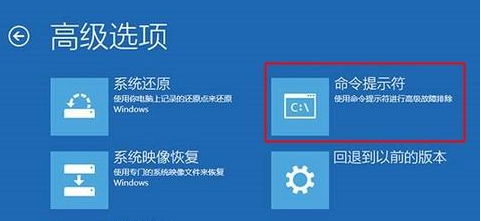
3、在命令提示符窗口,输入bcdedit按回车执行,记录resumeobject的字符串,表示修复对象的标识符。 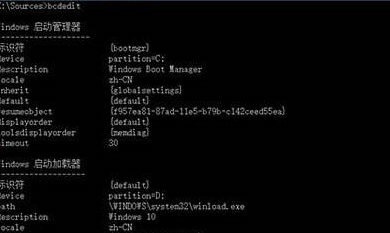
4、输入bcdedit /set {resumeobject字符串} recoveryenabled No,回车执行,暂时停止系统自带的自动修复功能。 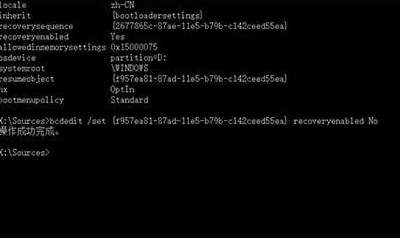
5、接着输入chkdsk /r C :命令,按回车执行,自动检查系统文件错误。 
6、最后输入sfc /scannow命令回车,执行系统扫描验证,最后重启电脑,完成修复。 
方法二、 1、同时按下键盘快捷键Win+R,打开运行窗口输入“sysprep”按回车确定。 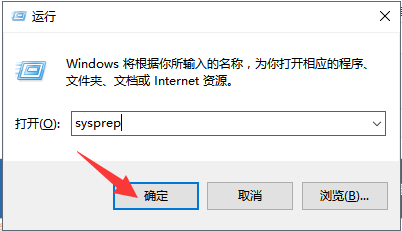
2、出现的文件,双击打开“sysprep.exe”。 
3、接着弹出系统准备工具,对计算机进行准备清理,然后点击确定。接着重启电脑后发现进入全新的系统界面。 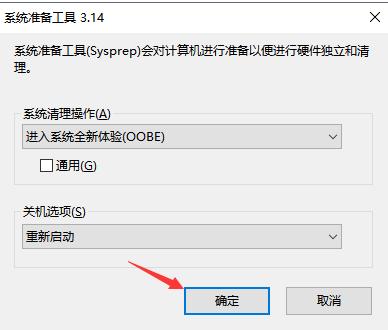
以上就是小编要分享的内容啦。 标签 U盘 U盘装系统U盘怎么装WinXP系统?U盘装深度winXP系统详细图文教程 下一篇 > U盘哪个牌子好?U盘牌子推荐 相关教程 U盘装系统用什么软件好-新手U盘装系统软件推... U盘制作工具哪个最好最纯净 U盘装系统的软件有哪些? 制作U盘启动盘哪个软件好-【新手推荐】 2024最简单的U盘装系统工具推荐 如何制作Win10纯净版U盘?Win10纯净版U盘制作... 新电脑如何安装操作系统?新电脑装系统教程图 电脑怎么装最新版Win11系统-U盘安装Win11系统... U盘安装Win11 23H2怎么操作?U盘安装Win11 23... 深度技术Win10系统U盘安装方法【详解】
U盘重装系统怎么操作-U盘安装重装系统步骤图解 
如何制作U盘启动盘安装Win10系统?【新手推荐】 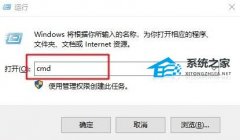
系统启动盘如何恢复成普通U盘 
电脑重装系统U盘怎么制作-U盘启动盘的制作方法 发表评论共0条  没有更多评论了
没有更多评论了
评论就这些咯,让大家也知道你的独特见解 立即评论以上留言仅代表用户个人观点,不代表系统之家立场 |
【本文地址】