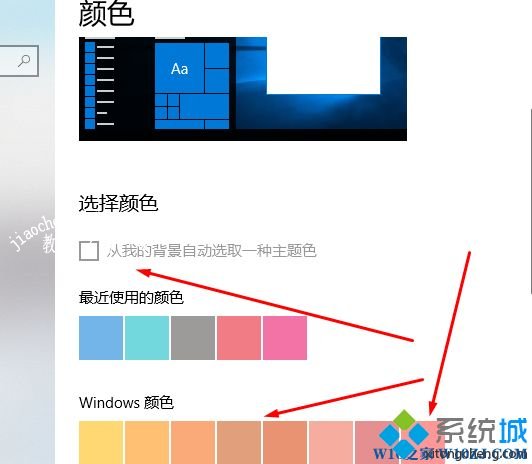| win10系统更换任务栏颜色的详细步骤[多图] | 您所在的位置:网站首页 › win10任务栏图标颜色怎么改 › win10系统更换任务栏颜色的详细步骤[多图] |
win10系统更换任务栏颜色的详细步骤[多图]
|
电脑任务栏并不陌生,默认情况下,win10系统任务栏的颜色都是统一黑色的,一直看这黑色的小边框都腻了。为凸显个性化有的小伙伴想把任务栏颜色给改了,今天小编总结喜欢win10系统更换任务栏颜色的详细步骤,大家喜欢哪种颜色就可以设置哪种颜色。 具体方法如下: 第一步、在任意Windows 10桌面空白位置,单击鼠标右键,带年纪选择弹出菜单中的“个性化”。
情况一、设置任务栏固定颜色 点击取消“从我的背景自动选取一种颜色”,然后在Windows颜色列表中,点击选择个人认为满意的颜色即可。 情况二、自动变化的颜色 如果安装过Win10主题,或者习惯于使用多张桌面背景图片,并且设置了幻灯片放映切换模式,点击勾选“从我的背景自动选取一种颜色”,即可实现任务栏随桌面背景变化而更换颜色。 你是否有过厌倦任务栏颜色呢?如果有,那么直接参考教程设置,很快任务栏颜色就变得与别人不一样了。 |
【本文地址】
公司简介
联系我们
 第二步、在个性化窗口,点击切换到“颜色”选项卡,在右侧窗口,有两种情况需要单独表述。
第二步、在个性化窗口,点击切换到“颜色”选项卡,在右侧窗口,有两种情况需要单独表述。