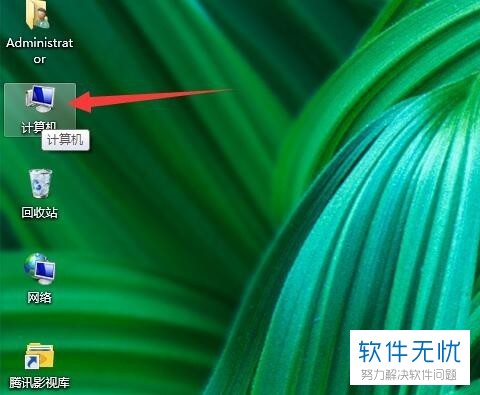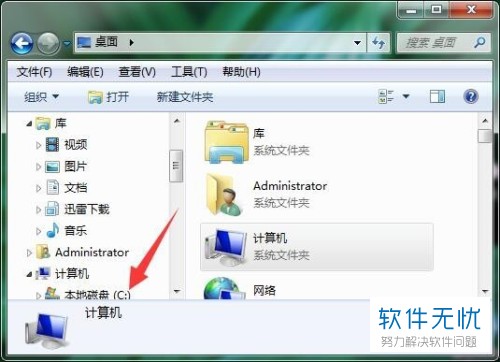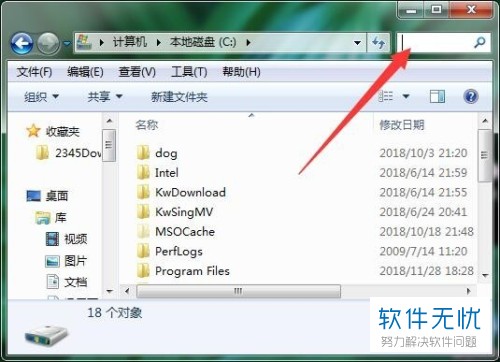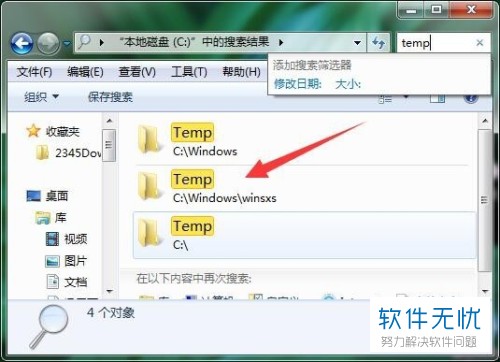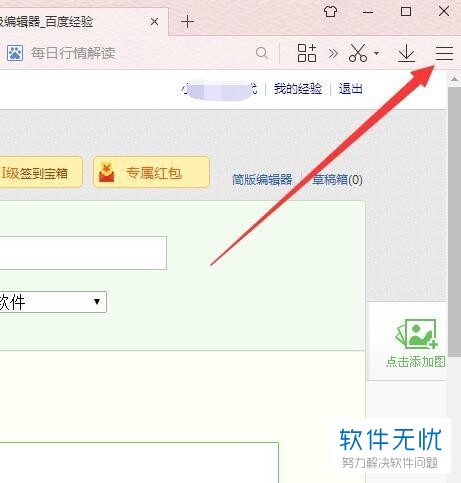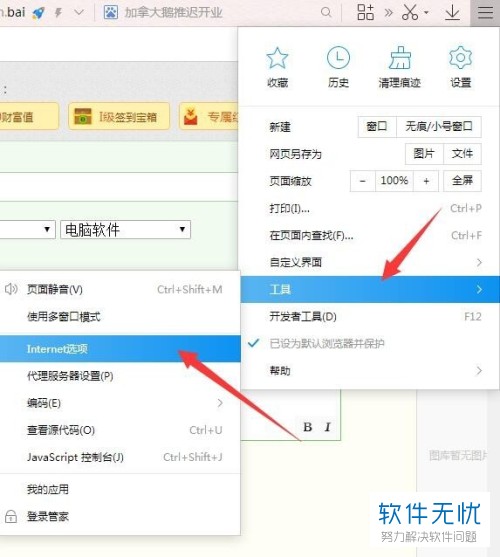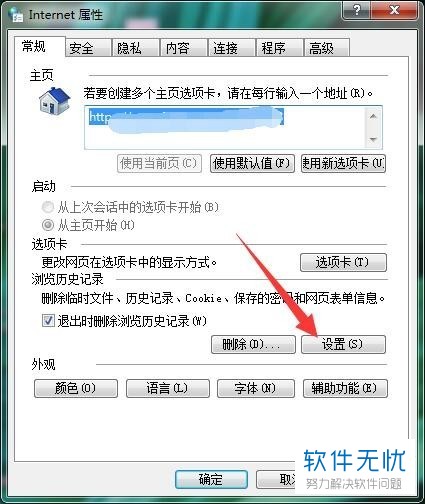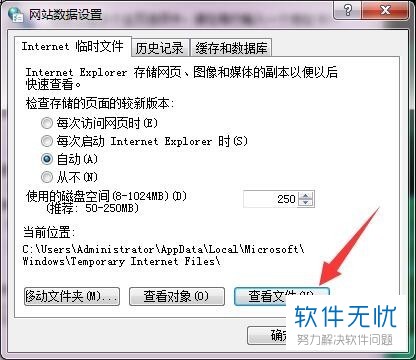| win10c盘临时文件夹在哪 | 您所在的位置:网站首页 › win10c盘temp文件夹在哪 › win10c盘临时文件夹在哪 |
win10c盘临时文件夹在哪
|
电脑是大家生活中不可缺少的一部分,它给我们带来很多便捷和乐趣,可是有些小伙伴还不太熟悉它的一些设置,比如,很多人不清楚怎么找到电脑里的临时文件夹。话不多说,小编今天为您呈上解决这个问题的方法。 具体如下:1. 第一步,打开电脑,请双击主屏幕中的“计算机”图标,进入主界面。
2. 第二步,我们来到如图所示的新页面,请选择屏幕左边的“C盘”这一项,因为系统通常安装在C盘,也就是说临时文件夹也在这里。
3. 第三步,请选择新界面右上方的搜索框,在里面输入temp后搜索结果。
4. 第四步,请大家寻找结果中的temp,它就是我们要找到的系统临时文件夹,请双击打开。
5. 此外,如果该临时文件夹属于IE浏览器,请选择屏幕右上方的“三”按钮。
6. 第六步,这时候我们选择新界面中的“工具”,接着选择“Internet选项”,最后点击新界面中的“设置”即可。
7. 最后一步,此时屏幕中出现了“网站数据设置”新页面,请选择“查看文件”这一项,这样我们就能看到临时文件,操作成功。
以上就是找到电脑里临时文件夹的方法。 |
【本文地址】
公司简介
联系我们