| 手把手教你如何彻底关闭Windows和Edge的「反人类」的自动更新功能 | 您所在的位置:网站首页 › w11更新如何关闭更新 › 手把手教你如何彻底关闭Windows和Edge的「反人类」的自动更新功能 |
手把手教你如何彻底关闭Windows和Edge的「反人类」的自动更新功能
|
本文首发于「科技BOOM」,未经允许禁止转载!! 昨天有个粉丝私信我说 Windows 系统和 Edge 浏览器的自动更新服务给他带来了比较大的麻烦,希望我出一期关闭 Windows 系统和 Edge 浏览器的自动更新服务的教程。所以今天我就简单的分享一下自己平时是如何关闭 Windows 系统和 Edge 浏览器的自动更新服务的吧。   ■如何关闭 Windows 的自动更新服务? 为什么那么多人想要关闭 Windows 的自动更新服务?因为它很“流氓”,它经常会在我们没注意的时候进行。在设置中,Windows 的系统更新服务是可以暂停的,但彻底关闭是不可能的,系统并没有这种选项。  但我们可以通过一些第三方工具关闭 Windows 的自动更新服务。比如我之前分享过的系统隐私优化工具 WPD 可以彻底关闭 Windows 的自动更新服务,且对 Windows10 和 Windows11 都有效,操作起来也很简单。 在电脑上运行 WPD ,打开【隐私】页面,关闭【Windows Update】就能彻底关闭 Windows 的自动更新服务:  用它关闭 Windows 的自动更新功能后,设置中的系统更新页面会显示“出现错误。请尝试稍后重新打开设置。”,非常的有效:  ■如何关闭 Microsoft Edge 的自动更新服务? 相比 Windows 系统的自动更新服务,Microsoft Edge 的自动更新服务就更“流氓”了:我曾经尝试过通过“服务”应用禁用 Microsoft Edge 的自动更新服务。但后来发现,每次只要打开Edge浏览器的“关于Microsoft Edge”页面,它就会偷偷的修改设置,重新打开自己的更新服务... 所以,想关闭Edge浏览器的自动更新功能,只禁用它的自动更新服务还是没啥用的,我们还需要对它的负责自动更新的子程序做一些“小改动”。  首先,在任务栏上的“搜索”中搜索【服务】,并以管理员身份运行它:  从服务列表中找到下面的这个服务,并双击打开它: Microsoft Edge Elevation Service(MicrosoftEdgeElevationSevice)先查看此服务是否在运行,如果没有运行则直接选择【禁用】,然后点击【应用】,点击【确定】。如果服务正在运行,则点击【停用】,选择【禁用】,然后点击【应用】,点击【确定】:   接下来用同样的方法禁用刚刚禁用的服务下方的这两个服务: Microsoft Edge更新服务(edgeupdate) Microsoft Edge更新服务(edgeupdatem)注意:“服务”应用有时候会显示英文。如果显示英文的话,就关闭下面的两个服务就好了(自己翻译一下就OK了) Microsoft Edge Update Service (edgeupdate) Microsoft Edge Update Service (edgeupdatem)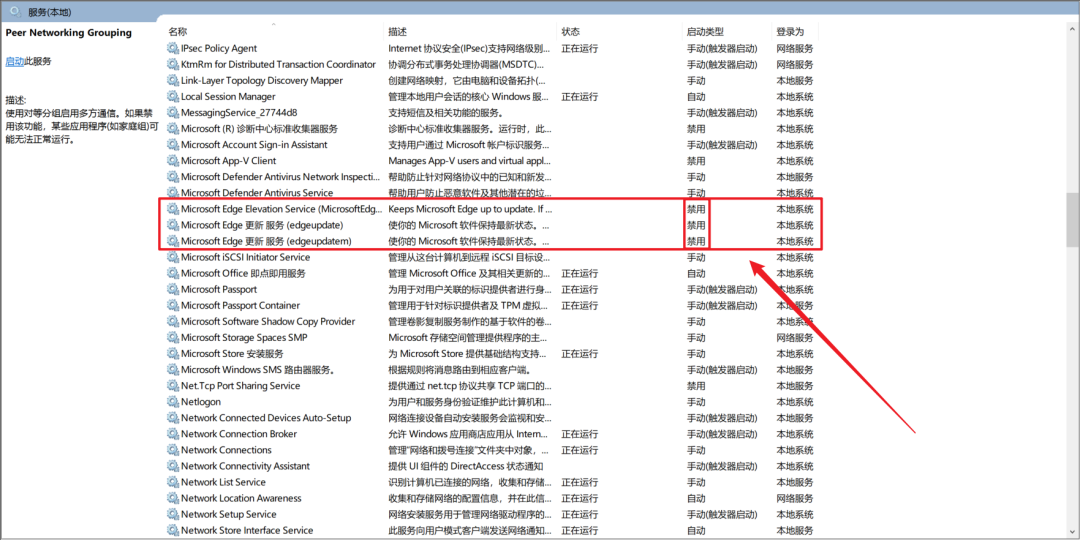 也就是说,我们在这里总共要禁用三个服务。 禁用这些服务后,我们要对 Edge 浏览器的负责自动更新的子程序做一些“小改动”,让 Edge 浏览器的自动更新功能彻底瘫痪(这个步骤很重要,也是作用最大的一个步骤)。 我们在桌面上创建一个文本文档,并将它重命名为【MicrosoftEdgeUpdate.exe】,这时记事本图标会变成一个可执行程序图标。为了方便,我们暂时叫它为“假的 Edge 更新程序”:  如果重命名结束后,记事本图标没有发生变化的话说明你没有改扩展名。如果无法查看文件扩展名,则可以打开资源管理器,点击【查看】,勾选【文件扩展名】:  接下来,打开 C 盘中的这个目录: C:\Program Files (x86)\Microsoft\EdgeUpdate将 EdgeUpdate 文件夹中的【MicrosoftEdgeUpdate.exe】程序剪切到其他位置或删除它(最好还是不要删,把它保存到其他位置吧,以后会用到),再将“假的 Edge 更新程序”复制到 EdgeUpdate 文件夹中: 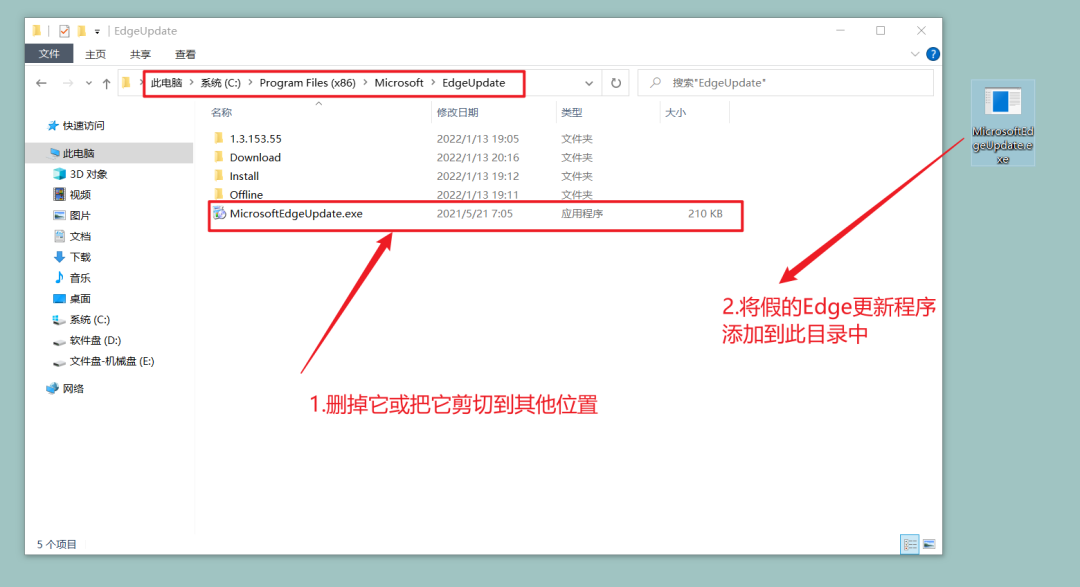 就这样,大功告成了: 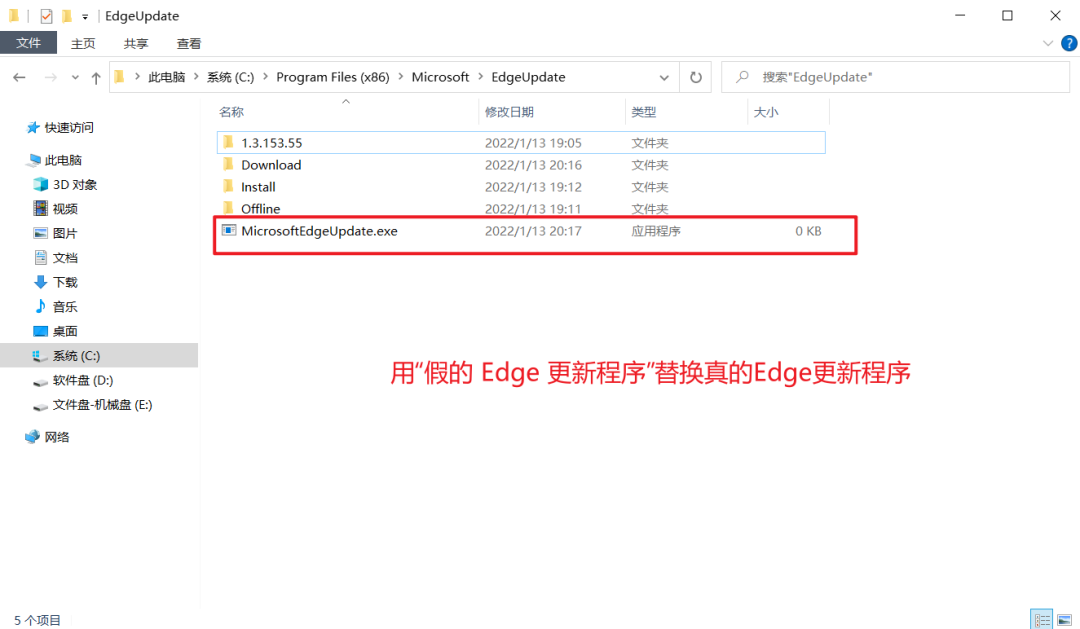 打开 Edge 浏览器的更新页面,可以发现它已经无法完成更新了: 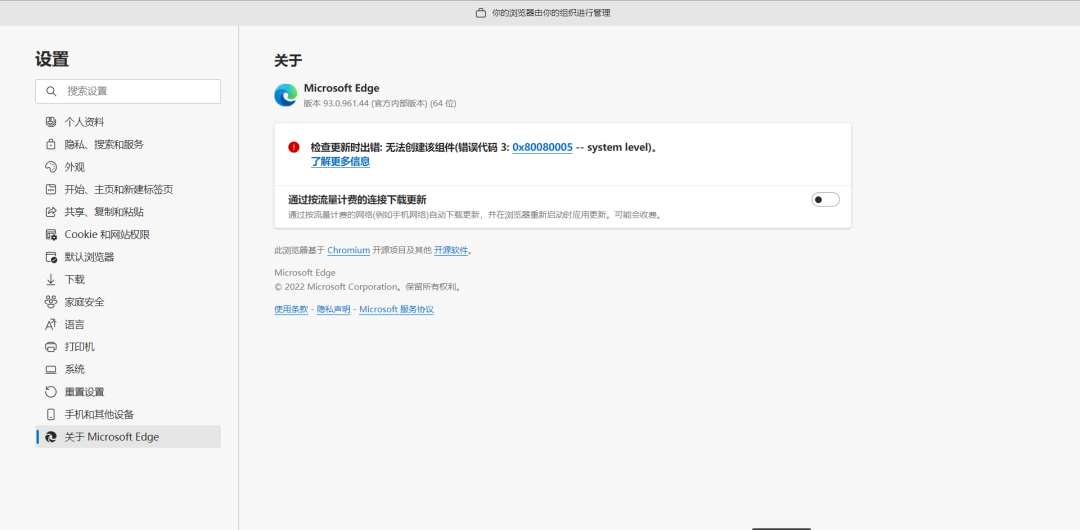 如果在使用这个方法关闭它的自动更新功能之前,Edge 浏览器已经准备好进行更新,只需要重启的话,我们可以打开下面的这两个目录删除它的更新文件,让它无法完成更新:  1.打开下面的目录,删掉其中的更新文件: C:\Program Files (x86)\Microsoft\EdgeUpdate\Download 2.打开下面的目录,删除其中的版本号高的内核文件: C:\Program Files (x86)\Microsoft\EdgeCore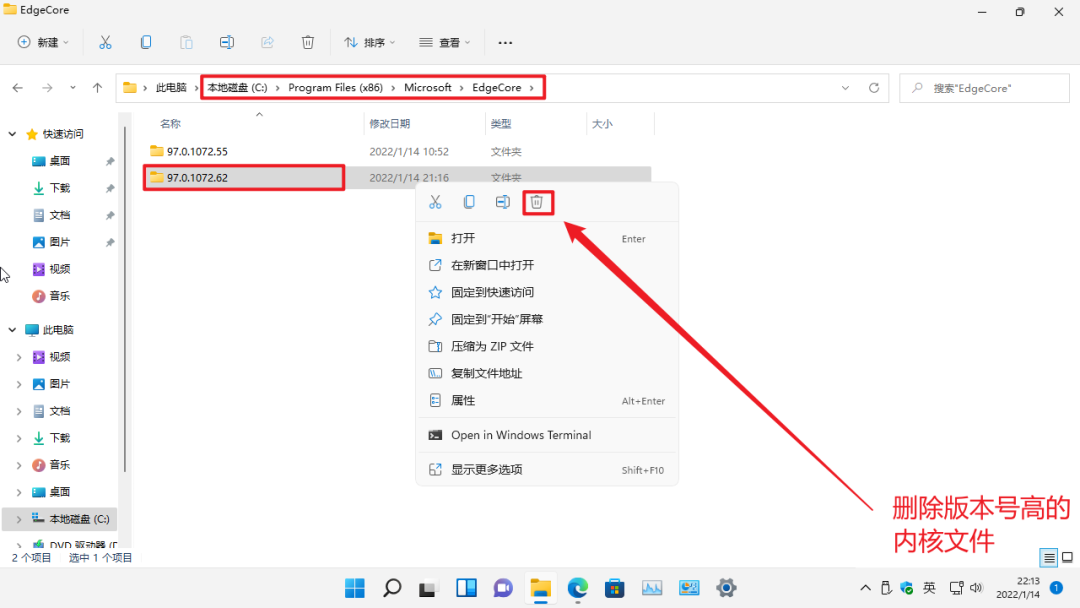 这样操作完后,重启 Edge 浏览器可以发现它并没有进行更新,自动更新功能也无法正常运行,大功告成! 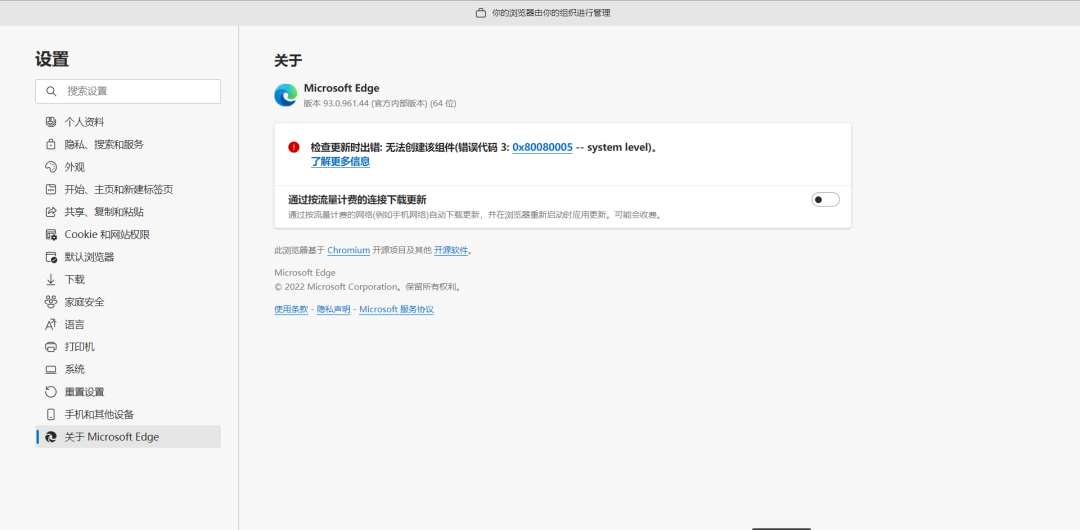 如果想重新打开它的自动更新功能的话,我们在“服务”应用中启用刚刚关闭的三个服务,并用真的Edge更新程序替换掉“假的 Edge 更新程序”就OK了(一顿反向操作就可以了)。 
|
【本文地址】