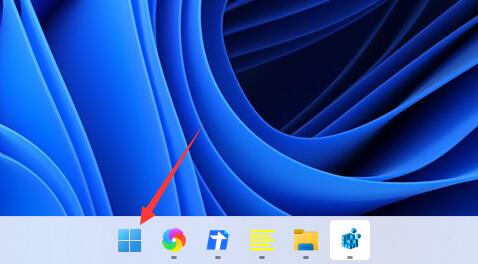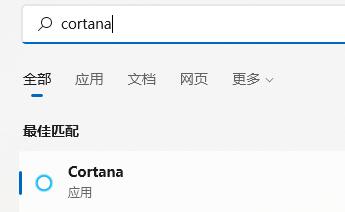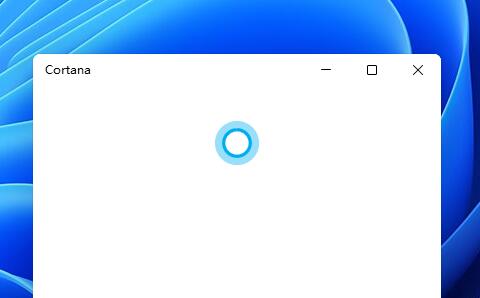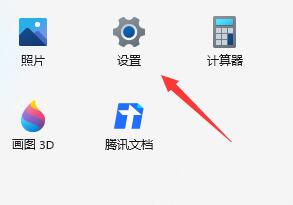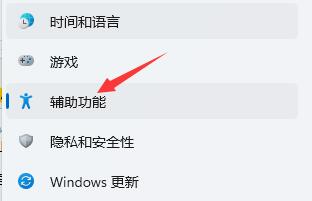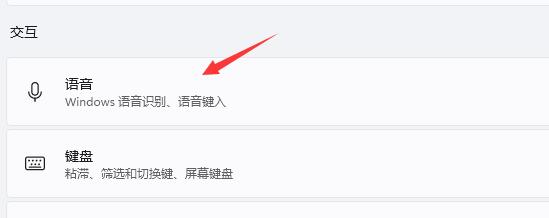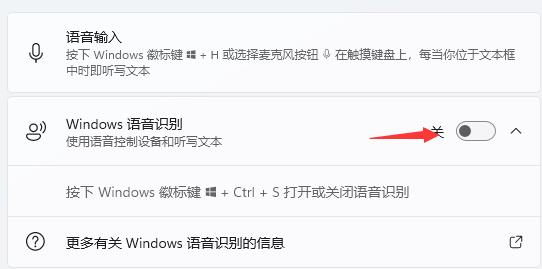| Win11语音助手怎么开启?Win11语音助手开启的方法 | 您所在的位置:网站首页 › vivox9的语音助手怎么呼叫 › Win11语音助手怎么开启?Win11语音助手开启的方法 |
Win11语音助手怎么开启?Win11语音助手开启的方法
|
当前位置:系统之家 > 系统教程 > Win11语音助手怎么开启?
Win11语音助手怎么开启?Win11语音助手开启的方法
时间:2021-08-03 15:07:22 作者:永煌 来源:系统之家 1. 扫描二维码随时看资讯 2. 请使用手机浏览器访问: https://m.xitongzhijia.net/xtjc/20210803/220291.html 手机查看 评论 反馈  网盘下载
Win11 64位小修精简装机版 V2022.12
网盘下载
Win11 64位小修精简装机版 V2022.12
大小:5.13 GB类别:Windows 11系统 自从Win10系统内置cortana小娜开始,就有很多用户非常喜欢这个AI人工智能,而不少小伙伴在更新的到Win11的系统之后也想使用语音助手却不知道如何开启,下面就和小编一起来看看应该怎么操作吧。 Win11语音助手开启的方法 1、首先我们点击任务栏中的开始菜单。
2、然后点击上方搜索框,在其中搜索就可以打开“cortana”语音助手了。
3、开启之后,我们只需要在麦克风中说话就可以使用了。
4、如果我们无法使用,可能是因为没有开启语音功能,首先进入设置。
5、然后在左侧栏中找到“辅助功能”。
6、接着在右侧的交互下方找到“语音”进入。
7、最后再其中开启“Windows语音识别”就可以了。
Win11怎么备份系统?Win11系统备份方法 下一篇 > Win11如何恢复出厂设置-Win11恢复出厂设置的方法 相关教程 Win11无法默认蓝牙耳机输出声音怎么办 Win11最新版本如何下载-最新版Win11系统下载... Windows11屏幕放大缩小的4种调整方法-【一看... Windows11电脑设置全屏模式的方法-【详解】 Win11电脑时区设置中国的怎么设置-【图文】 精简版Win11下载-Win11精简版合集 Win11安装KB5037853更新失败/任务栏闪烁/无响... Win11微软商店提示无法安装此应用程序怎么办 Win11如何在安全中心添加排除项 Win11锁屏界面Windows聚焦不更新图片怎么办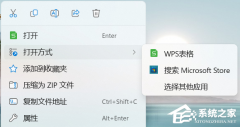
Win11打开方式选择其他应用没反应怎么办?【有效解决】 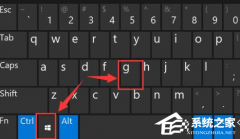
Win11自带屏幕录制怎么打开?Win11打开自带的屏幕录制功能方法 
Win11 23H2和22H2哪个更稳定?选哪个版本好? 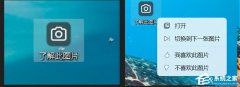
Win11如何关闭了解此图片?Win11关闭了解此图片的方法 发表评论共0条  没有更多评论了
没有更多评论了
评论就这些咯,让大家也知道你的独特见解 立即评论以上留言仅代表用户个人观点,不代表系统之家立场 |
【本文地址】
公司简介
联系我们