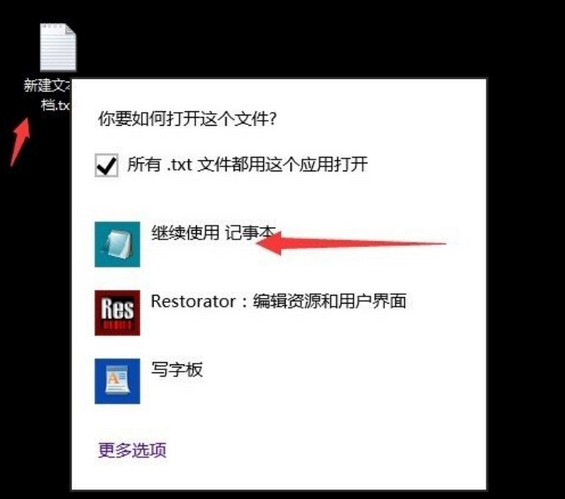| 不支持此接口,教你如何解决电脑Windows系统显示不支持此接口 | 您所在的位置:网站首页 › virtualbox43xxx打开错误0x80004002 › 不支持此接口,教你如何解决电脑Windows系统显示不支持此接口 |
不支持此接口,教你如何解决电脑Windows系统显示不支持此接口
|
最近有位朋友在使用电脑的时候,打开程序却出现了提示“不支持此接口”,不知道怎么回事。其实,出现提示“不支持此接口”的情况很多。比如,有时候删除文件的时候,也会出现这种情况。而面对这类型的问题,老毛桃整理了一些资料,下面就教你如何解决电脑Windows系统显示不支持此接口吧!
系统提示不支持此接口,右键EXE,也没有打开的选项,如下图所示
1、首先,在桌面新建文本
2、右键-打开文件方式-使用Restorator 2007打开。
3、打开Restorator 2007配置-外壳整合-去掉Win上下文管连,最后确定,在关闭该软件
4、经过上面的步骤之后,系统就会恢复文本的打开方式了,不会再出现显示不支持此接口
删除这些文件时系统报错:错误 0x80004002:不支持此接口,如下图所示
1、 首先,建议尝试在安全模式下尝试再次删除该文件 2、 同时按Windows + R,输入msconfig
3、 然后,选择“引导”,在“安全引导”前打勾,重启电脑后,会自动进入安全模式
4、 最后,安全模式下再次找到该文件,尝试删除,应该不会再出现不支持此接口的显示了 5、 另外,要回到常规模式只要按照上述步骤,把安全引导前的勾取消即可
Win7系统Explorer.EXE不支持此接口,如下图所示
1、 右键开始菜单,选择以管理员身份运行“命令提示符”
2、 然后,在打开的CMD窗口中输入: FOR /R C:\ %G IN (*.dll) DO "%systemroot%\system32\regsvr32.exe" /s "%G"
3、 可以关闭其它打开的程序,耐心等待,需要一段时间,期间会出现好多报错窗口,但是不要担心,点确定之后,让它自己运行完就行,等运行完毕你就会发现问题已经解决了,不会再出现不支持此接口的情况。 不支持此接口的问题描述4:系统大部分程序无法运行,显示不支持此接口,可能是因为某些DLL注册错误,导致打开资源管理器时出现“不支持此接口”的提示 解决方法:1、 关闭电脑所有应用软件,打开开始菜单,在搜索栏中输入“cmd”,出现cmd.exe,右键选择以管理员身份运行
2、 打开CMD窗口后,输入【for /r C:/ %i in (*.dll) do regsvr32.exe /s "%i"】命令到命令窗口,注意粘贴时只能使用右键菜单,"Ctrl+V"是无效的
3、 回车执行命令后,系统就会开始注册C盘所有DLL,时间会比较长,具体有多长要看你C盘装过多少软件了 4、 期间可能跳出很多错误信息,不要管,一直等到命令运行完毕即可,最后你就可以发现不会有不支持此接口的问题了 5、 另外,你还可以试试这条命令【FOR /R C:/ %G IN (*.dll) DO "%systemroot%/system32/regsvr32.exe" /s "%G"】
6、 注意,FOR是个批处理命令,语句较长,出错了第一时间回头检查输入,特别是空格的输入 以上就是教你如何解决电脑Windows系统显示不支持此接口的方法了。如果你的电脑也出现这种不支持此接口的情况,那么可以参考以上的方法来解决,希望可以帮助到有需要的朋友! |
【本文地址】