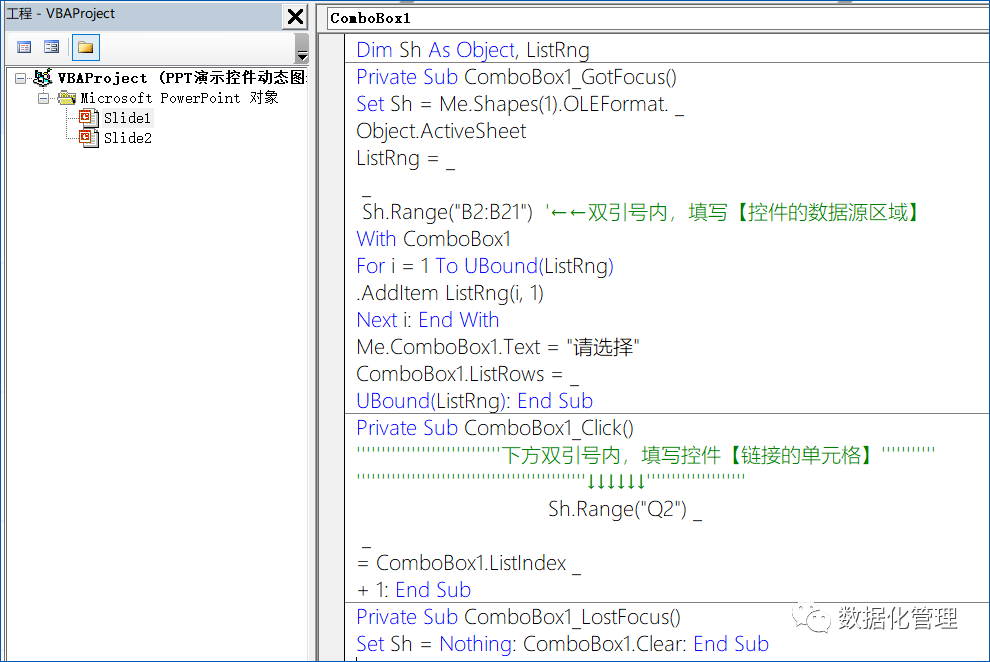| PPT报告可视化,也来玩动态图表|附教程 | 您所在的位置:网站首页 › vba制作动画 › PPT报告可视化,也来玩动态图表|附教程 |
PPT报告可视化,也来玩动态图表|附教程
|
在 PPT 里,开发工具 - 控件,插入一个组合框。如果你的 PPT 没有 开发工具,请先在 文件 - 选项 - 自定义功能区 里调出来。 但这个下拉框,PPT 并没有提供地方让你指定下拉选择项和保存选择结果的位置,怎么办?这里是难点了,接下来我们需要使用VBA代码从 Excel 里读出选择项列表,赋给下拉框。 4、在PPT中写入代码 这个需要使用VBA代码来实现后续的事情了。在 PPT 里按下 Alt+F11 键来到 VBE 窗口,这个和 Excel 里是一样的。左侧选中 slide1 或 slide2 这样的对象(前面有个 PPT 的小图标),在右侧代码区输入如下的代码:(代码在文末提供,大家可以直接复制即可)
绿色箭头所指的位置,需要根据步骤1中Excel的动态图表控件配置内容,进行数据源、链接单元格的配置。 这段代码所做的事情,就是在每次 PPT 放映、下拉框被选中的时候,就去打开那个嵌入在 PPT 里的 Excel 文件,读取其中工作表的 B2:B21范围,把这些选择项赋给下拉框。当你进行下拉选择时,代码会执行把你选择的结果写入工作表的Q2单元格,以驱动图表变化。 5、放映 PPT 测试动态图表 现在,激动人心的时刻就要来到了!放映PPT,鼠标点击下拉框,可能会看到赋值的一下闪动,这时下拉框可能只有1行,再点一下下拉框,就可以完全展开了(这应该是个小bug)。选择某个选择项,右侧的图表就可以实现动态切换了!没错,就是如下图的效果: 6、保存 PPT 文件 保存文件时会提示含有宏,选择保存为后缀名为 .pptm 带宏格式的文件。下次打开时会有宏提示,选择启用宏即可。
7、以后的数据更新 Excel 嵌入 PPT 里后,那个单独的 Excel 文件就不需要了,所以你应该确认在 Excel 模型做完善了之后再嵌入。以后需要更新数据时,应该更新 PPT 里的嵌入对象。不要直接双击打开,这样窗口太小,不方便操作。要在嵌入对象上 右键 - 工作表对象 - 打开,这样会打开一个大的 Excel 窗口供你编辑,这样会更方便。 总结 有些同学可能觉得太复杂,有7个步骤,但其实只要你在Excel里做好动态图表后,后面的动作熟练操作后1分钟不到即可完成,因为代码我已帮大家写好了,直接复制粘贴修改即可使用~ PPT中可以完美支持演示所有的Excel图表,甚至在PPT中直接也可以做动态图表,当然还是要借助VBA代码来实现,最后附上PPT动态图表的代码,可直接复制,祝大家玩得愉快~ 返回搜狐,查看更多 |
【本文地址】