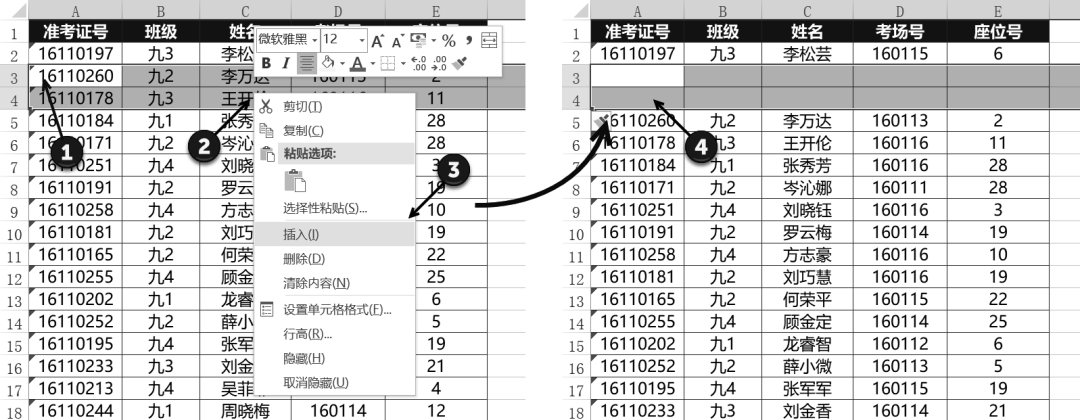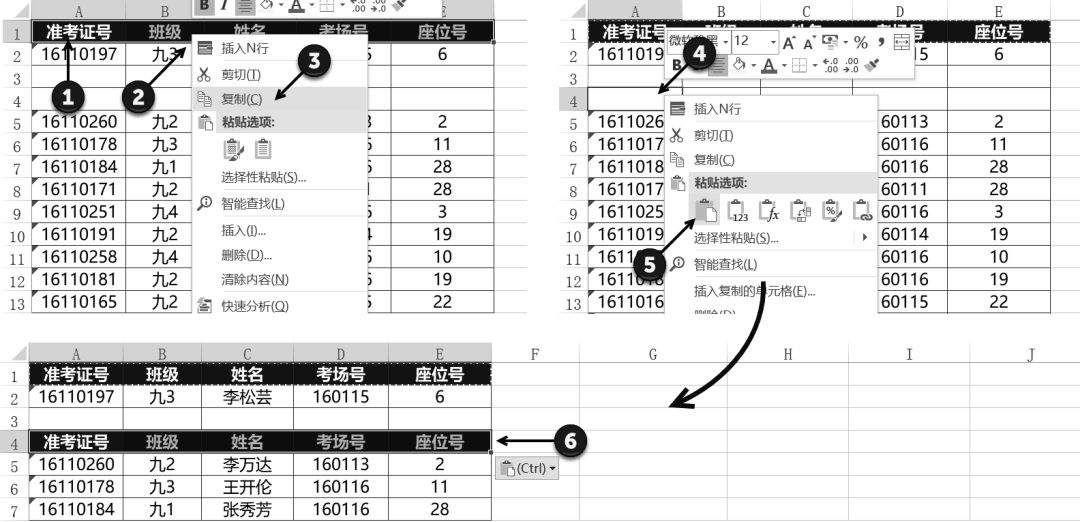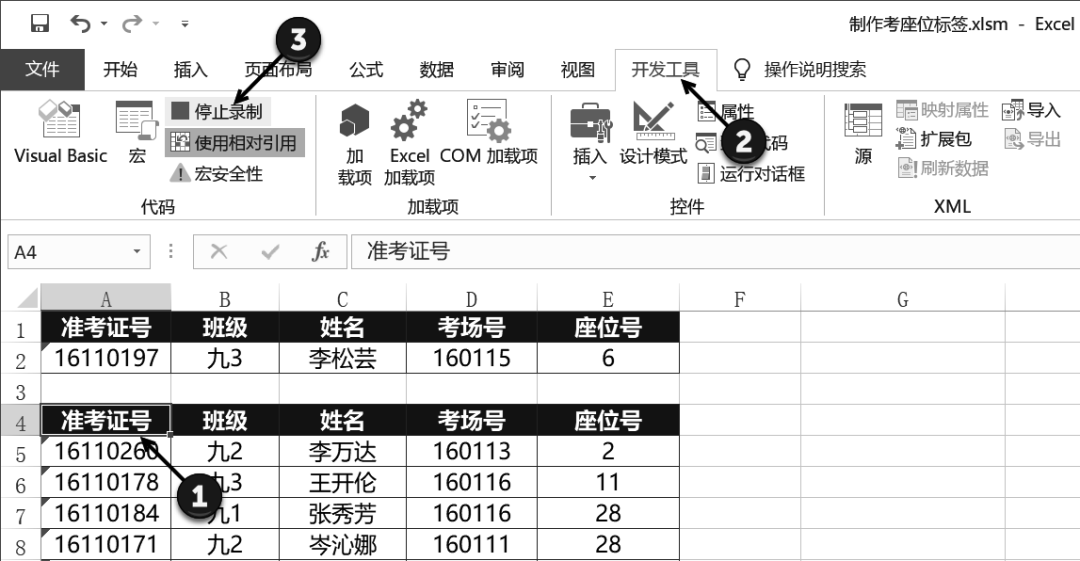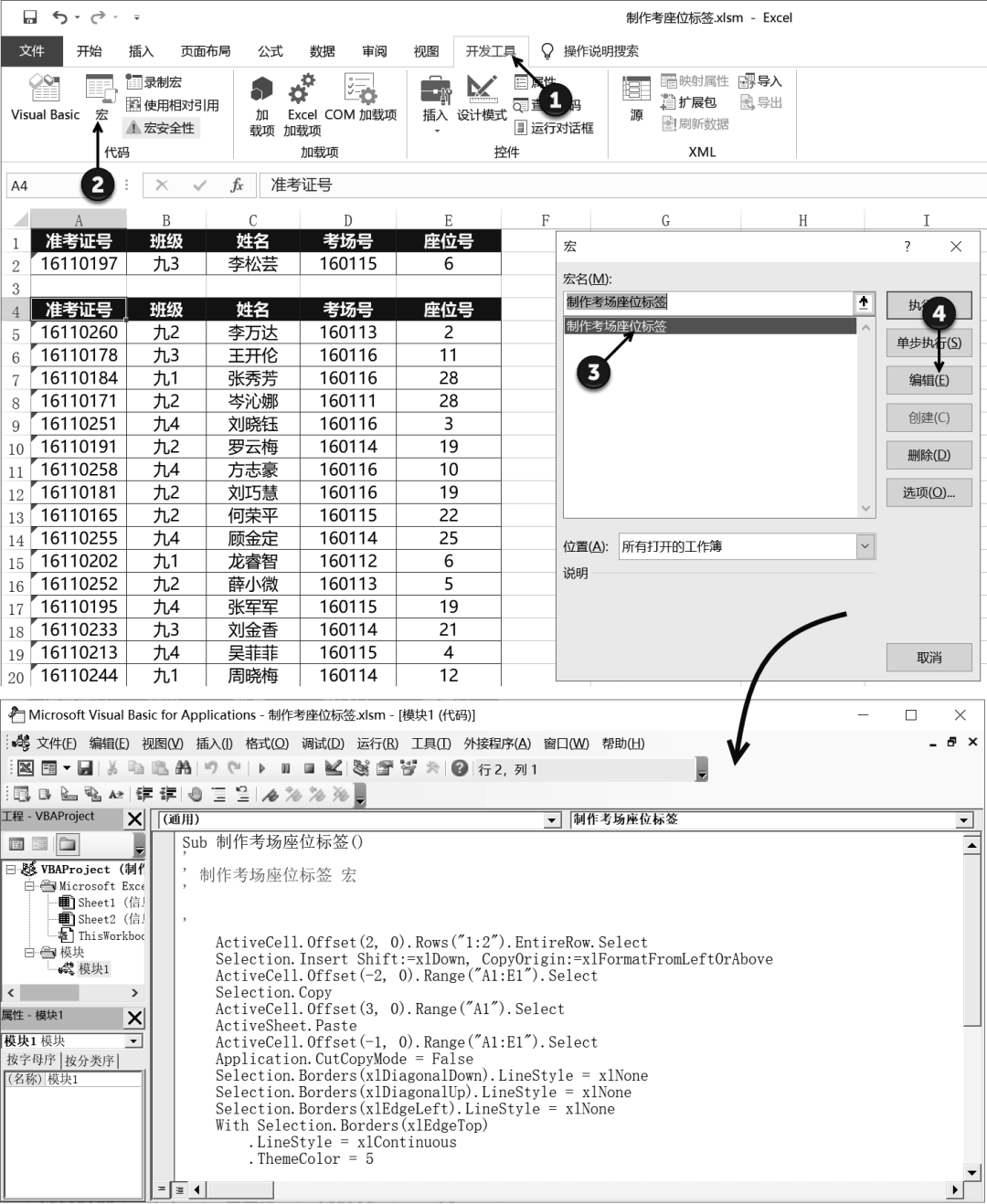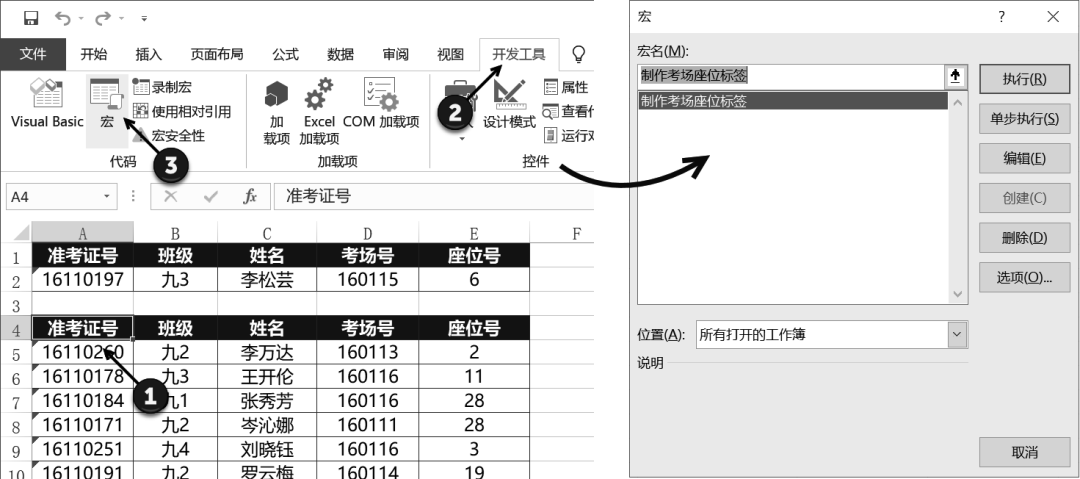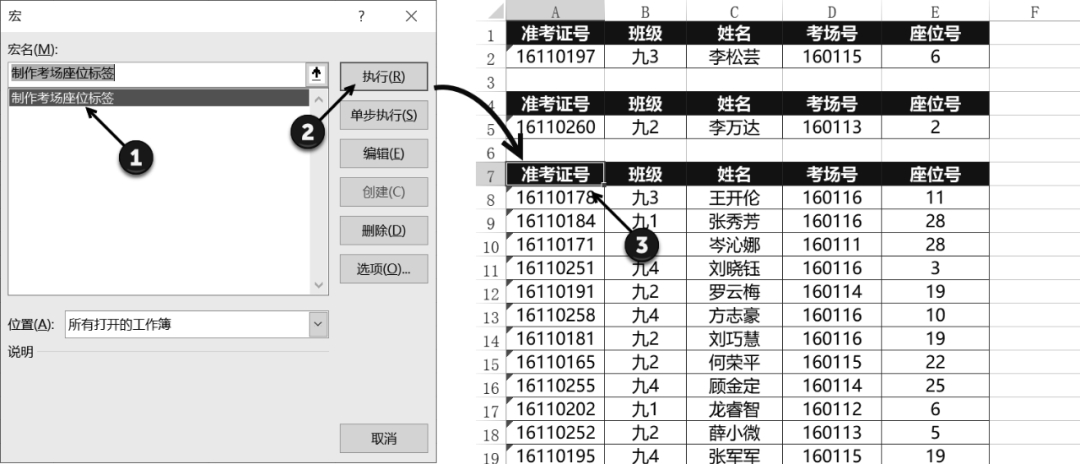| Excel 可自动生成VBA 代码(别怕VBA) | 您所在的位置:网站首页 › vba代码运行时间 › Excel 可自动生成VBA 代码(别怕VBA) |
Excel 可自动生成VBA 代码(别怕VBA)
|
图 1-14 调出【录制宏】对话框 步骤二:在【录制宏】对话框中输入宏的名称,单击【确定】按钮,如图 1 -15 所示。
图 1-15 设置宏的名称 步骤三:依次单击【开发工具】→【使用相对引用】命令,将引用样式切换为相对引用,如图 1-16 所示。 图 1-16 切换引用样式 步骤四:执行一遍制作考场座位标签的操作。 (1)在第 2 条考生信息记录前插入两行空行,如图 1 -17 所示。
图 1-17 插入两行空行 (2)复制表头到第 2 条考生信息记录前的空行中,如图 1 -18 所示。
图 1-18 复制表头 (3)设置相邻两条座位标签之间空行的边框线,如图 1 -19 所示。
图 1-19 设置空行的边框线 步骤五:选中A4 单元格,即新复制所得表头的第一个单元格,依次单击【开发工具】→ 【停止录制】命令结束录制操作,如图 1-20 所示。
图 1-20 停止录制宏 完成以上操作后,制作一条考场座位标签的操作,就被Excel“翻译”为VBA代码并保存下来了。 依次单击【开发工具】→【宏】命 令,在调出的【宏】对话框中选择“制作考场座位标签”,单击【编辑】按钮即可在打开的窗口中看到录制所得的VBA代码,如图 1 - 21所示。
图 1-21 查看录制所得的VBA代码 执行 VBA 代码 下面我们通过执行录制所得的宏来制作考场座位标签。 步骤一:选中A 4 单元格,即考生信息表中最后一行表头的第一个单元格,依次单击【开发工具】→【宏】命令调出【宏】对话框,如图 1 -22 所示。
图 1-22 调出【宏】对话框 步骤二:在对话框的【宏名】列表中选择“制作考场座位标签”,单击【执行】按钮就可以看到执行宏所得的结果了,如图 1- 23 所示。
图 1-2 3执行宏后的结果 如果要继续制作新的座位标签,在未执行其他操作的前提下,只需按图 1 - 23 中的操作,继续执行录制的宏就可以了。 学会了吗?快速提高你的效率吧!从此变“ excel一秒超人”! 推荐阅读 北京大学出版社 《别怕,Excel VBA其实很简单》
内容简介: 对于大部分没有编程基础的职场人士来说,在学习VBA时往往会有很大的畏难情绪。本书正是针对这样的人群,用浅显易懂的语言和生动形象的比喻,并配以大量插画,讲解Excel VBA中看似复杂的概念和代码。从简单的宏录制与运行、VBA编程环境和基础语法的介绍,到常用Excel对象的操作与控制、事件的灵活使用、设计自定义的操作界面、调试与优化编写的代码,都进行了形象的介绍。 《别怕,Excel VBA其实很简单(第3版)》适合那些希望提高工作效率的职场人士,特别是经常需要处理和分析大量数据的用户,也适合高校师生阅读和学习。 返回搜狐,查看更多 |
【本文地址】
| 今日新闻 |
| 推荐新闻 |
| 专题文章 |