| Tracker软件如何使用? | 您所在的位置:网站首页 › tracker是啥意思 › Tracker软件如何使用? |
Tracker软件如何使用?
|
前言 tracker是一个用于视频分析的物理软件,实现了物体的追踪,方便对简单的物理现象进行快速的探究,解决了简单物理实验对于实验环境以及实验设施的依赖。以下为tracker讲解正文部分。 tracker官方下载点进去如图:  根据首页提示下载(就是有点慢)。 视频导入可将视频直接拖入tracker(推荐)使用tracker文件菜单: 运动跟踪建立坐标系 运动跟踪建立坐标系运动的定量分析是基于坐标系的,建立一个坐标系是基础。 直接点击“显示/隐藏坐标轴”选项,拖动坐标轴原点实现平移,左键按住坐标轴实现旋转: 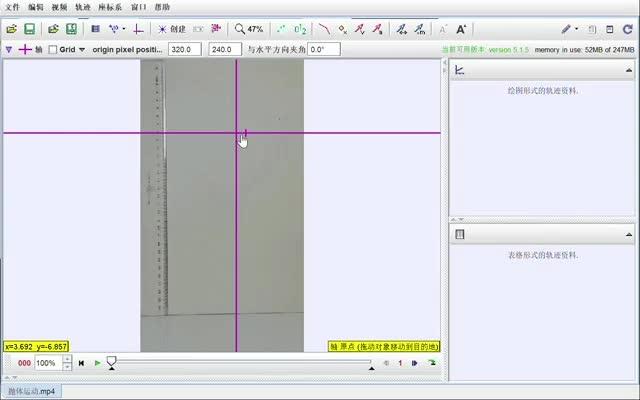 建立坐标轴https://www.zhihu.com/video/1411826365964791808 建立坐标轴https://www.zhihu.com/video/1411826365964791808右键单击坐标轴进行锁定(保证坐标轴不会被误触)。  定标 定标一个视频无法确定拍摄区域的真实长度,所以事先拍摄时需要放置一把尺子之类的,从而对图上距离进行度量。 本次演示中使用定标杆(读者也可以尝试其他工具)。单击"新建" \rightarrow "定标杆"后,先后两次"shift"+左键单击,可以确定定标杆的头和尾,然后在定标杆中部长度位置输入对应的长度。 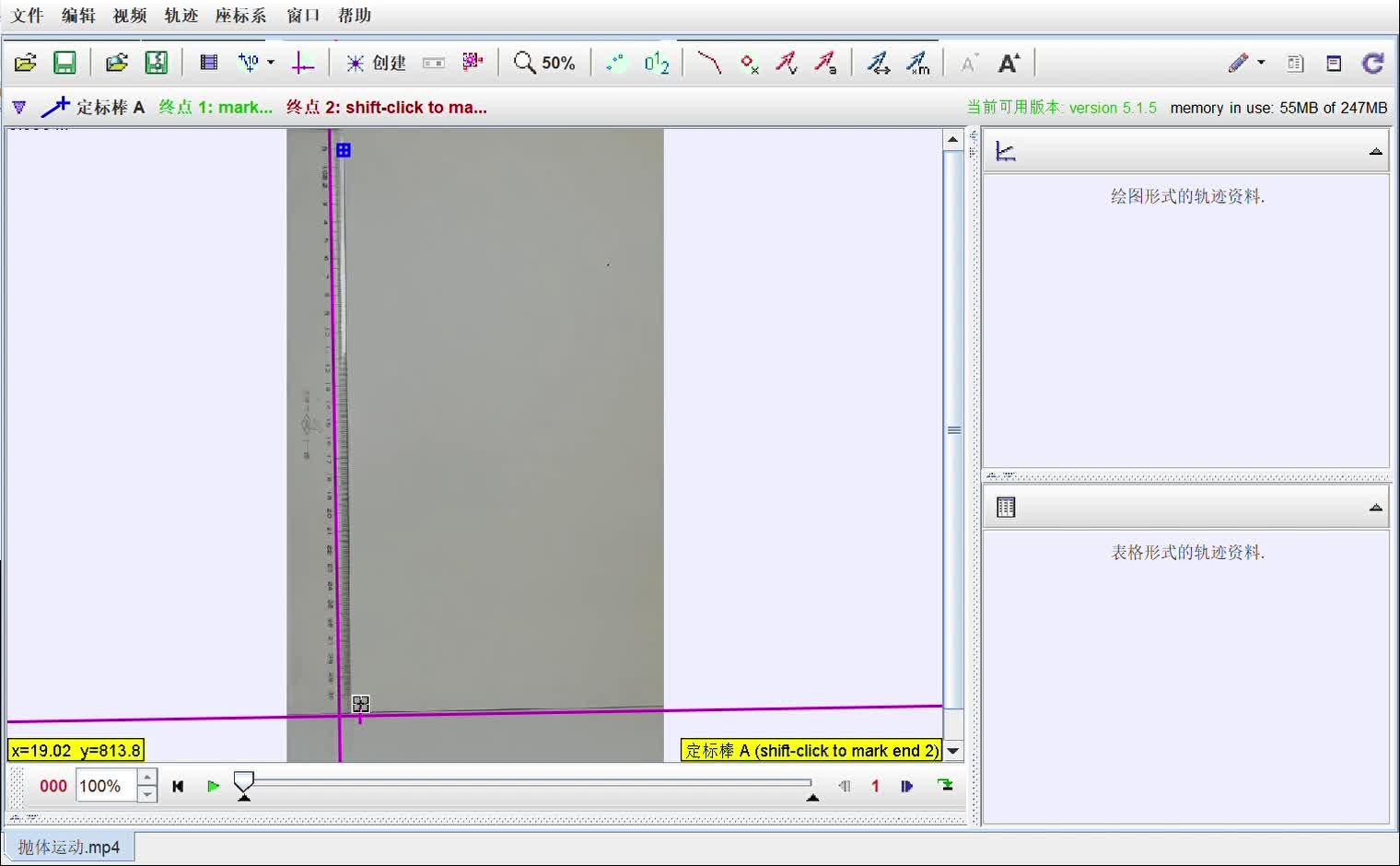 使用定标杆确定长度https://www.zhihu.com/video/1411818157531684864确定需要分析的视频区间 使用定标杆确定长度https://www.zhihu.com/video/1411818157531684864确定需要分析的视频区间有的时候,我们拍的视频会有一段开头和结尾是没有用的,这一段不需要事先剪辑,可通过如下操作确定要分析的区间。拖动视频中黑色小三角,可定位分析区间的开头和结尾(往往分析区间的开头和结尾是当物体出现/消失在画面中或者到达我们想分析的位置)。 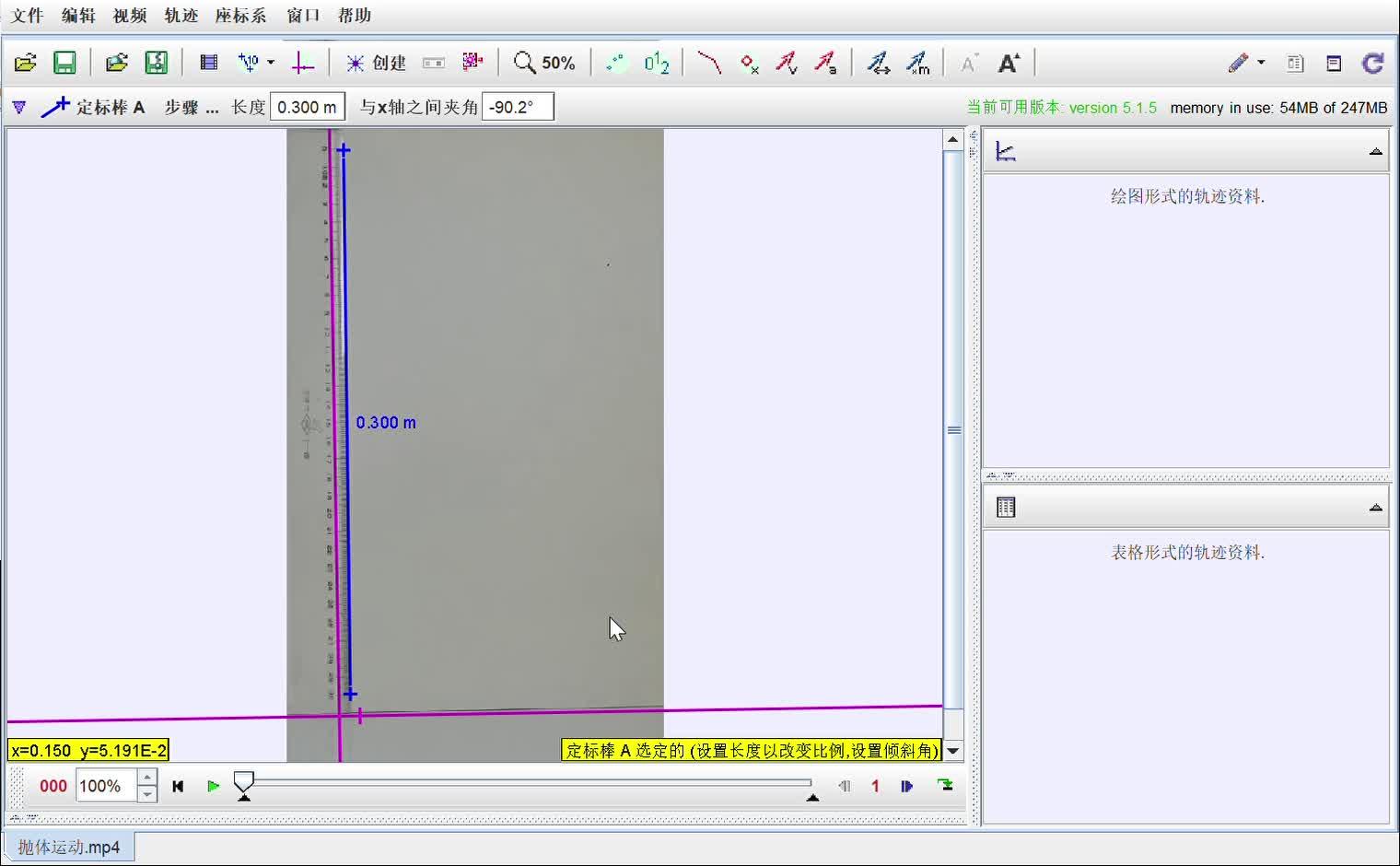 确定分析区间的开头和结尾https://www.zhihu.com/video/1411822677653360640创建物体并跟踪轨迹 确定分析区间的开头和结尾https://www.zhihu.com/video/1411822677653360640创建物体并跟踪轨迹现在进入了最关键的环节:跟踪物体。 跟踪物体有两种方法: 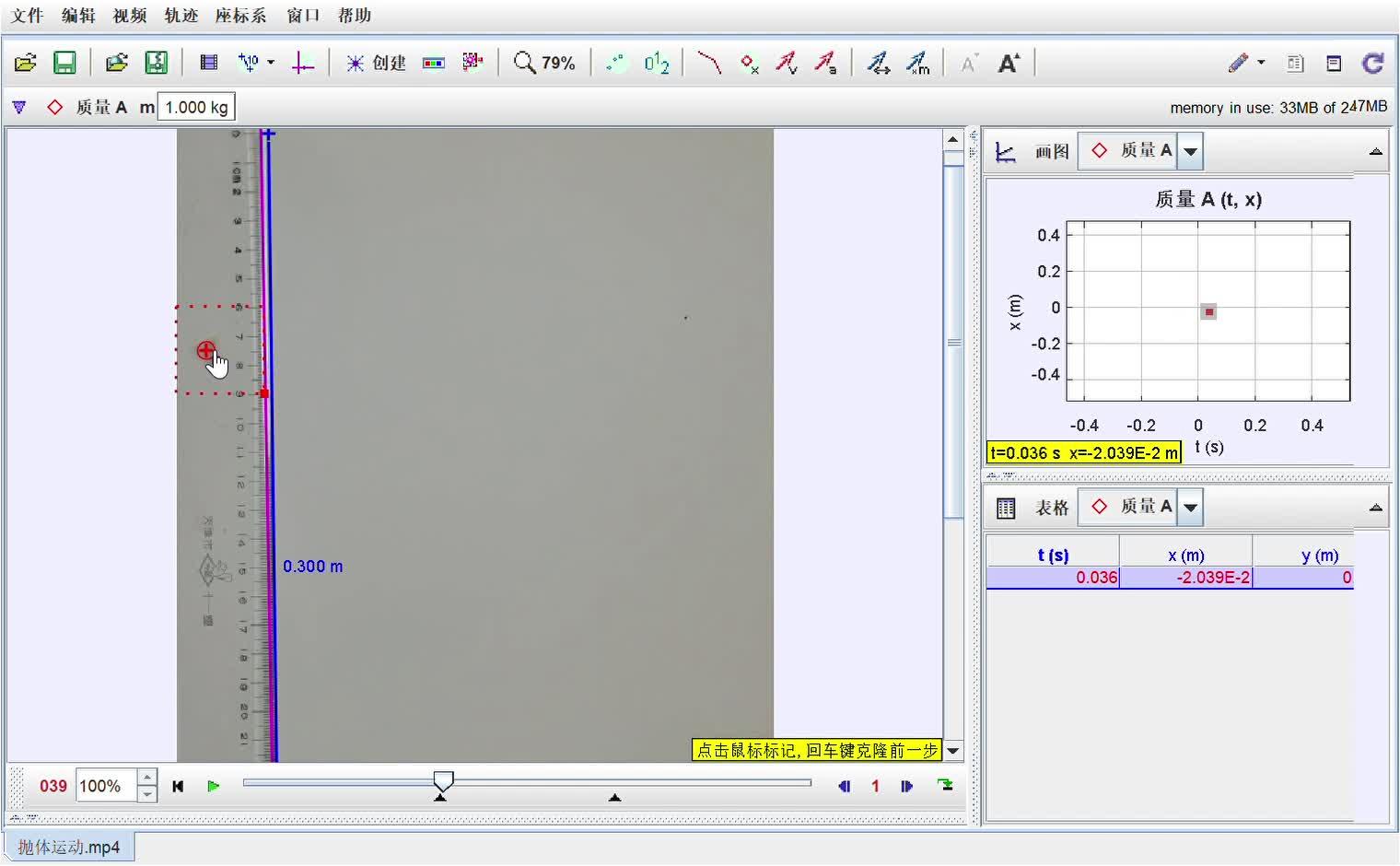 自动追踪物体https://www.zhihu.com/video/1411836916782657536取巧方法:自动识别打点。创建“质点”,按住"ctrl"+"shift"+鼠标左键,点击物体从而确定物体模型(就是让软件知道要跟踪哪个物体),然后软件自动跟踪即可(有问题就点击“搜索”和“接受”)。 自动追踪物体https://www.zhihu.com/video/1411836916782657536取巧方法:自动识别打点。创建“质点”,按住"ctrl"+"shift"+鼠标左键,点击物体从而确定物体模型(就是让软件知道要跟踪哪个物体),然后软件自动跟踪即可(有问题就点击“搜索”和“接受”)。  常规办法:手动打点。这种办法适用于不能自动打点的情况,操作办法为:按住"shift"+鼠标左键,确定物体位置(视频自动跳转下一帧)。修改帧率 常规办法:手动打点。这种办法适用于不能自动打点的情况,操作办法为:按住"shift"+鼠标左键,确定物体位置(视频自动跳转下一帧)。修改帧率最易错、最易被忽略的一步是修改帧率!! 视频拍摄是按照一秒多少帧拍摄的,而tracker并不知道这一点,所以需右键打开“视频剪辑设定”:  调节帧率:  运动分析 运动分析完成以上内容,软件对物体追踪就已结束了,剩下的小问题是如何对运动有一个直观以及定量的认识。 运动图示查看最直观的认识是数据图。 点击数据图坐标,可以换成不同的物理量:  软件内分析 软件内分析为了能方便的掌握定量结果,使用“分析”功能。 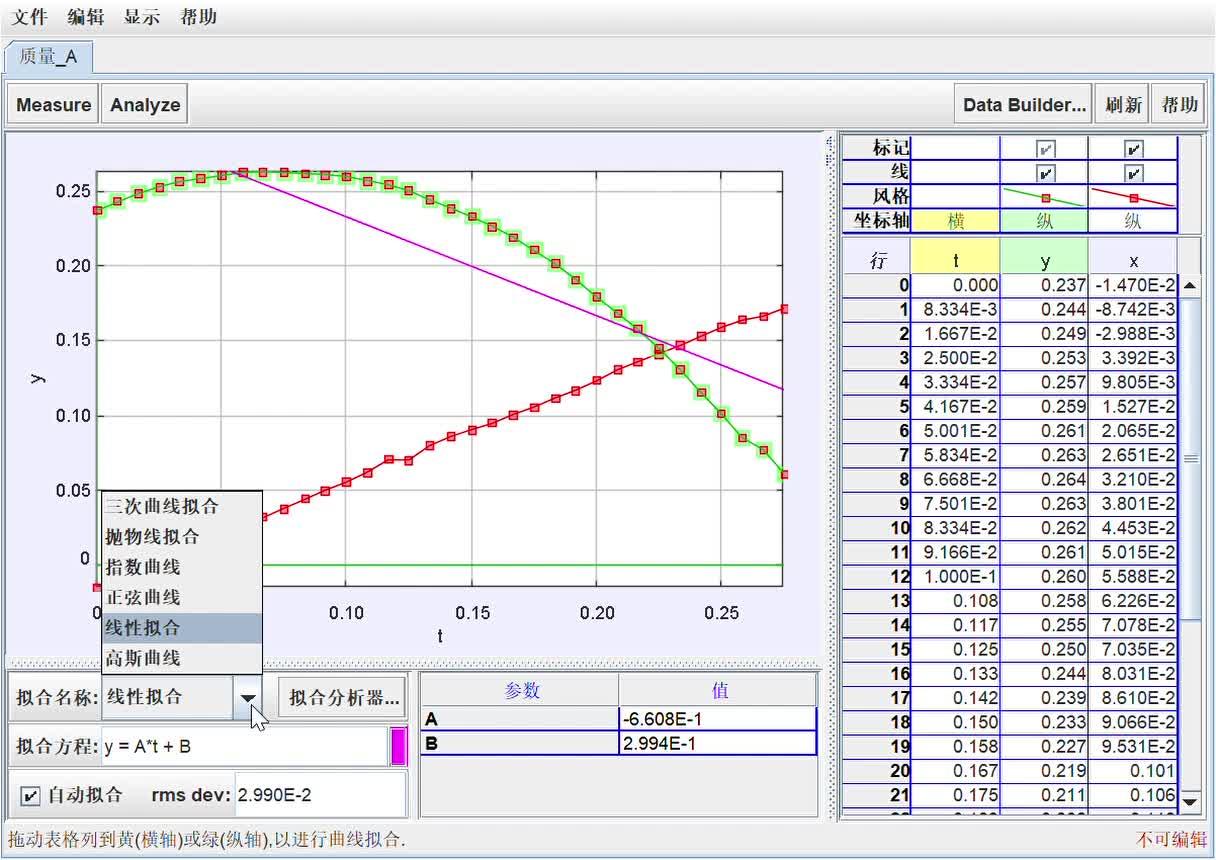 软件分析功能https://www.zhihu.com/video/1411997654667104256 软件分析功能https://www.zhihu.com/video/1411997654667104256右键点击图片或者数据,单击“分析”,弹出窗口。对于抛体运动,其纵坐标 y 与时间 t 应满足二次函数关系,即抛物线: y=-\frac{1}{2}gt^2+v_0t+y_0 \tag{1} \label{fall free} 将纵坐标 y 拖至第二列(软件分析第一列和第二列的关系),使用“Analyze”中的“拟合”,选择“抛物线拟合”,显示公式为: y=A*t^2+B*t+C \tag{2} \label{fitting formula} 通过两个公式的对比和分析的结果 A=-5.001m/s^2 ,得到: g=10.002m/s^2 (虽然误差有点大) 至此初步得到了自由落体加速度。 导出数据正规的论文等往往对图片有一定要求,所以直接使用tracker的图并不合适,这时候就需要将数据导出,使用其他软件诸如Python或者MATLAB进行分析作图。 导出数据的方式:选择需要导出的数据,右键:  总结 总结以上就是tracker的基本操作,tracker的价值远不止如此,还能实现的还有诸如:视频剪辑、角度测量、倾斜拍摄转正等高级操作。本篇介绍就到此为止了,以后或许更新高级操作方法及自学指南。 |
【本文地址】