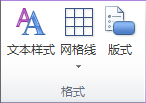| 设置甘特图视图的条形图格式 | 您所在的位置:网站首页 › thinkcell甘特图怎么做 › 设置甘特图视图的条形图格式 |
设置甘特图视图的条形图格式
|
甘特条看起来简单,但它会随着项目变得复杂而令人难以理解。 为了理清项目条理并快速发现问题,项目经理要做的第一件事通常是在 甘特图视图 上自定义甘特条。 设置甘特图视图格式的概述借助甘特图视图,可通过沿时间线的对应条形快速浏览列和行中的任务信息。 可在 Project 中自定义这些视图的图表部分,以更好地满足你的需要。 例如,更改非工作时间的显示方式,或可能需要设置甘特图视图的格式以快速识别特定任务,或向特定的条形添加文本以帮助识别。 请记住,对一个甘特图视图所做的任何更改都不会改变另一个甘特图视图的外观。 您要做什么?更改甘特条的颜色、形状或图案 使用样式快速更改甘特条 创建新的甘特条类型 向甘特条添加文本 更改甘特条的高度 更改甘特条之间链接线的外观 更改甘特条的颜色、形状或图案若要提醒用户注意甘特图视图上的任务栏(例如里程碑或摘要任务),可更改其颜色、形状或图案,将其与特定类型的其他条形图分开。 应用甘特图视图。 双击甘特图视图(而不是单个条形图)的图表部分中的任意位置,然后单击“条形图样式”。 在“名称”字段中,单击想要设置格式的 甘特条 类型(例如“任务”或“进度”),然后单击“条形图”选项卡。 如果此甘特条类型没有出现在表中,可为所需任务类型创建新的甘特条。 在“开始”、“中间”和“结束”下,单击条形图的形状、类型或图案以及颜色。 某些类别只有开始形状(例如 里程碑),而其他类别具有开始形状、中间条形图和结束形状(如摘要任务)。 提示: 若要通过更改格式来突出显示单个甘特条,可右键单击该条形图并选择填充颜色。 使用样式快速更改甘特条只需单击一下,即可将预定义样式应用于甘特图视图中的所有条形图。 应用甘特图视图。 “甘特图工具”选项卡将显示在“格式”选项卡上方。 单击“甘特图样式”组中的样式。
此样式会立即应用于视图中的所有条形图。 创建新的甘特条类型如果要突出显示不由其甘特条表示的特定 任务 类别,可创建新的甘特条样式。 例如,可创建一种甘特条类型以显示可宽延时间或提醒注意延迟的任务。 提示: 任务名称 (*) 的星号表示使用此视图打印项目时,条形图样式不会显示在图例中。 应用甘特图视图。 双击甘特图视图(而不是单个条形图)的图表部分中的任意位置,然后单击“条形图样式”。 在甘特条列表中,选择要在其下方插入新甘特条样式的行,然后单击“插入行”。 在新行的“名称”列中,键入新条形图样式的名称。 在新行的“显示任务”列中,键入或选择要用该条形图表示的任务类型。 如果要排除具有特定条形图类型的任务,可在任务类型前键入“非”。 例如,可将条形图类型定义为“非里程碑”,仅显示不是里程碑任务的任务。 如果要显示多种类型任务(例如里程碑任务和关键任务)的甘特条,可在文本输入框的任务类别后键入逗号 (,),然后在“显示任务”字段中键入或选择第二个任务类别。 在“起点”和“终点”列中,键入或选择要用于定位新甘特条的起点和终点的字段。 若要创建表示单个日期的符号,请在“起点”和“终点”列中键入或选择相同的字段。 单击“条形图”选项卡,然后在“开始”、“中间”和“结束”下选择条形图的形状、图案或类型以及颜色。 提示: 为了节省时间,可复制具有多个所需属性的现有甘特条样式,并将其粘贴到所需位置。 在“条形图样式”对话框中,选择要复制的行,然后单击“剪切行”。 单击“粘贴行”还原剪切行,然后选择要在其上方插入复制行的行,再次单击“粘贴行”,然后修改副本。 返回页首 向甘特条添加文本可在甘特图视图中的条形图上添加特定项目信息,例如任务名称、资源名称、完成百分比和开始日期。 在大多数情况下,需要将文本添加到某些类型的甘特条中。 应用甘特图视图。 双击甘特图视图(而不是单个条形图)的图表部分中的任意位置,然后单击“条形图样式”。 在表中,单击要添加文本的甘特条类型(例如“任务”或“进度”),然后单击“文本”选项卡。 在“左侧”、“右侧”、“顶部”、“底部”和“内部”框中,键入或选择包含要在甘特条中显示的数据的字段。 如果要添加对每个任务唯一的文本,请键入或选择自定义文本字段,例如 Text1、Text2 或 Text3。 从其他视图输入到这些字段的文本会自动添加到甘特条中。 还可向特定甘特条添加文本。 双击甘特图视图的图表部分中的单个条形图(而不是条形图之间的位置)。 在“格式栏”对话框中,单击“条形图文本”选项卡。 在“左侧”、“右侧”、“顶部”、“底部”和“内部”框中,键入或选择包含要在甘特条中显示的数据的字段。 如果要添加对每个任务唯一的文本,请键入或选择自定义文本字段,例如 Text1、Text2 或 Text3。 从其他视图输入到这些字段的文本将自动添加到甘特条中。 如果不将文本输入到自定义文本字段,则无法将单个文本添加到甘特条。 若要更改甘特条的日期格式,单击“格式”组上的“布局”,然后单击“日期格式”框中所需的日期格式。 单击其他条形图,向其添加项目信息,请注意要指向条形图,而不要指向条形图的周围区域。 如果每个任务显示多个条形图,则单击“条形图样式”组上的“条形图”仅显示顶端条形图的信息。 返回页首 更改甘特条的高度为了使甘特图视图 图表 部分中的条形图更易查看,可能需要调整甘特条的高度。 应用甘特图视图。 “甘特图工具”选项卡将显示在“格式”选项卡上方。 在“格式”组中,单击“布局”。
提示: 还可双击甘特图视图的图表部分,而不是双击单个条形图。 在“条形图高度”框中,单击所需磅值。 更改甘特条之间链接线的外观链接任务时,Project 会在显示了链接任务的 任务相关性 的甘特图视图中显示链接线。 可更改链接线的显示方式或隐藏链接线。 应用甘特图视图。 “甘特图工具”选项卡将显示在“格式”选项卡上方。 在“格式”组中,单击“布局”。
提示: 还可双击甘特图视图的图表部分中任务间的链接线,而不是双击单个条形图。 在“链接”下,单击要使用的链接线类型。 如果选择第一种类型的链接,将不会显示链接线。 注意: 如果要更改任务之间的关系(例如将“完成-开始”任务相关性更改为“开始-开始”任务相关性),需要更改任务相关性类型。 返回页首 另请参阅在甘特条旁边显示任务名称 |
【本文地址】