| 在 Microsoft Teams 中播放、共享和下载会议录制内容 | 您所在的位置:网站首页 › teams视频会议怎么聊天 › 在 Microsoft Teams 中播放、共享和下载会议录制内容 |
在 Microsoft Teams 中播放、共享和下载会议录制内容
|
隐藏式或实时字幕
实时字幕在会议期间可用,但不会随视频一起录制。 若要在会议期间打开字幕,请执行: 在会议中, 选择“ 你的标题显示在会议屏幕下。 这些字幕仅在会议期间为你显示,不会显示在其他人的屏幕或录制中。 你可能还希望创建可在会议后查看的脚本。 若要稍后在播放期间查看隐藏式字幕,请执行以下操作: 在会议聊天中,选择录制缩略图。
在播放对话框中,将鼠标悬停在视频播放器上,然后选择“切换字幕 选择语言和视图。 如果没有看到切换标题 选择视频顶部的“在流 在“流”中,从右侧导航栏中选择“视频设置” 展开“脚本”和“字幕 ”
根据视频的长度,生成隐藏式字幕可能需要几分钟时间。 生成后,可以在 Stream 中观看视频,并在屏幕底部显示标题。 创建标题后, “生成 ”按钮将变为“ 翻译”。 选择“ 翻译 ”以更改口语或屏幕语言以自动翻译字幕。 自定义字幕 在视频播放器中,悬停并选择“播放选项 ” 选择“ 字幕设置”。 选择标题大小、颜色或背景透明度。 注意: 字幕仅在观看录制时显示。 它们实际上不在视频中,因此,如果下载录制文件,则不会有字幕。 但是,可以在 Teams 视频查看器或 Stream 中查看带有字幕的录制内容。 |
【本文地址】
公司简介
联系我们
 > 语言和语音
> 语言和语音  选择“更多操作”。
选择“更多操作”。 启用实时字幕 ”。
启用实时字幕 ”。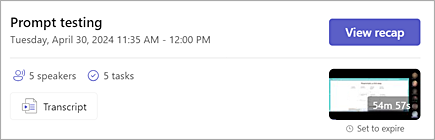
 中打开 ”。
中打开 ”。 。
。 >“生成”。
>“生成”。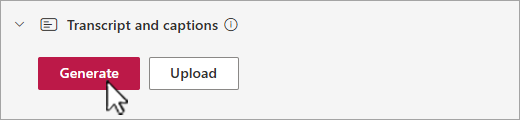
 。
。