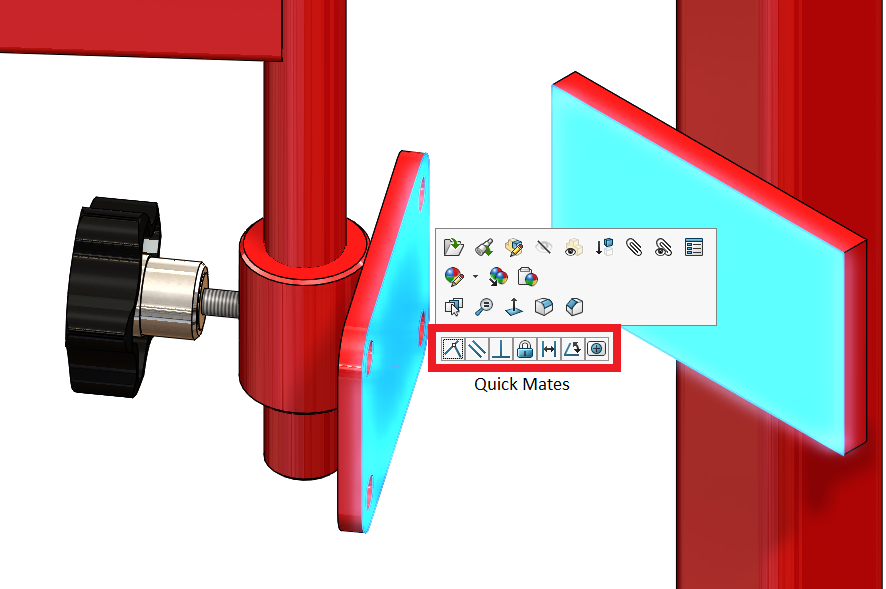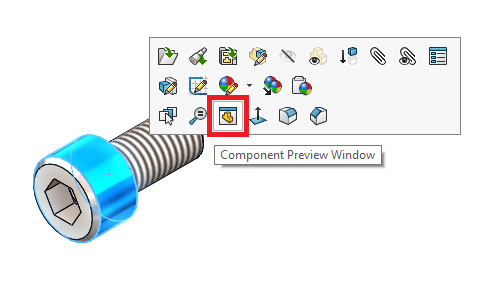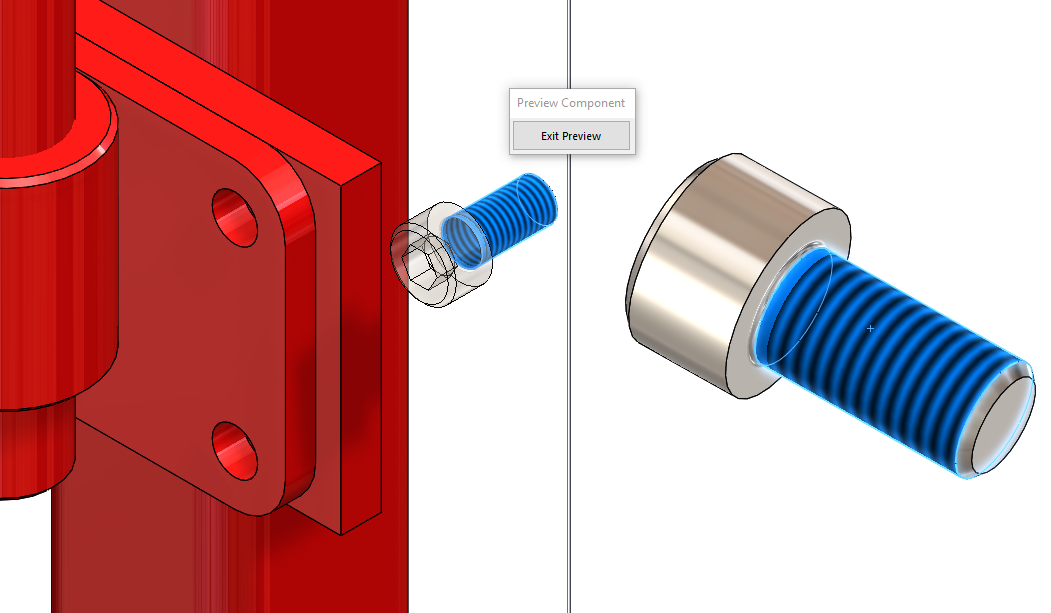| SOLIDWORKS装配体建模技巧总结 | 您所在的位置:网站首页 › sw建模经验总结 › SOLIDWORKS装配体建模技巧总结 |
SOLIDWORKS装配体建模技巧总结
|
原标题:SOLIDWORKS装配体建模技巧总结 SOLIDWORKS中的装配体建模是工程师的日常任务之一,我想分享一些方便的技巧来简化此任务的工作流程。本文的主要重点是伴侣的创造。 1.从快速配合上下文工具栏中添加配合厌倦为每个配合定义打开配合PropertyManager?快速配合上下文工具栏可为您提供帮助! 首先,请确保SOLIDWORKS中的“快速配合”功能处于活动状态。其次,转到工具>自定义。在“工具栏”选项卡上的“ 上下文”工具栏设置下,选择“ 显示快速配合”。 当您按Ctrl +选择配合实体时,将显示“快速配合”上下文工具栏。 对于模型几何体(例如面,边和顶点),请在图形区域中进行选择。 对于参考几何体(例如平面,轴和点),可以在图形区域或FeatureManager设计树中进行选择。
支持的配合类型包括所有标准配合,以及一些高级配合(轮廓中心,对称和宽度)以及一些机械配合(凸轮和槽)。“快速配合”上下文工具栏上仅提供适合您选择的配合。 在“快速配合”上下文工具栏中选择一个配合时,该配合将直接应用,工具栏将关闭。对于某些配合,例如“距离”,“角度”和“轮廓中心”,工具栏会展开。输入配合规格(例如距离),然后单击√。 2.在“组件预览”窗口中预览配合组件对于许多用户来说,以下情况可能也是可以识别的。您将装配中的零部件配对,然后单击“确定”,您会看到该零部件移入装配中,使其不可见。组件预览窗口可以为这种行为提供简单的解决方案。在“零部件预览”窗口中查看零部件时,可以独立于部件的其余部分缩放和旋转零部件的视图。这解决了使组件看不见的问题。 预览配合组件: 1.在“组件预览”窗口中选择要查看的组件。 2.上下文工具栏出现在光标旁边。在这里,您可以选择Component Preview Window 。
3.屏幕分裂,“组件预览”窗口在右侧打开并显示所选组件。
4.该组件在主窗口中变为透明。现在,您可以在“组件预览”窗口中选择组件的一个面,然后使用“配合”将其定位。(使用本文中第一个技巧的Ctrl选择!) 5.单击“ 退出预览”以关闭“组件预览”窗口。 3.快速找到选择面包屑的伴侣当装配体增加时,配合的数量也会增加。在某个时候,找到想要更改的特定伴侣将是一个挑战。为了帮助您解决此问题,您可以使用“选择面包屑”,以便可以直接在图形区域中查看选定组件的配合。 首先,请确保Breadcrumbs功能在SOLIDWORKS中处于活动状态。转到工具>选项>系统选项>显示。选择在选择时显示面包屑。 默认情况下,选择以下内容时,面包屑将显示在图形区域的左上角: 图形区域中的实体。 FeatureManager设计树中的节点。要将面包屑光标位置,请按D。 D是将选择面包屑移动到光标的默认键盘快捷键。要分配其他键来移动控件:转到工具>自定义。在“键盘”选项卡上,搜索“ 移动选择面包屑”,然后键入一个未使用的键进行分配。
将鼠标悬停在面包屑中的项目上时,它将显示零件,实体或所选特征的配合信息。这很有用,因为零件仍然可以包含很多配合,但是当您选择特征时,它将仅显示连接到该特征的配合。 end! 希望这些技巧将帮助您获得一些时间,并在日常任务(例如装配体建模)中加快工作流程。 重庆慧都科技有限公司是正版SOLIDWORKS西南片区正式授权经销商,拥有负责正版SOLIDWORKS免费试用,咨询,销售,技术支持,售后于一体的专业团队,旨在为企业提供一站式的三维设计解决方案。 SOLIDWORKS免费视频教程/案例/DEMO/资讯持续更新中,敬请关注慧都SolidWorks公众号!返回搜狐,查看更多 责任编辑: |
【本文地址】