| 专业绘线工具 (ProLine) | 您所在的位置:网站首页 › su直线工具画不出来线 › 专业绘线工具 (ProLine) |
专业绘线工具 (ProLine)
|
该插件与SketchUp自带的直线工具一样可以绘制边线或线条实体,但它还可以使用特殊的量角器和推理辅助来绘制边线/曲线/直线/点实体,可以说是一个增强版的画线工具! 一、总体介绍 像在SketchUp原生的画线工具一样绘制边线,但可以使用特殊的量角器和推断辅助绘制边线、曲线、点、参考线等,是可以完全取代原生工具的插件。注:可能对Mac的支持相对没有Windows上稳定。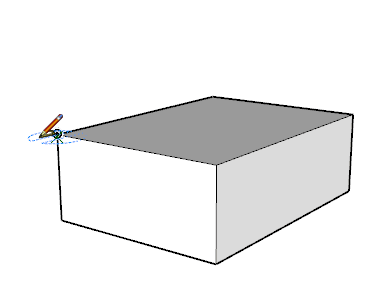 二、专业绘线插件的具体功能 激活工具后点击TAB键弹出工具栏,更方便操作。 二、专业绘线插件的具体功能 激活工具后点击TAB键弹出工具栏,更方便操作。 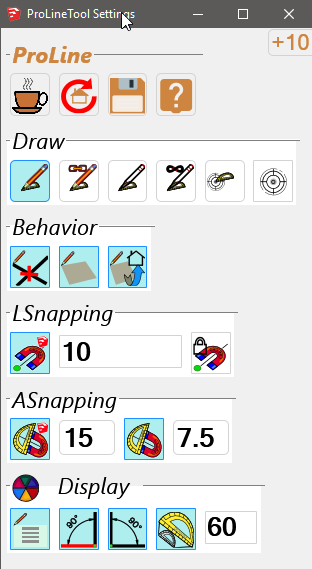 输入数值来绘制:长度值、绝对坐标、相对坐标、角度值(或角度锁定)。角度捕捉绘制:捕捉到模型信息中定义的角度。捕捉到角度,在专业绘线设置中定义。绘制时可以“动态”创建/删除参考线,包括:角度捕捉、面法线、圆弧/圆/多边形法线、圆弧/圆/多边形实切线、平分线和点作为另一端边之间的比例分割、中点(到“记录”点的直线,以及其间的中点)等。量角器自动放置,易于调整。量角器可以调整大小。长度捕捉绘制:可以捕捉到模型信息中定义的长度。可以强制长度捕捉,覆盖一些图形干扰(注意这一点)。绘制边线特殊功能:绘制曲线(多段线)。绘制点到点参考线。绘制无限参考线。绘制任何边线时创建参考点。如果边线交叉,可以点击按钮切换是否打断边线。一般画共面线闭合后会自动成面,这里可以点击按钮切换是否成面。可以点击按钮切换是否创建面后重新开始绘制。可以点击按钮切换是否在左上角显示绘制信息、显示坐标、显示与最后一行的角度、显示量角器x轴的角度。无需“拖放”即可创建线条。 三、基本操作可以将光标悬停在面/边/顶点上,并小心地移动,以此来定位量角器。点击线条的起点。可以按住Ctrl(或Ctrl+Alt或Ctrl+LMB或Ctrl+Alt+LMB或Ctrl+Shift)并移动光标来设置量角器的方向。松开按键,设置量角器的当前位置和方向。可以在起点处点击并按住鼠标左键,然后将光标移到 "参考线 "上,设置角度锁定方向,然后放开鼠标左键。可以按Alt键来循环切换三种情况的角度捕捉:锁定角度并锁定在量角器平面上;没有锁定角度,但锁定在量角器平面上;没有角度捕捉或锁定(如同 "普通 "的直线工具)。移动光标。点击线条的终点,有四种方式结束绘制:输入所需的长度值并按下回车键(Enter)。输入逗号[,](在中文输入法上输入分号[;])和所需的角度值,然后按回车键,得到相对于量角器X轴在量角器平面内的 "锁定参考线“。输入所需的长度值,然后输入逗号[,](在中文输入法上输入分号[;])和所需的角度值,得到相对于量角器平面内的量角器X轴的线。直接按回车键,使用上次使用的长度和/或角度值(如果有的话)。可以移动光标。可以点击创建连接线。可以按ESC键,从头开始(用新的线组)。可以重复上述步骤创建连接线,或返回到第一条线的起点创建一个面。 注意:用拖放的方法来创建线条在这里不起作用!(LMB = 鼠标左键,RMB = 鼠标右键) 输入数值来绘制:长度值、绝对坐标、相对坐标、角度值(或角度锁定)。角度捕捉绘制:捕捉到模型信息中定义的角度。捕捉到角度,在专业绘线设置中定义。绘制时可以“动态”创建/删除参考线,包括:角度捕捉、面法线、圆弧/圆/多边形法线、圆弧/圆/多边形实切线、平分线和点作为另一端边之间的比例分割、中点(到“记录”点的直线,以及其间的中点)等。量角器自动放置,易于调整。量角器可以调整大小。长度捕捉绘制:可以捕捉到模型信息中定义的长度。可以强制长度捕捉,覆盖一些图形干扰(注意这一点)。绘制边线特殊功能:绘制曲线(多段线)。绘制点到点参考线。绘制无限参考线。绘制任何边线时创建参考点。如果边线交叉,可以点击按钮切换是否打断边线。一般画共面线闭合后会自动成面,这里可以点击按钮切换是否成面。可以点击按钮切换是否创建面后重新开始绘制。可以点击按钮切换是否在左上角显示绘制信息、显示坐标、显示与最后一行的角度、显示量角器x轴的角度。无需“拖放”即可创建线条。 三、基本操作可以将光标悬停在面/边/顶点上,并小心地移动,以此来定位量角器。点击线条的起点。可以按住Ctrl(或Ctrl+Alt或Ctrl+LMB或Ctrl+Alt+LMB或Ctrl+Shift)并移动光标来设置量角器的方向。松开按键,设置量角器的当前位置和方向。可以在起点处点击并按住鼠标左键,然后将光标移到 "参考线 "上,设置角度锁定方向,然后放开鼠标左键。可以按Alt键来循环切换三种情况的角度捕捉:锁定角度并锁定在量角器平面上;没有锁定角度,但锁定在量角器平面上;没有角度捕捉或锁定(如同 "普通 "的直线工具)。移动光标。点击线条的终点,有四种方式结束绘制:输入所需的长度值并按下回车键(Enter)。输入逗号[,](在中文输入法上输入分号[;])和所需的角度值,然后按回车键,得到相对于量角器X轴在量角器平面内的 "锁定参考线“。输入所需的长度值,然后输入逗号[,](在中文输入法上输入分号[;])和所需的角度值,得到相对于量角器平面内的量角器X轴的线。直接按回车键,使用上次使用的长度和/或角度值(如果有的话)。可以移动光标。可以点击创建连接线。可以按ESC键,从头开始(用新的线组)。可以重复上述步骤创建连接线,或返回到第一条线的起点创建一个面。 注意:用拖放的方法来创建线条在这里不起作用!(LMB = 鼠标左键,RMB = 鼠标右键) 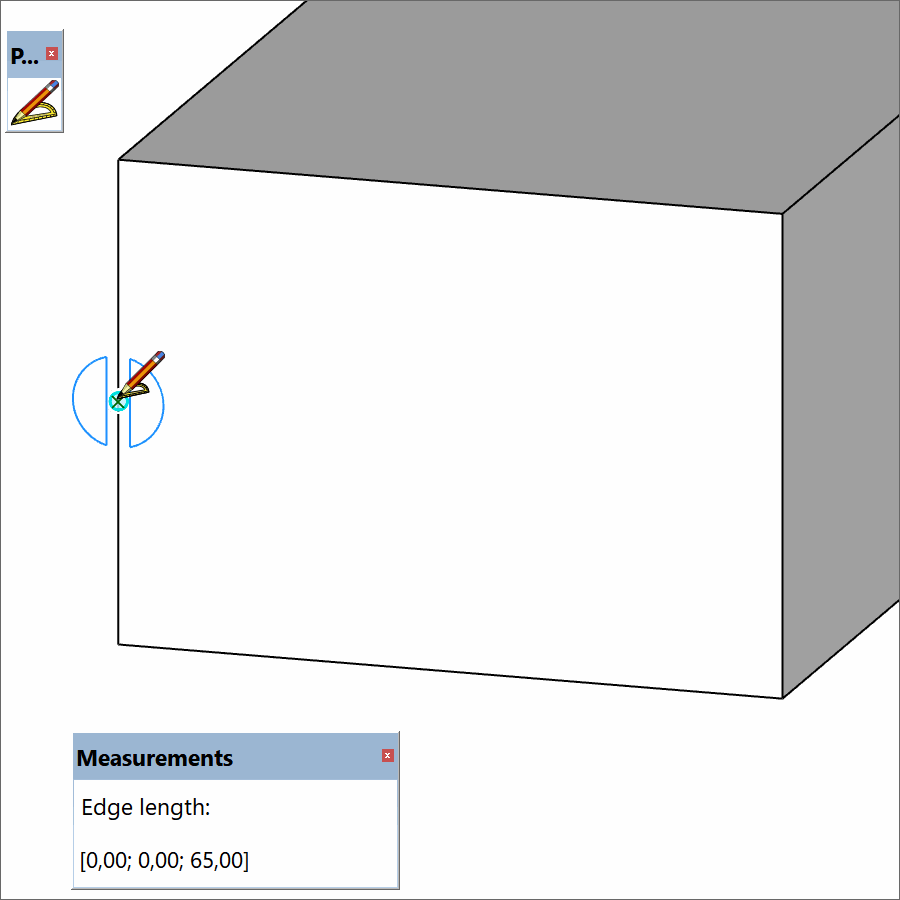 四、修饰键/快捷键TAB(或RMB双击)=设置对话框(工具条)*Shift = 将线条锁定在当前延伸方向上箭头键 = 将线条锁定在特定的延伸方向(向上=蓝色,向左=绿色,向右=红色,向下=与前一线条平行/垂直)。Alt = 切换角度捕捉/锁定方法Ctrl = 确定量角器2D的方向(围绕量角器Z轴)Ctrl + Alt = 确定量角器2D的方向(围绕量角器X轴)Ctrl + Alt + LMB = 三维度测量仪的方向(通过测绘仪X轴围绕测绘仪原点)Ctrl + Shift + 悬停在面上 = 使量角器的Z轴与面的法线保持一致。Ctrl + R = 创建引导线和点(弧形/圆形/多边形法线,在中心)*Ctrl + T = 创建引导线和点(弧/圆/多边形实切,在切点处)*Ctrl + B = 创建引导线和点(双切线,和点作为边缘之间的比例分割,另一端)*Ctrl + D = 创建引导线和点(直线到记录点,以及中间的中点)*原点 = 切换量角器的尺寸*结束 = 切换额外的角速度*PgUP/PgDown = 切换要绘制的线型*LMB点击量角器的原点 = 关闭角度捕捉/删除最后的导引线LMB点击量角器原点,按住LMB同时移动光标并悬停在量角器的辐条上 = 设置角度锁定方向(创建引导线)Esc = 从头开始(设置新线) *当您释放按键时,指令就会完成(LMB = 鼠标左键,RMB = 鼠标右键)。 四、修饰键/快捷键TAB(或RMB双击)=设置对话框(工具条)*Shift = 将线条锁定在当前延伸方向上箭头键 = 将线条锁定在特定的延伸方向(向上=蓝色,向左=绿色,向右=红色,向下=与前一线条平行/垂直)。Alt = 切换角度捕捉/锁定方法Ctrl = 确定量角器2D的方向(围绕量角器Z轴)Ctrl + Alt = 确定量角器2D的方向(围绕量角器X轴)Ctrl + Alt + LMB = 三维度测量仪的方向(通过测绘仪X轴围绕测绘仪原点)Ctrl + Shift + 悬停在面上 = 使量角器的Z轴与面的法线保持一致。Ctrl + R = 创建引导线和点(弧形/圆形/多边形法线,在中心)*Ctrl + T = 创建引导线和点(弧/圆/多边形实切,在切点处)*Ctrl + B = 创建引导线和点(双切线,和点作为边缘之间的比例分割,另一端)*Ctrl + D = 创建引导线和点(直线到记录点,以及中间的中点)*原点 = 切换量角器的尺寸*结束 = 切换额外的角速度*PgUP/PgDown = 切换要绘制的线型*LMB点击量角器的原点 = 关闭角度捕捉/删除最后的导引线LMB点击量角器原点,按住LMB同时移动光标并悬停在量角器的辐条上 = 设置角度锁定方向(创建引导线)Esc = 从头开始(设置新线) *当您释放按键时,指令就会完成(LMB = 鼠标左键,RMB = 鼠标右键)。 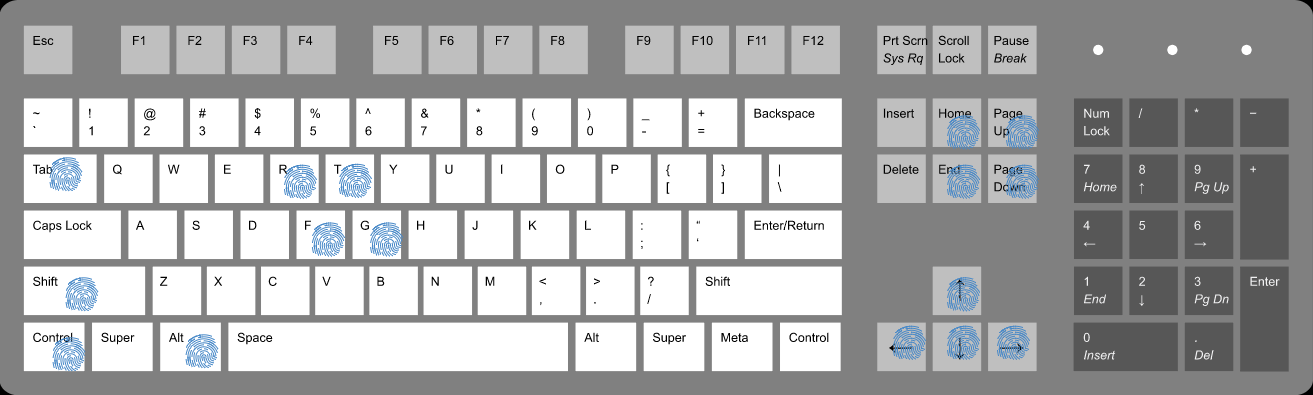 五、设置工具栏的大小和位置 激活专业绘线工具后按TAB键将显示工具栏,可以任意调整窗口的大小。下次你运行这个工具时,位置和大小将自动显示。你可以通过在右上角选择适当的值来设置字体/图标的大小。请使用“保存”按钮来保存设置。 五、设置工具栏的大小和位置 激活专业绘线工具后按TAB键将显示工具栏,可以任意调整窗口的大小。下次你运行这个工具时,位置和大小将自动显示。你可以通过在右上角选择适当的值来设置字体/图标的大小。请使用“保存”按钮来保存设置。 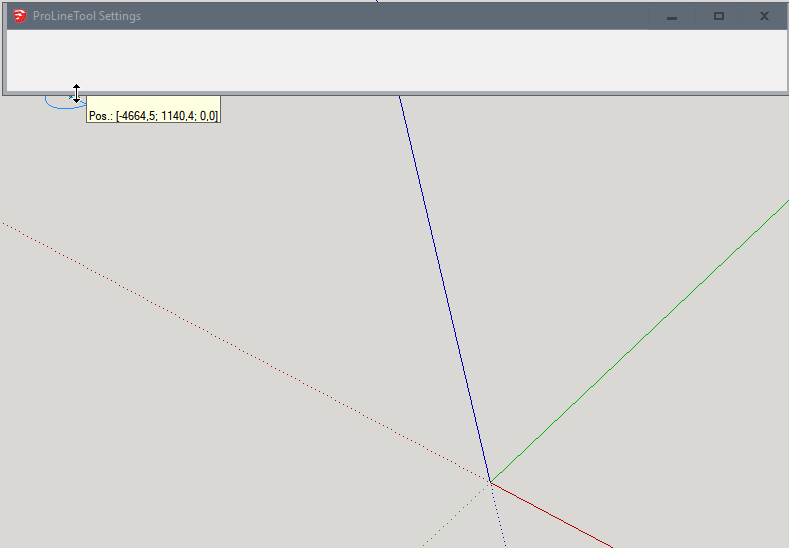 六、处理量角器 一般来说,量角器会根据光标下的当前情况自动放置,或者由最后创建的线条决定。它与本地量角器或旋转工具相似。 然而你有可能在量角器放置后改变方向,比如:按住Ctrl键并移动鼠标 = 确定量角器2D的方向(围绕量角器Z轴)按住Ctrl + Alt键并移动鼠标 = 确定量角器2D的方向(围绕量角器X轴)按住Ctrl + LMB并移动鼠标 = 确定量角器3D的方向(通过量角器Z轴围绕量角器原点)按住Ctrl + Alt + LMB并移动鼠标 = 确定量角器3D的方向(通过量角器X轴围绕量角器原点)按住Ctrl + Shift + 悬停在面上 = 将量角器的Z轴定位到面的法线上在MAC上,你可能需要这样做,LMB点击量角器原点,然后按住LMB,再按住Ctrl或Alt,光标图标将代表当前操作。量角器外部的颜色将根据量角器Z轴的方向而变化。量角器 "辐条 "的 "密度",代表当前的角度捕捉值。外侧的辐条代表原生快照值,内侧的辐条代表额外快照值。如果角度捕捉功能被禁用,将没有辐条,量角器的相应内/外部分将是一个虚线圆。与原生的量角器不同,你可以改变量角器的尺寸。点击Home键几次,直到你得到你喜欢的尺寸。点击“设置长度大小”按钮,在设置对话框中输入量角器的尺寸。再次点击“设置长度大小”按钮,回到默认尺寸。请使用“保存”按钮来保存你的设置。 六、处理量角器 一般来说,量角器会根据光标下的当前情况自动放置,或者由最后创建的线条决定。它与本地量角器或旋转工具相似。 然而你有可能在量角器放置后改变方向,比如:按住Ctrl键并移动鼠标 = 确定量角器2D的方向(围绕量角器Z轴)按住Ctrl + Alt键并移动鼠标 = 确定量角器2D的方向(围绕量角器X轴)按住Ctrl + LMB并移动鼠标 = 确定量角器3D的方向(通过量角器Z轴围绕量角器原点)按住Ctrl + Alt + LMB并移动鼠标 = 确定量角器3D的方向(通过量角器X轴围绕量角器原点)按住Ctrl + Shift + 悬停在面上 = 将量角器的Z轴定位到面的法线上在MAC上,你可能需要这样做,LMB点击量角器原点,然后按住LMB,再按住Ctrl或Alt,光标图标将代表当前操作。量角器外部的颜色将根据量角器Z轴的方向而变化。量角器 "辐条 "的 "密度",代表当前的角度捕捉值。外侧的辐条代表原生快照值,内侧的辐条代表额外快照值。如果角度捕捉功能被禁用,将没有辐条,量角器的相应内/外部分将是一个虚线圆。与原生的量角器不同,你可以改变量角器的尺寸。点击Home键几次,直到你得到你喜欢的尺寸。点击“设置长度大小”按钮,在设置对话框中输入量角器的尺寸。再次点击“设置长度大小”按钮,回到默认尺寸。请使用“保存”按钮来保存你的设置。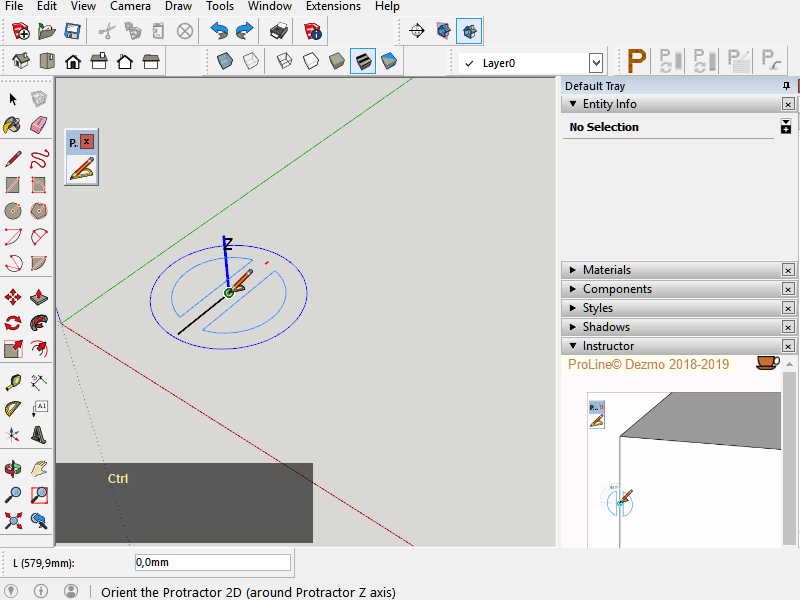 七、选择要画什么样的线 你可以通过点击PgUP/PgDown按钮来选择要画的线的类型,你也可以通过点击工具栏上的相应图标来选择。在绘制时,可以选择在端点显示参考点。 如果你在同一时段改变线条类型,会产生一些 "有趣 "的影响(特别是改变为曲线......)。请使用“保存”按钮来保存你的线型,以便下次开始使用。 七、选择要画什么样的线 你可以通过点击PgUP/PgDown按钮来选择要画的线的类型,你也可以通过点击工具栏上的相应图标来选择。在绘制时,可以选择在端点显示参考点。 如果你在同一时段改变线条类型,会产生一些 "有趣 "的影响(特别是改变为曲线......)。请使用“保存”按钮来保存你的线型,以便下次开始使用。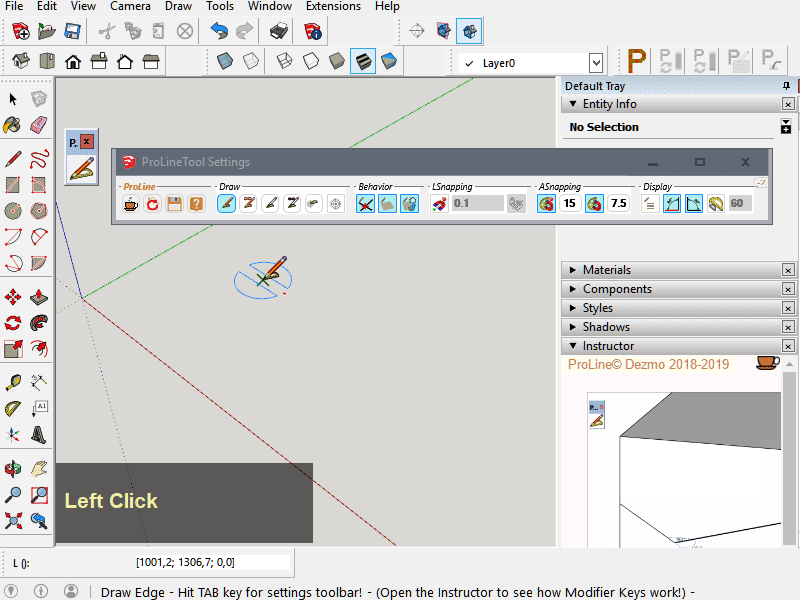 八、改变行为 通常情况下,专业绘线插件的工作原理与原生画线工具类似,比如: 当你把几条线连接成一个形状时,它们会形成一个面。当你得到光标旁边的面时,该工具将结束当前的线组并从新的起点开始。当你画一条线穿过其他的线时,它们会自动断开。 但是你可以将这种行为改为 "相反",当你选择或取消选择它时,可以点击相应的图标。 不创建面。在创建面之后不要重新开始。不要断开线。 上述行为仅适用于 "边线 "线型。请你自己发现这对 "曲线 "等的作用……请使用“保存”按钮来保存你的线型,以便下次开始使用。 八、改变行为 通常情况下,专业绘线插件的工作原理与原生画线工具类似,比如: 当你把几条线连接成一个形状时,它们会形成一个面。当你得到光标旁边的面时,该工具将结束当前的线组并从新的起点开始。当你画一条线穿过其他的线时,它们会自动断开。 但是你可以将这种行为改为 "相反",当你选择或取消选择它时,可以点击相应的图标。 不创建面。在创建面之后不要重新开始。不要断开线。 上述行为仅适用于 "边线 "线型。请你自己发现这对 "曲线 "等的作用……请使用“保存”按钮来保存你的线型,以便下次开始使用。 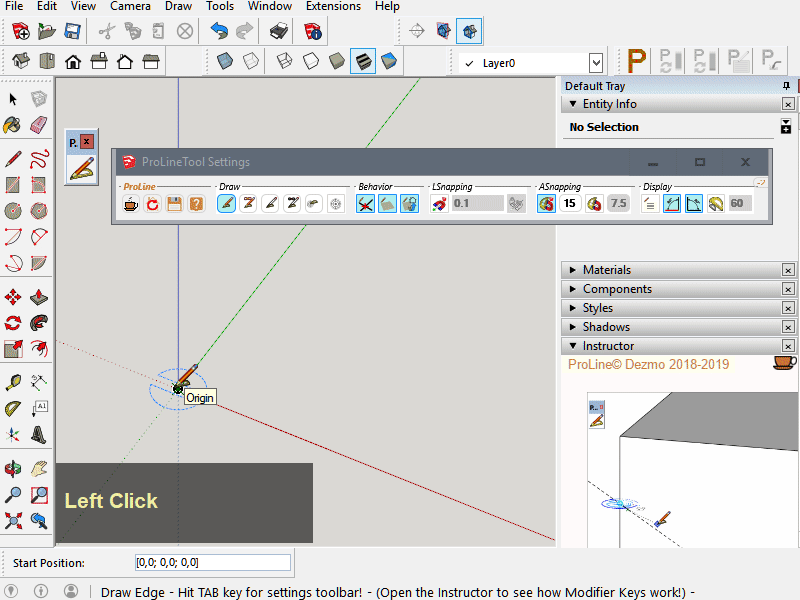 九、改变显示你可以改变你想看到的信息的种类,比如:显示工具提示(与屏幕上的坐标一起),或正常的工具提示。显示与量角器X轴的角度。(你可以在量角器X轴的方向看到一个小的红色 "辐条")。显示到最后一条边的角度。可以改变量角器的大小。如果你在设置工具栏的显示部分点击“修改辅助颜色”,你可以改变特殊界面线的预示颜色。请使用“保存”按钮来保存你的设置,以便下次开始使用。 九、改变显示你可以改变你想看到的信息的种类,比如:显示工具提示(与屏幕上的坐标一起),或正常的工具提示。显示与量角器X轴的角度。(你可以在量角器X轴的方向看到一个小的红色 "辐条")。显示到最后一条边的角度。可以改变量角器的大小。如果你在设置工具栏的显示部分点击“修改辅助颜色”,你可以改变特殊界面线的预示颜色。请使用“保存”按钮来保存你的设置,以便下次开始使用。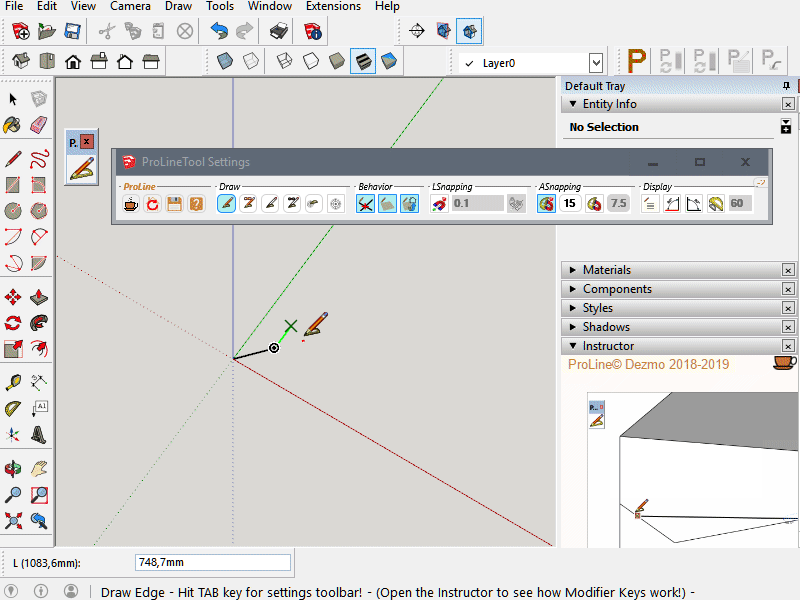 十、获得特殊推断线(a) 如果你移动光标到面、线或顶点上时,有3种特殊的点会出现: 黄色三角形+带F的虚线 = 面的中心点蓝色三角形+带R的虚线 = 圆心在两条等长线的交点上在以前画的圆或多边形上(即使它已经被炸开)橙色三角形+带T的虚线 = 圆的真正切点 只有当当前线的起点与圆在同一平面上时,切点才会出现。只需按CTRL键,然后按F/R键,就可以得到一个面/圆的法线;或者按CTRL键,然后按T键,就可以得到圆的切线。您可以根据需要多次执行此操作,之前的参考线将被新的参考线替换。 十、获得特殊推断线(a) 如果你移动光标到面、线或顶点上时,有3种特殊的点会出现: 黄色三角形+带F的虚线 = 面的中心点蓝色三角形+带R的虚线 = 圆心在两条等长线的交点上在以前画的圆或多边形上(即使它已经被炸开)橙色三角形+带T的虚线 = 圆的真正切点 只有当当前线的起点与圆在同一平面上时,切点才会出现。只需按CTRL键,然后按F/R键,就可以得到一个面/圆的法线;或者按CTRL键,然后按T键,就可以得到圆的切线。您可以根据需要多次执行此操作,之前的参考线将被新的参考线替换。 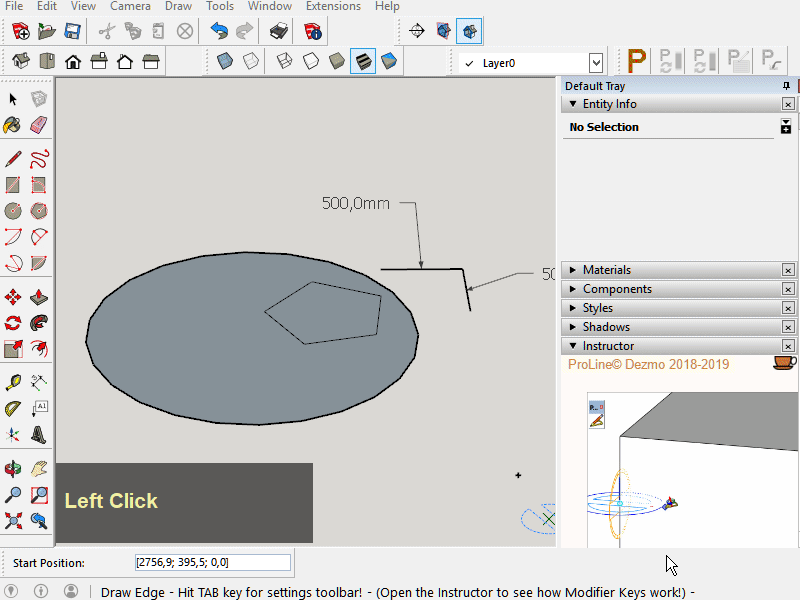 十一、获得特殊推理线(b) 当你的鼠标在顶点上移动时,还有3种特殊的点会出现: 绿色的“+” = 记录此点 将鼠标悬停在一个顶点或推理点上超过2秒,你会得到一个 "记录 "点。 带“D”的绿色三角形 = "记录 "点与光标之间的中点 鼠标应该在一个顶点或推理点上。 黄色三角形+带“B”的虚线 = 顶点上的线之间的双切线,和点作为边缘另一端的比例分割 这个方法甚至可以使几条线在同一个顶点上相遇,但你必须在所需的线上小心翼翼地移动光标以获得你想要的结果。 只需按下CTRL按钮,然后出现字母,就可以得到一条引导线和点。 十一、获得特殊推理线(b) 当你的鼠标在顶点上移动时,还有3种特殊的点会出现: 绿色的“+” = 记录此点 将鼠标悬停在一个顶点或推理点上超过2秒,你会得到一个 "记录 "点。 带“D”的绿色三角形 = "记录 "点与光标之间的中点 鼠标应该在一个顶点或推理点上。 黄色三角形+带“B”的虚线 = 顶点上的线之间的双切线,和点作为边缘另一端的比例分割 这个方法甚至可以使几条线在同一个顶点上相遇,但你必须在所需的线上小心翼翼地移动光标以获得你想要的结果。 只需按下CTRL按钮,然后出现字母,就可以得到一条引导线和点。 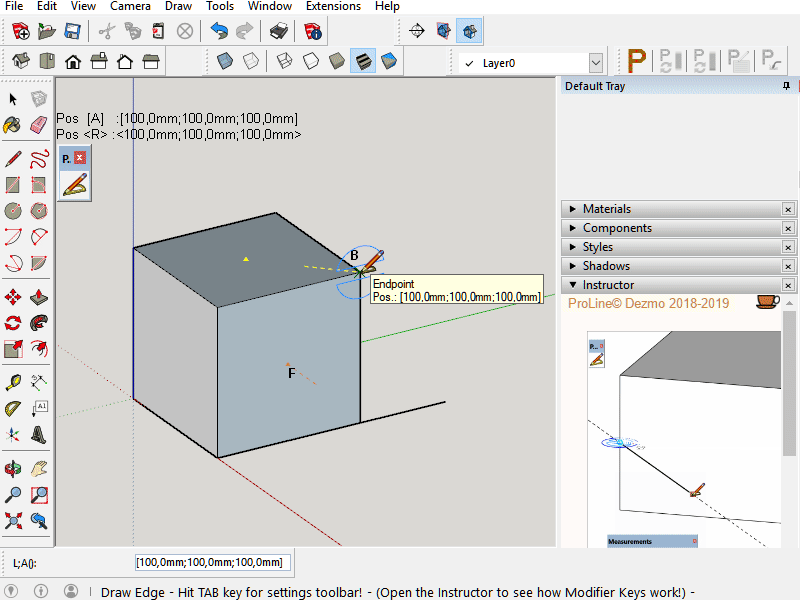 十二、使用角度捕捉 如果你重复按ALT键,会出现两种角度捕捉方法或没有角度捕捉: 根据设置中和/或模型信息中的角度设置值进行卡位。只停留在量角器平面上,没有卡位。(如果没有启用角度捕捉,那么前面的方法也是一样的)角度捕捉的切换:当角度捕捉被激活时,可见一个小的量角器。由于SU的原生推理,有时这个角度捕捉可能失效,所以目前实现了能够锁定这个 "角度线"。在起点处点击并按住LMB,然后将光标移到 "辐条 "上,设置角度锁定方向。 注意:当设置和模型信息窗口都打开时,将考虑设置中的值。 请使用“保存”按钮来保存你的设置,以便下次开始使用。当你选择其他工具时,原生长度和角度的捕捉状态和数值将恢复到此插件启动之前。 十二、使用角度捕捉 如果你重复按ALT键,会出现两种角度捕捉方法或没有角度捕捉: 根据设置中和/或模型信息中的角度设置值进行卡位。只停留在量角器平面上,没有卡位。(如果没有启用角度捕捉,那么前面的方法也是一样的)角度捕捉的切换:当角度捕捉被激活时,可见一个小的量角器。由于SU的原生推理,有时这个角度捕捉可能失效,所以目前实现了能够锁定这个 "角度线"。在起点处点击并按住LMB,然后将光标移到 "辐条 "上,设置角度锁定方向。 注意:当设置和模型信息窗口都打开时,将考虑设置中的值。 请使用“保存”按钮来保存你的设置,以便下次开始使用。当你选择其他工具时,原生长度和角度的捕捉状态和数值将恢复到此插件启动之前。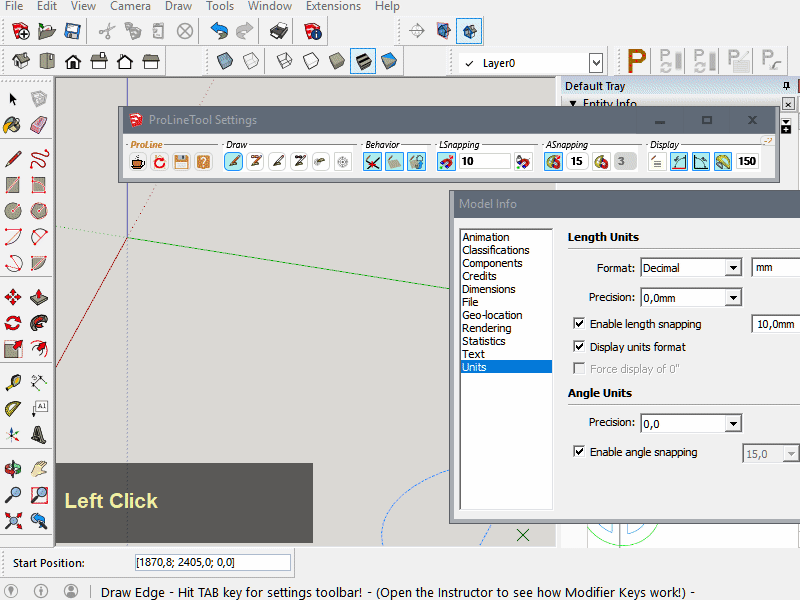 十三、使用长度捕捉 可以启用长度捕捉,在工具栏设置以及模型信息窗口中设置。 有时(例如,当光标被推断或上述的角度捕捉被启用时),长度捕捉并不总是捕捉,因此你可以使用“强制长度捕捉”,屏幕左上角会出现“强制执行长度捕捉”,启用时会忽略部分捕捉干扰。点总是被画在绿色“X”的位置。如果你看到绿色“X”周围有一个红色的矩形,所画的点将不等于光标的位置。这表示即使你得到了 "推理标记",画出的点也不一定会在那个推理标记上。当推理锁定时(屏幕左上角出现 "推理锁定!"),绘制点将停留在该推理线上,绘制点将被迫跳到最近的扣点上,角度将被修改。就像与弓形分割线相交一样。当没有锁定推理时,角度将被保留(就像通常情况下SU所做的那样),但绘制的点将被强制跳到最近的卡口。请使用“保存”按钮来保存你的设置,以便下次开始使用。当你选择其他工具时,原生长度和角度的捕捉状态和数值将恢复到此插件启动前的状态。 十三、使用长度捕捉 可以启用长度捕捉,在工具栏设置以及模型信息窗口中设置。 有时(例如,当光标被推断或上述的角度捕捉被启用时),长度捕捉并不总是捕捉,因此你可以使用“强制长度捕捉”,屏幕左上角会出现“强制执行长度捕捉”,启用时会忽略部分捕捉干扰。点总是被画在绿色“X”的位置。如果你看到绿色“X”周围有一个红色的矩形,所画的点将不等于光标的位置。这表示即使你得到了 "推理标记",画出的点也不一定会在那个推理标记上。当推理锁定时(屏幕左上角出现 "推理锁定!"),绘制点将停留在该推理线上,绘制点将被迫跳到最近的扣点上,角度将被修改。就像与弓形分割线相交一样。当没有锁定推理时,角度将被保留(就像通常情况下SU所做的那样),但绘制的点将被强制跳到最近的卡口。请使用“保存”按钮来保存你的设置,以便下次开始使用。当你选择其他工具时,原生长度和角度的捕捉状态和数值将恢复到此插件启动前的状态。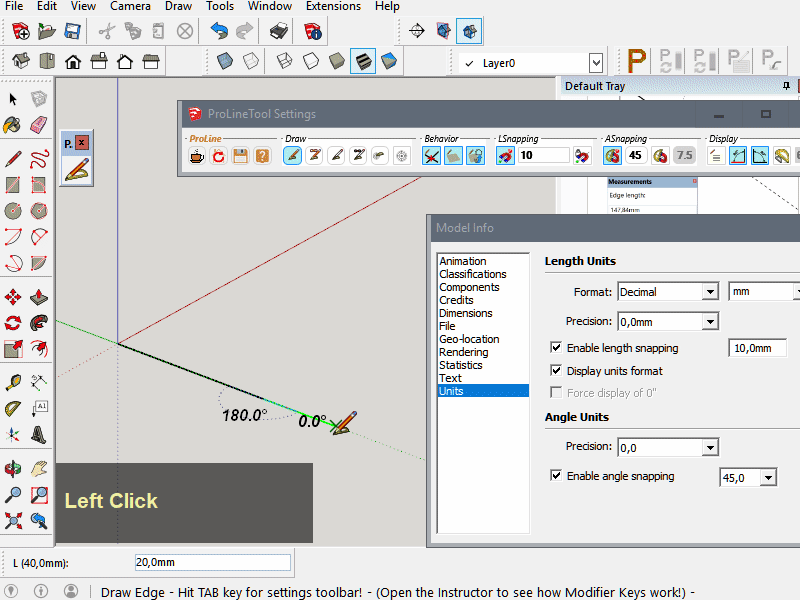 十四、输入长度、角度、坐标 十四、输入长度、角度、坐标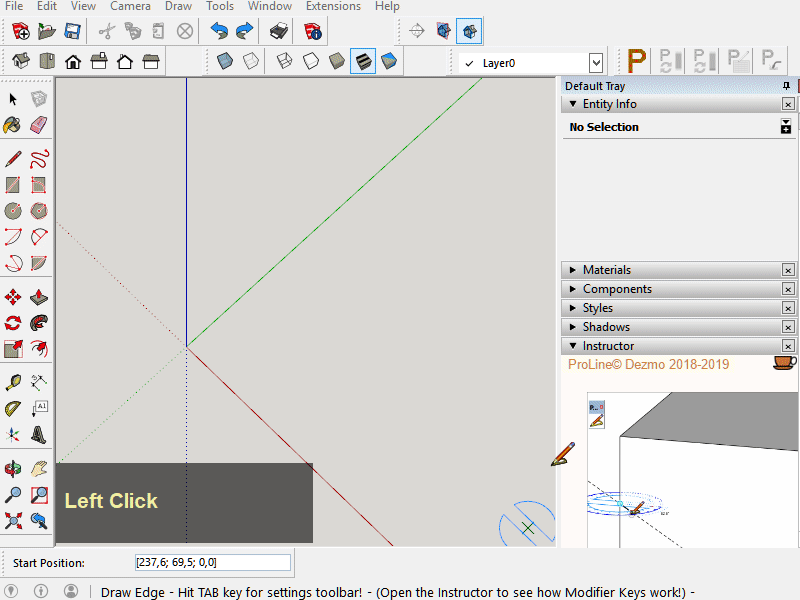
|
【本文地址】
公司简介
联系我们