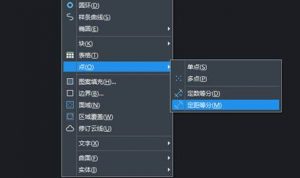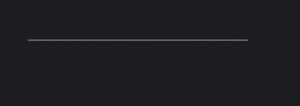| CAD复制教程之CAD怎么获得等间距点并复制 | 您所在的位置:网站首页 › su怎么等间距复制 › CAD复制教程之CAD怎么获得等间距点并复制 |
CAD复制教程之CAD怎么获得等间距点并复制
|
我们在使用浩辰CAD软件进行CAD图形文件绘制的过程中,经常会用到CAD复制命令,其实CAD复制命令也有很多的玩法,今天就来说一下。
CAD怎么获得等间距点并复制?比如绘制长方形或正方形等有规律的形状的时候,在线段上获得等间距的点,会使画图来的更方便快捷,下面给大家介绍等间距点的绘图的使用方法。
CAD获得等间距点并复制方法步骤
我们在CAD上画出一条直线,只含有两个端点,如果需要在线段上获得等间距的点,或者在画阵列图形的时候,使用等间距点的绘图方式将会使用你的整个绘图过程变得更加的简单。现在我们要在直线上找到等间距的点,可以使用绘图功能。
2、在上方菜单栏中选择绘图功能,弹出的二级菜单选项中选择点,在点的下一级菜单中选择“定距等分”选项。
首先需要选择定距等分的操作对象,这里是要选择直线,直线额长度是20mm。
4、接下来需要指定分隔线段的距离,可以选择线段的长度是2mm,这样20mm的直线就分为10个线段。 5、这样,整个操作就完成了,得到如下图中所示的一条直线,由于直线将等分的点覆盖,所以需要删除直线才能进行观察。
这时就可以看到10个点,定距等分的操作就完成了。这个方法大家等于是学会了如何在CAD中画一个点。
以上,就是我们今天使用浩辰CAD软件来给大家介绍的关于CAD怎么获得等间距点并复制的相关内容了,操作方法都在上面了。 |
【本文地址】
公司简介
联系我们