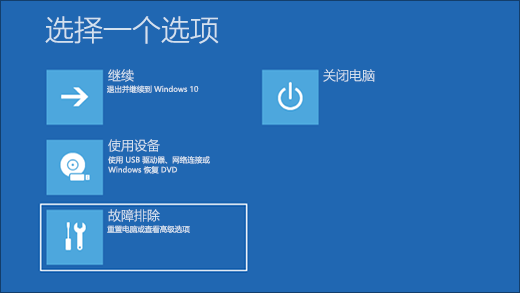| 创建和使用 Surface 的 USB 恢复驱动器 | 您所在的位置:网站首页 › surfacepro和surfacego › 创建和使用 Surface 的 USB 恢复驱动器 |
创建和使用 Surface 的 USB 恢复驱动器
|
如果 Surface 无法启动,或者如果删除了恢复信息,你可以使用 USB 恢复驱动器来访问恢复工具和解决问题。 你的 Surface 附带 Windows 恢复信息,可用于恢复 Surface 或将其重置为出厂状态。 如果你的 Surface 启动了,请参阅还原或重置 Surface。 找到最符合你的问题的场景,然后选择解决方案以了解详细信息。 方案 解决方案 我的 Surface 运行状况不佳,我需要下载工厂恢复驱动器映像 下载 Surface 的恢复映像 我已经下载了恢复映像/Microsoft 给我发送了恢复映像,我需要使用它重置 Surface 如何使用下载的恢复映像将 Surface 重置为出厂状态 我的 Surface 运行良好,现在我想创建一个恢复驱动器,以备日后需要时使用。 创建和使用你自己的 USB 恢复驱动器 我无法启动到恢复驱动器 如果 USB 恢复驱动器无法在你的 Surface 上运行 下载和创建 Surface 的出厂恢复映像 开始之前通过恢复驱动器映像,你可以将 Surface 重置为出厂设置,并且可以帮助你排除故障并修复 Surface 设备的问题。 使用下载的出厂映像创建恢复驱动器如果你能够使用 Surface 或拥有另一台 Windows 11 电脑,请访问我们的下载 Surface 恢复映像页面。 从该处选择 Surface 并下载所选设备的恢复映像 .zip 文件。 重要: 创建恢复驱动器将清除 U 盘中存储的所有内容。 请确保使用的是空白 U 盘,或者先将 U 盘中的所有重要数据传输到其他存储设备,然后再使用 U 盘来创建恢复驱动器。 下载恢复映像 .zip 文件后,请按照以下步骤创建恢复驱动器: 将 USB 恢复驱动器插入 USB 端口。 如果可以,请使用至少为 16 GB 的 USB 3.0 驱动器。 选择“启动”,输入“恢复驱动器”,然后从结果中选择“创建恢复驱动器”或“恢复驱动器”。 你可能需要输入管理员密码或确认你的选择。 在“用户帐户控制”框中,选择“是”。 确保清除“将系统文件备份到恢复驱动器”复选框,然后选择“下一步”。 选择你的 U 盘,然后选择“下一步” > “创建”。 需要部分文件复制到恢复驱动器,因此可能需要几分钟来完成。 恢复驱动器准备就绪后,选择“完成”。 双击以前下载的恢复映像 .zip 文件以打开它。 从恢复映像文件夹中选择所有文件,将它们复制到你创建的 USB 恢复驱动器中,然后选择“选择替换目标位置的文件”。 完成文件复制后,选择任务栏上的“ 安全删除硬件”和“弹出媒体 ”图标,然后删除 USB。 若要了解如何使用新的恢复驱动器的信息,请参阅 Windows 中的恢复选项。 使用恢复驱动器将 Surface 重置为出厂设置重置后,Surface 将还原为出厂设置。 此操作将删除你的所有个人文件、重置设置,并删除已安装的所有应用。 视频:重置 Surface
注意: 该视频仅提供英文版。 若要从 U 盘重置 Surface开始前,确保可以访问计划在重置后重新安装的任何桌面应用(例如,Microsoft Office)的产品密钥和安装文件。 当你准备好后,下面介绍如何复制你的文件: 确保 Surface 处于关闭状态并接通电源,然后将 USB 恢复驱动器插入 USB 端口。 按住调低音量按钮,同时按下并松开电源按钮。 当显示 Microsoft 或 Surface 徽标时,松开调低音量按钮。 看到提示后,选择所需的语言和键盘布局。 选择“从驱动器恢复”或 “排查 > 从驱动器恢复”。 如果提示输入恢复密钥,选择屏幕底部的“跳过这个驱动器”。
确保在该屏幕上选择“疑难解答”选项。 不要选择“使用设备”选项。 如果选择“使用设备”选项,Surface 将再次从 USB 恢复驱动器重新启动,并重新开始重置过程。 选择“仅删除文件”或“完全清理驱动器”。 清理驱动器的选项更安全,但耗时也较长。 例如,若要回收 Surface,则应清理驱动器。 若要保留 Surface,则只需删除文件。 选择“恢复”。 Surface 会重启,重置过程继续时将显示 Surface 徽标。 这可能需要几分钟。 注意: 若之前已从 Windows 11 家庭版升级到 Windows 11 专业版,则Surface 设备将运行 Windows 11 家庭版。 由于已购买数字许可证,所以可从 Windows 11 家庭版升级到 Windows 11 专业版,而无需额外付费。 若要使用 Windows 11 专业版的数字许可证进行升级,请参阅将 Windows 家庭版升级到 Windows 专业版。 创建和使用你自己的 USB 恢复驱动器Windows 附带用于创建 USB 恢复驱动器的内置工具。 要创建 USB 恢复驱动器,必须使用空间足以存储所有恢复数据的外部 U 盘。 有关如何创建 USB 恢复驱动器的步骤,请转到创建恢复驱动器。 创建恢复驱动器后,请务必使用 Windows 任务栏上的 “安全删除硬件”和“弹出媒体 ”图标弹出驱动器。 注意: 创建恢复驱动器将清除 U 盘中存储的所有内容。 请确保先将 U 盘中的所有重要数据传输到其他存储设备,然后再用这些数据来创建恢复驱动器。 创建恢复驱动器时,可选择删除恢复分区。 如果选择删除恢复分区,则当恢复或重置 Surface 时将需要使用 USB 恢复驱动器。 请务必将其存放在安全的地方。 最好不要用恢复驱动器来存储其他文件或数据。 如果 Windows 在尝试刷新或重置 Surface 时提示安装文件,也可使用恢复驱动器。 若要了解如何使用你自己的恢复驱动器,请参阅Windows 中的恢复选项。 如果 USB 恢复驱动器无法在你的 Surface 上运行如果无法从 USB 恢复驱动器启动,或系统未显示“从驱动器恢复”选项,你可能需要确保在 Surface BIOS 中启用了“从 USB 启动”功能,或者配置启动顺序,将 U 盘设置为第一个选项。 有关详细信息,请参阅从 USB 设备启动 Surface。 相关主题还原或重置 Surface 从 USB 设备启动 Surface 如果 Surface 无法启动,或者如果删除了恢复信息,你可以使用 USB 恢复驱动器来访问恢复工具和解决问题。 你的 Surface 附带 Windows 恢复信息,可用于恢复 Surface 或将其重置为出厂状态。 如果你的 Surface 启动了,请参阅还原或重置 Surface。 找到最适合你的问题的场景,然后选择解决方案,了解详细信息: 方案 解决方案 我的 Surface 运行状况不佳,我需要下载工厂恢复驱动器映像 下载 Surface 的恢复映像 我已经下载了恢复映像/Microsoft 给我发送了恢复映像,我需要使用它重置 Surface 如何使用下载的恢复映像将 Surface 重置为出厂状态 我的 Surface 运行良好,现在我想创建一个恢复驱动器,以备日后需要时使用。 创建和使用你自己的 USB 恢复驱动器 我无法启动到恢复驱动器 如果 USB 恢复驱动器无法在你的 Surface 上运行 下载和创建 Surface 的出厂恢复映像 开始之前通过恢复驱动器映像,你可以将 Surface 重置为出厂设置,并且可以帮助你排除故障并修复 Surface 设备的问题。 使用下载的出厂映像创建恢复驱动器如果你的 Surface 可以使用,或者你拥有其他 Windows 10 设备,请访问下载 Surface 的恢复映像页面。 从该处选择 Surface 并下载所选设备的恢复映像 .zip 文件。 重要: 创建恢复驱动器将清除 U 盘中存储的所有内容。 请确保使用的是空白 U 盘,或者先将 U 盘中的所有重要数据传输到其他存储设备,然后再使用 U 盘来创建恢复驱动器。 下载恢复映像 .zip 文件后,请按照以下步骤创建恢复驱动器: 将 USB 恢复驱动器插入 USB 端口。 尽可能使用 USB 3.0 的U盘。 该 U 盘至少应有 16 GB。 如果你有 Surface RT 或 Surface 2,则 8 GB U 盘也可以使用。 在任务栏上的搜索框中,输入“恢复驱动器”,然后从结果列表中选择“创建恢复驱动器”或“恢复驱动器”。 你可能需要输入管理员密码或确认你的选择。 在“用户帐户控制”框中,选择“是”。 确保清除“将系统文件备份到恢复驱动器”复选框,然后选择“下一步”。 选择你的 U 盘,然后选择“下一步” > “创建”。 需要部分文件复制到恢复驱动器,因此可能需要几分钟来完成。 恢复驱动器准备就绪后,选择“完成”。 双击以前下载的恢复映像 .zip 文件以打开它。 从恢复映像文件夹中选择所有文件,将它们复制到你创建的 USB 恢复驱动器中,然后选择“选择替换目标位置的文件”。 完成文件复制后,选择任务栏上的“ 安全删除硬件”和“弹出媒体 ”图标,然后删除 USB。 若要了解如何使用新的恢复驱动器的信息,请参阅 Windows 10 中的恢复选项。 使用恢复驱动器将 Surface 重置为出厂设置重置后,Surface 将还原为出厂设置。 此操作将删除你的所有个人文件、重置设置,并删除已安装的所有应用。 视频:重置 Surface
注意: 该视频仅提供英文版。 若要从 U 盘重置 Surface开始前,确保可以访问计划在重置后重新安装的任何桌面应用(例如,Microsoft Office)的产品密钥和安装文件。 当你准备好后,下面介绍如何复制你的文件: 确保 Surface 处于关闭状态并接通电源,然后将 USB 恢复驱动器插入 USB 端口。 按住调低音量按钮,同时按下并松开电源按钮。 当显示 Microsoft 或 Surface 徽标时,松开调低音量按钮。 看到提示后,选择所需的语言和键盘布局。 选择“从驱动器恢复”或 “排查 > 从驱动器恢复”。 如果提示输入恢复密钥,选择屏幕底部的“跳过这个驱动器”。
确保在该屏幕上选择“疑难解答”选项。 不要选择“使用设备”选项。 如果选择“使用设备”选项,Surface 将再次从 USB 恢复驱动器重新启动,并重新开始重置过程。 选择“仅删除文件”或“完全清理驱动器”。 清理驱动器的选项更安全,但耗时也较长。 例如,若要回收 Surface,则应清理驱动器。 若要保留 Surface,则只需删除文件。 选择“恢复”。 Surface 会重启,重置过程继续时将显示 Surface 徽标。 这可能需要几分钟。 注意: 若之前已从Windows 10 家庭版升级到Windows 10 专业版,则Surface设备将运行Windows 10 家庭版。 由于已购买数字许可证,所以可从Windows 10 家庭版升级到Windows 10 专业版,而无需额外付费。 若要使用 Windows 10 专业版的数字许可证进行升级,请参阅将 Windows 家庭版升级到 Windows 10 专业版。 创建和使用你自己的 USB 恢复驱动器Windows 附带用于创建 USB 恢复驱动器的内置工具。 要创建 USB 恢复驱动器,必须使用空间足以存储所有恢复数据的外部 U 盘。 有关如何创建 USB 恢复驱动器的步骤,请转到创建恢复驱动器。 创建恢复驱动器后,请务必使用 Windows 任务栏上的 “安全删除硬件”和“弹出媒体 ”图标弹出驱动器。 注意: 创建恢复驱动器将清除 U 盘中存储的所有内容。 请确保先将 U 盘中的所有重要数据传输到其他存储设备,然后再用这些数据来创建恢复驱动器。 创建恢复驱动器时,可选择删除恢复分区。 如果选择删除恢复分区,则当恢复或重置 Surface 时将需要使用 USB 恢复驱动器。 请务必将其存放在安全的地方。 最好不要用恢复驱动器来存储其他文件或数据。 如果 Windows 在尝试刷新或重置 Surface 时提示安装文件,也可使用恢复驱动器。 若要了解如何使用你自己的恢复驱动,请参阅Windows 10 中的恢复选项。 如果 USB 恢复驱动器无法在你的 Surface 上运行如果无法从 USB 恢复驱动器启动,或系统未显示“从驱动器恢复”选项,你可能需要确保在 Surface BIOS 中启用了“从 USB 启动”功能,或者配置启动顺序,将 U 盘设置为第一个选项。 有关详细信息,请参阅从 USB 设备启动 Surface。 相关主题还原或重置 Surface 从 USB 设备启动 Surface 如果遇到问题或需要释放存储空间,可以使用 USB 恢复驱动器启动 Surface。 你的 Surface 附带 Windows 恢复信息,可使用这些信息恢复你的设备或将其重置为出厂状态。 这些恢复信息存储在 Surface 的专用恢复分区中。 将这些信息复制或移动到 U 盘有两点好处: 恢复。 如果在启动 Surface 时遇到问题,可以使用 USB 恢复驱动器启动 Surface。 释放存储。 你可以通过删除恢复信息并将其存储到 U 盘上来释放 Surface 的存储空间。 可释放的磁盘空间量因设备而异。 重要: 如果在创建 USB 恢复驱动器后将恢复信息从 Surface 上删除,请务必将 USB 恢复驱动器存放在安全的地方。 恢复映像将不会再存储在你的 Surface 中,如需恢复或重置 Surface,需使用 USB 恢复驱动器。 创建一个恢复驱动器Surface 附带用于创建 USB 恢复驱动器的内置工具。 若要创建恢复驱动器,需使用格式化为 FAT32 且存储空间足以存储所有恢复数据的外部 U 盘。 注意: 你还可以从 Surface 网站下载恢复文件。 有关详细信息,请参阅 下载 Surface 的恢复映像。 从屏幕右边缘向内轻扫,然后点击“搜索”。 (如果你使用的是鼠标,请指向屏幕的右上角,将鼠标指针下移,然后单击“搜索”。) 在搜索框中,输入“恢复”,然后在搜索结果中点击或单击“恢复”,然后点击或单击“创建恢复驱动器”。 在“用户帐户控制”对话框中,点击或单击“是”。 点击或单击“将恢复分区从电脑复制到恢复驱动器”,然后点击或单击“下一步”。 此时屏幕即显示 U 盘有多少可用存储空间。 点击或单击“取消”以关闭恢复驱动器工具。 重要: 创建恢复驱动器将擦除 U 盘上已存储的所有内容。 请确保先将所有重要数据从 U 盘传输到其他存储设备,然后再用 U 盘创建 Surface USB 恢复驱动器。 将 U 盘连接到计算机。 打开“文件资源管理器”,右键单击 U 盘,然后选择“格式”。 选择“文件系统”>“FAT32”,然后选择“开始”。 将电源连接到 Surface 并插入电源插座。 将 U 盘插入 Surface 上的 USB 端口。 从屏幕右边缘向内轻扫,然后点击或单击“搜索”。 在搜索框中,输入“恢复”,然后在搜索结果中点击或单击“恢复”,然后点击或单击“创建恢复驱动器”。 在“用户帐户控制”对话框中,点击或单击“是”。 点击或单击“将恢复分区从电脑复制到恢复驱动器”,然后点击或单击“下一步”。 点击或单击你想要使用的 U 盘,然后点击或单击“下一步”。 点击或单击“创建”。 恢复映像和恢复工具将复制到 U 盘。 在持续时间为 10 到 15 分钟的复制过程中,Surface 必须保持唤醒状态。 复制恢复工具后,请执行以下任一操作: 若想在 Surface 上保留恢复工具,请点击或单击“完成”。 若想从 Surface 上删除恢复工具并释放磁盘空间,请点击或单击“删除恢复分区”。 若要确认,请点击或单击“删除”,删除完成后,请点击或单击“完成”。 将 U 盘从 Surface 上拔下,然后将其存放在安全的地方。 最好不要用恢复驱动器来存储其他文件或数据。 重要: 如果选择删除恢复分区,则当恢复或重置 Surface 时将需要使用 USB 恢复驱动器。 创建恢复驱动器后,可以根据需要使用它来启动 Surface。 有关详细信息,请参阅从 USB 设备启动 Surface。 使用恢复驱动器启动 Surface,然后执行以下步骤: 选择语言。 选择键盘布局。 在"选择选项"屏幕中,选择"疑难解答"。 在"疑难解答"屏幕中,选择"重置电脑"。 在"重置电脑"屏幕中,执行以下操作: 选择“下一步”。 选择“是,对驱动器重新分区”。 选择“ 仅删除我的文件 ”或 “完全清理驱动器”。 选择“重置”。 若要确保能够从恢复驱动器启动设备,请配置启动顺序,将 U 盘设置为第一个选项。 有关详细信息,请参阅如何使用 BIOS/UEFI? 相关主题还原或重置 Surface Pro 或 Surface 3 |
【本文地址】