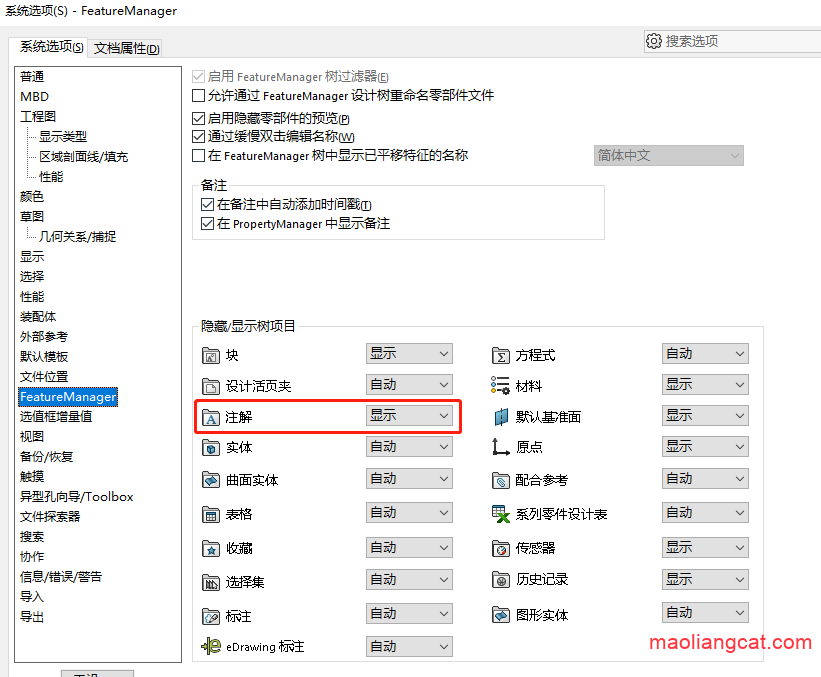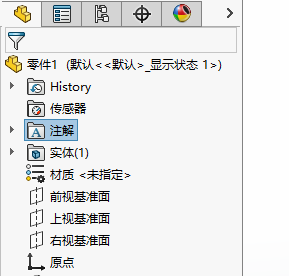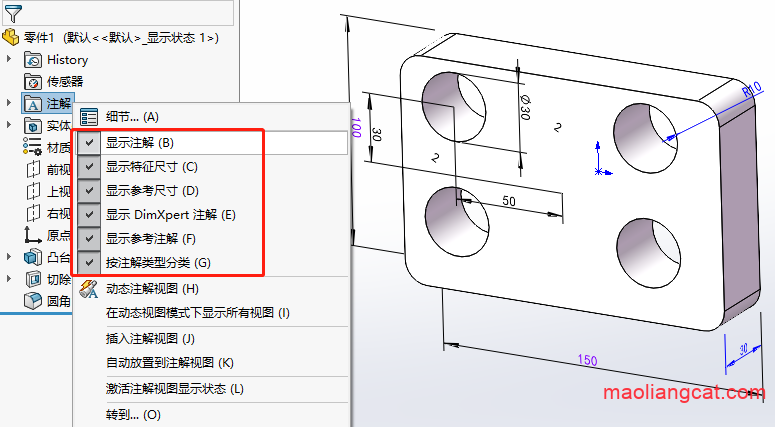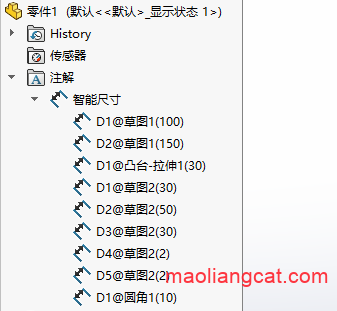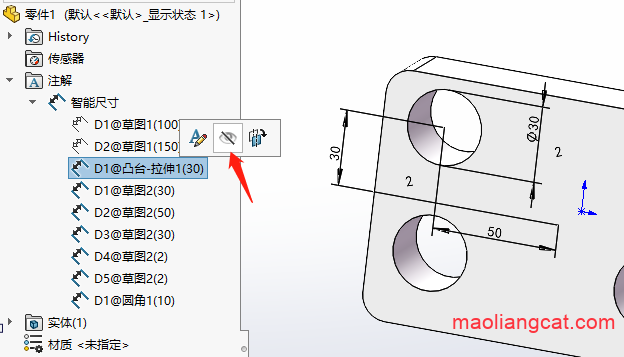| solidworks如何在三维模型上显示所有尺寸 | 您所在的位置:网站首页 › solidworks三维模型标注尺寸 › solidworks如何在三维模型上显示所有尺寸 |
solidworks如何在三维模型上显示所有尺寸
|
我们使用solidworks建模的过程中有时候需要将三维模型上的所有尺寸显示出来,主要出于两种原因,一种是通过直接修改尺寸并重建模型,我们可以让对模型快速的进行调整,另外一种是我们在参数化建模的过程中能够方便的给尺寸添加全局变量,不管这个尺寸是特征尺寸还是草图的参考尺寸。 很多朋友可能并没有想到solidworks有将模型的所有尺寸全部显示出来的功能,猫亮设计就在这里给大家说明一下我们如何让solidworks将三维模型的所有尺寸都显示出来。 在【设置】→【选项】中,我们找到系统选项下面的FeatureManager,在右侧隐藏/显示项目中将注解调整为显示状态。
总结一下,solidworks的三维模型尺寸的显示是一个很实用的功能,尤其是在参数化建模的过程中,我们可以很快找到需要参数化的尺寸,并对其添加对应的关系式。 不想迷路,请关注公众号:猫亮设计声明:猫亮设计所有文章,如无特殊说明或标注,均为本站原创发布。任何个人或组织,在未征得本站同意时,禁止复制、盗用、采集、发布本站内容到任何网站、书籍等各类媒体平台。如若本站内容侵犯了原著者的合法权益,可联系我们进行处理。 |
【本文地址】
公司简介
联系我们