| 适用于 Outlook 的翻译工具 | 您所在的位置:网站首页 › snever翻译中文 › 适用于 Outlook 的翻译工具 |
适用于 Outlook 的翻译工具
|
适用于 Outlook 的翻译工具是一个加载项,可实时翻译电子邮件文本。 翻译是即时的,显示在邮箱的“阅读”窗格旁边。
安装加载项时,系统要求你提供 Microsoft 365Outlook.com 电子邮件地址和密码。 随后,此加载项将与你的电子邮件帐户关联,你可在任何 Outlook 客户端中使用,无需重复安装。 例如,在 Outlook 2016 上安装加载项后,还将在手机上的 Outlook 2016 for Mac、Outlook 网页版、Outlook.com 和 Outlook 应用中找到该加载项。 从 Office 应用商店安装加载项 启动加载项安装适用于 Outlook 的翻译工具后,功能区上会出现“翻译邮件”按钮。
翻译邮件文本 选择要翻译的邮件。 在“开始”标签中,选择“翻译邮件”。 
在“翻译工具”窗口中,选择要将邮件翻译成的语言。 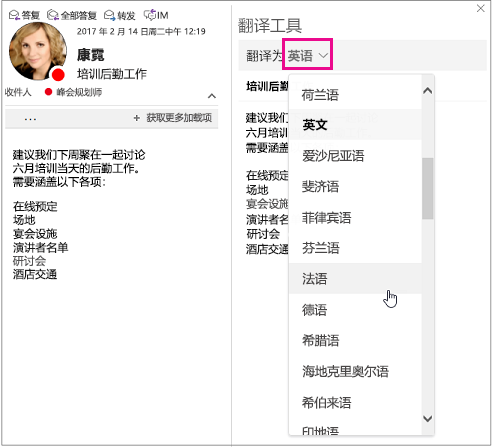
已翻译的邮件将随即显示。 选择“翻译工具”窗口顶部的 X 将其关闭。 翻译邮件文本 选择要翻译的邮件。 在“开始”标签中,选择“翻译邮件”。 
在“翻译工具”窗口中,选择要将邮件翻译成的语言。 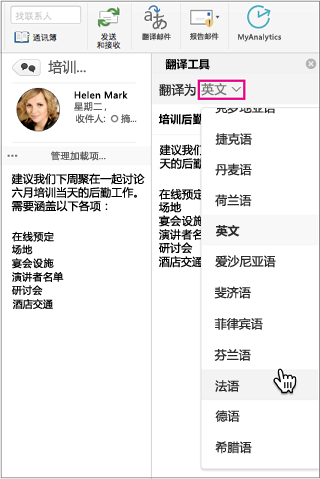
已翻译的邮件将随即显示。 选择“翻译工具”窗口顶部的 X 将其关闭。 注意: 如果说明与你看到的内容不匹配,则你可能使用的是旧版 Outlook 网页版。 请尝试参阅经典 Outlook 网页版说明。 选择要翻译的邮件。 在阅读窗格的右上角,选择" 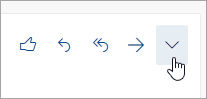
在“翻译工具”窗口中,选择要将邮件翻译成的语言。 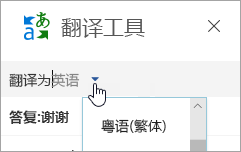
已翻译的邮件将随即显示。 选择“翻译工具”窗口顶部的 X 将其关闭。 经典 Outlook 网页版 的说明选择要翻译的邮件。 从“阅读”窗格中,选择“翻译工具”按钮。 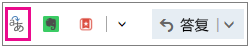
在“翻译工具”窗口中,选择要将邮件翻译成的语言。 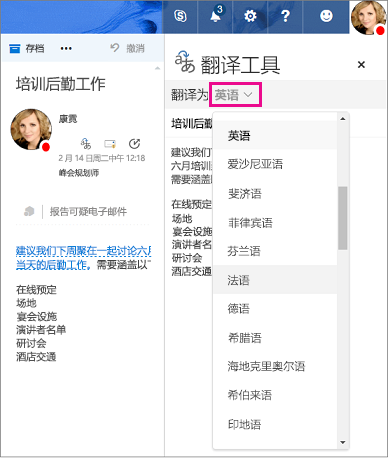
已翻译的邮件将随即显示。 选择“翻译工具”窗口顶部的 X 将其关闭。 疑难解答如果无法安装翻译工具,可能是邮箱托管在不受支持的 Microsoft Exchange 版本上。 如果通过 翻译工具 帐户 Microsoft 365 ,则需要在 2013 或更高版本Exchange邮箱。 请咨询 IT 部门(商业用户)或 Internet 服务提供商(消费者用户)。 Exchange 管理员必须首先允许激活加载项,然后才能安装翻译工具。 有关加载项激活的介绍,请参阅管理用户对 Outlook 加载项的访问权限。 数据使用和隐私由 Microsoft 适用于 outlook 的翻译工具的电子邮件翻译由联机 Microsoft 翻译工具服务提供。 所有数据传输都通过 SSL 进行保护,永远不会存储、采样或与任何第一方或第三方实体共享。 这意味着所有转换和处理仅发生在内存中的服务器上。 (这也称为 Microsoft 翻译工具.) 中的"无跟踪"选项 相关主题获取适用于 Outlook 的 Office 加载项 iOS 上适用于 Outlook 的翻译工具 将文本翻译成不同语言 |
【本文地址】
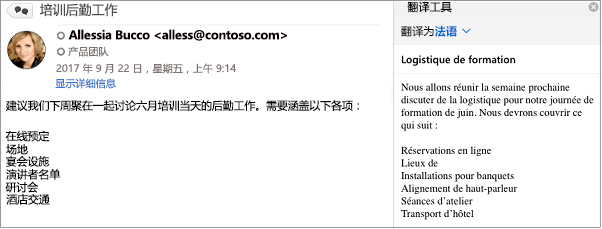

 ",然后选择"翻译工具"。
",然后选择"翻译工具"。