| sai2怎么复制图层? | 您所在的位置:网站首页 › sai2如何自己调笔刷 › sai2怎么复制图层? |
sai2怎么复制图层?
|
SAI2绘图软件可以进行图形的渲染、液化以及设置笔刷工具等操作,在该软件中,如果你需要绘制很多的图形,那么就有可能会进行图层的复制操作,而想要将自己编辑的图层进行复制的话,你可以通过在图层选项卡中进行设置即可,在图层选项卡下有一个复制图层的功能,而我们直接选中复制图层功能即可完成我们的操作,在SAI2绘图软件中,复制图层是很常见的一个操作,如果你是刚刚接触这款软件的小伙伴,那么对于复制图层可能不知道如何操作,那么小编就给大家具体的来讲讲如何使用SAI2绘图软件复制图层的具体操作方法吧,如果你需要的情况下可以看看方法教程,且操作方法比较简单,希望方法教程可以帮助到大家。 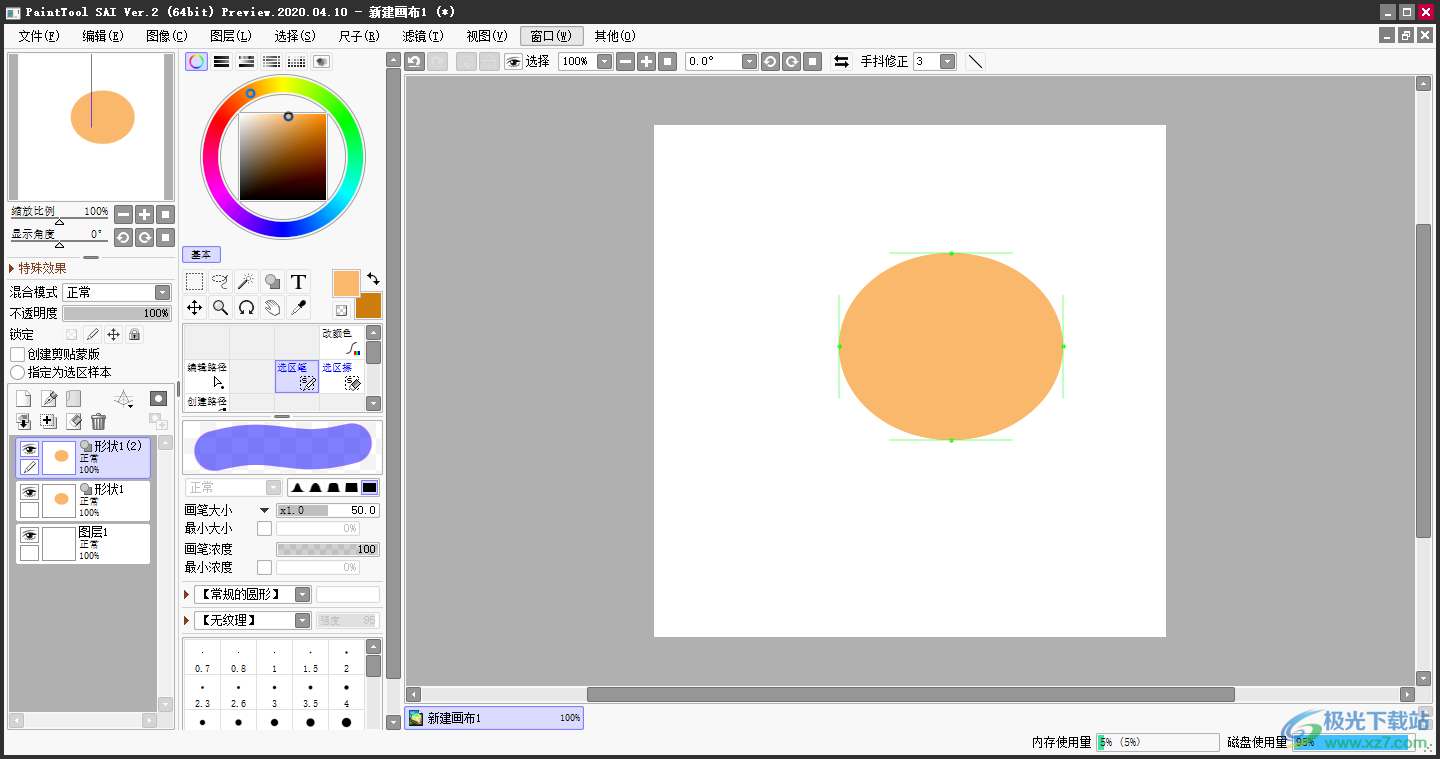 方法步骤 方法步骤1.当我们进入到SAI2绘图软件页面之后,我们需要新建一个画布,点击左上角的【文件】选项,在打开的下拉选项中选择【新建】选项。 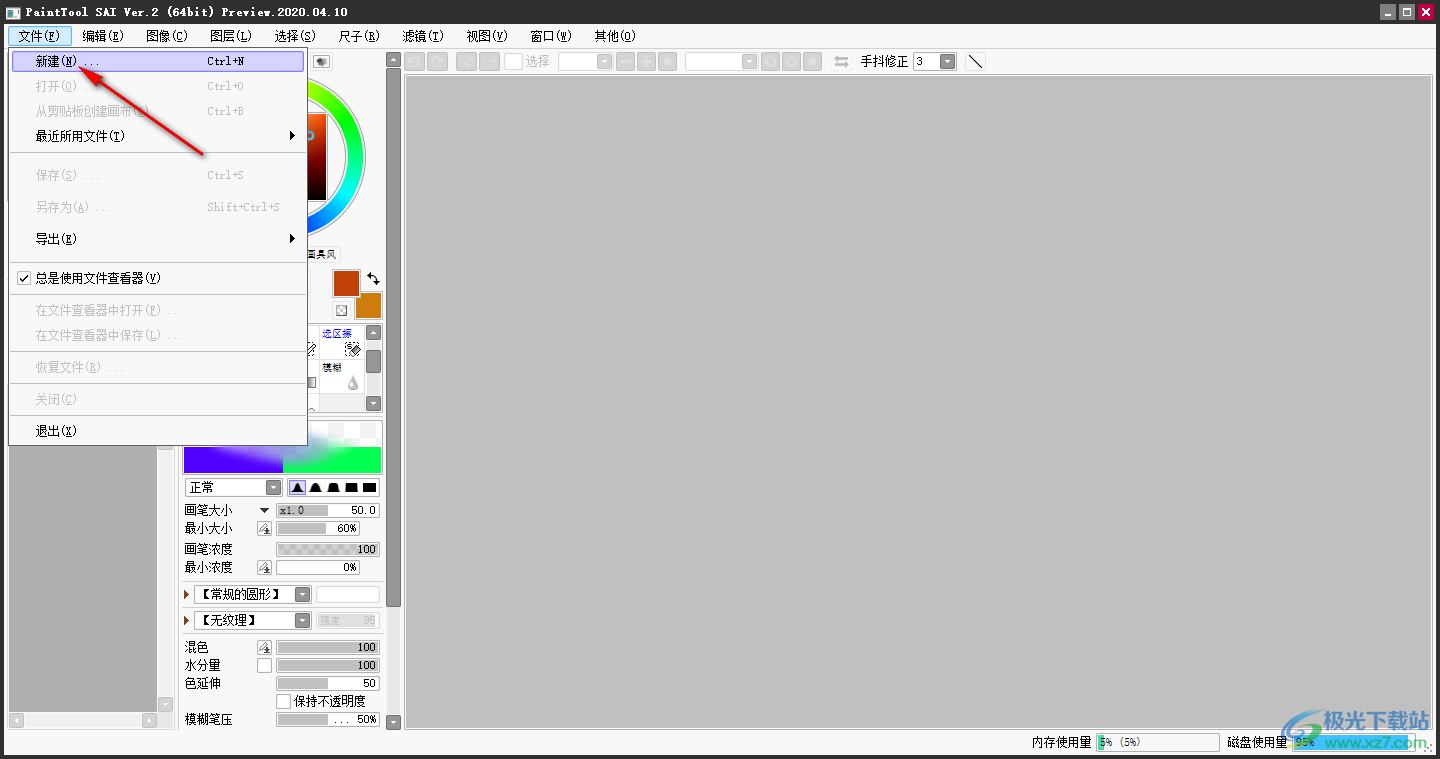 2.随后在打开的窗口中我们需要设置一下新建画布的尺寸、文件名以及背景和分辨率等相关参数,之后点击OK键进行创建。 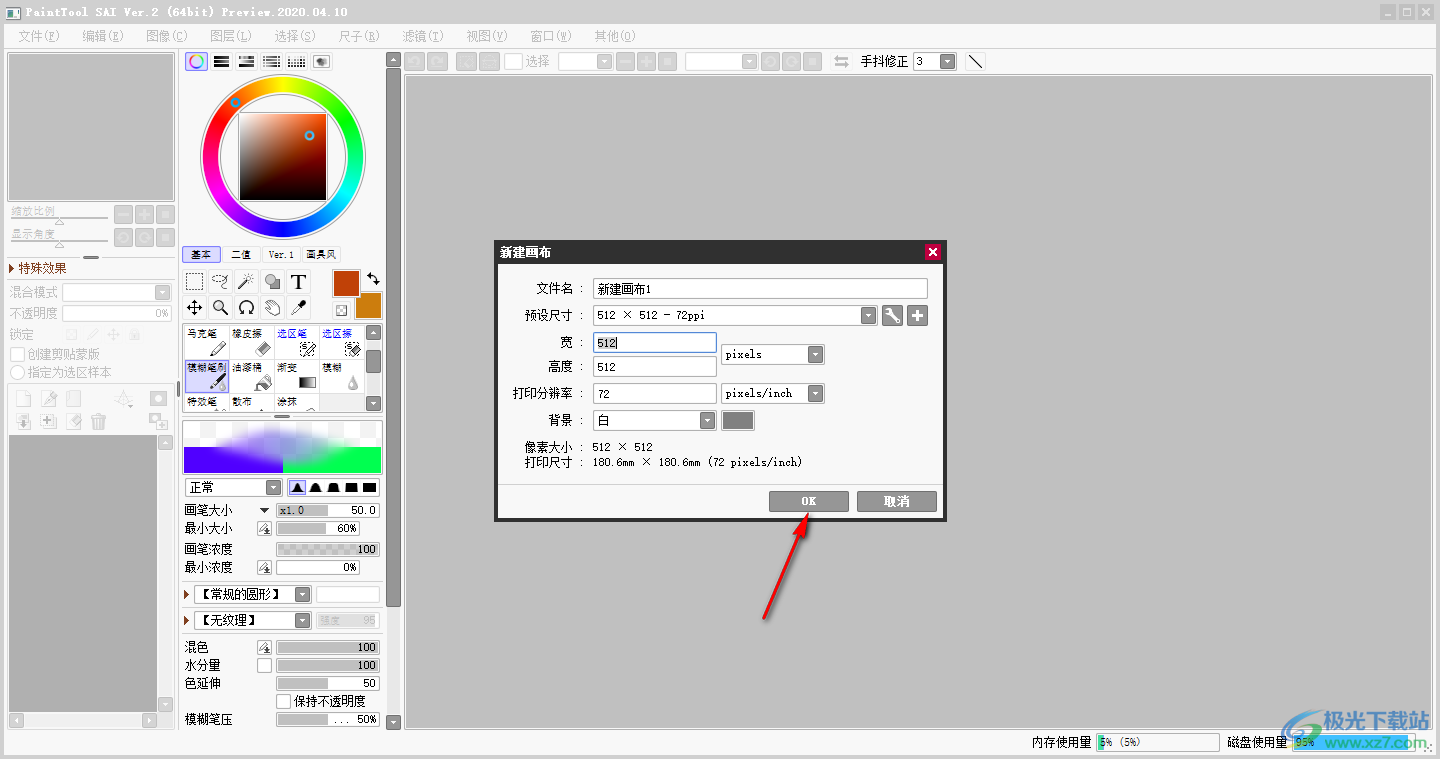 3.创建成功之后,你可以根据自己的需要在左侧选择一个颜色,然后选择一个图形,再用鼠标在页面上进行绘制,如图所示。 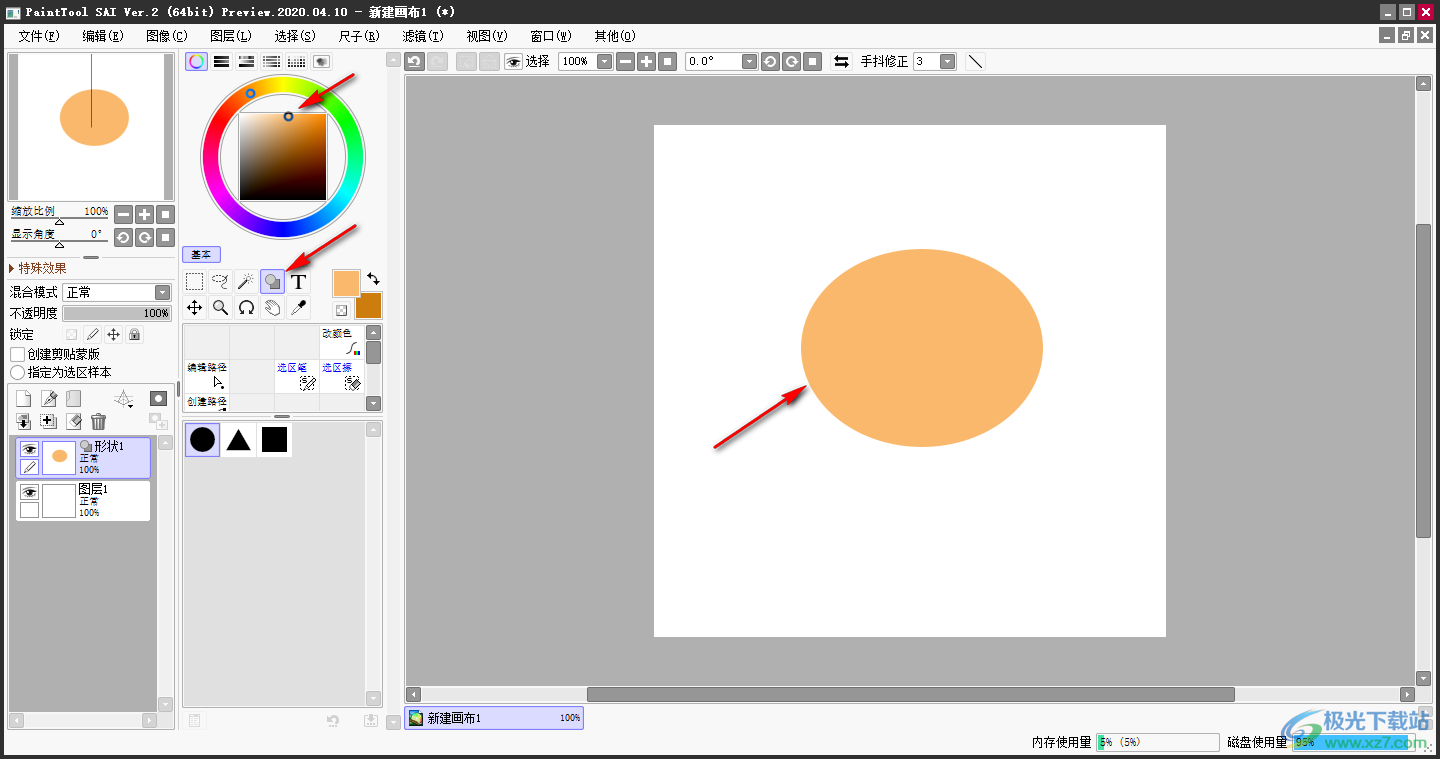 4.如果你想要复制出一个我们当前的这个图层的话,那么我们可以将鼠标移到到左侧需要复制的图层进行点一下,然后再点击上方的【图层】位置进行点击。 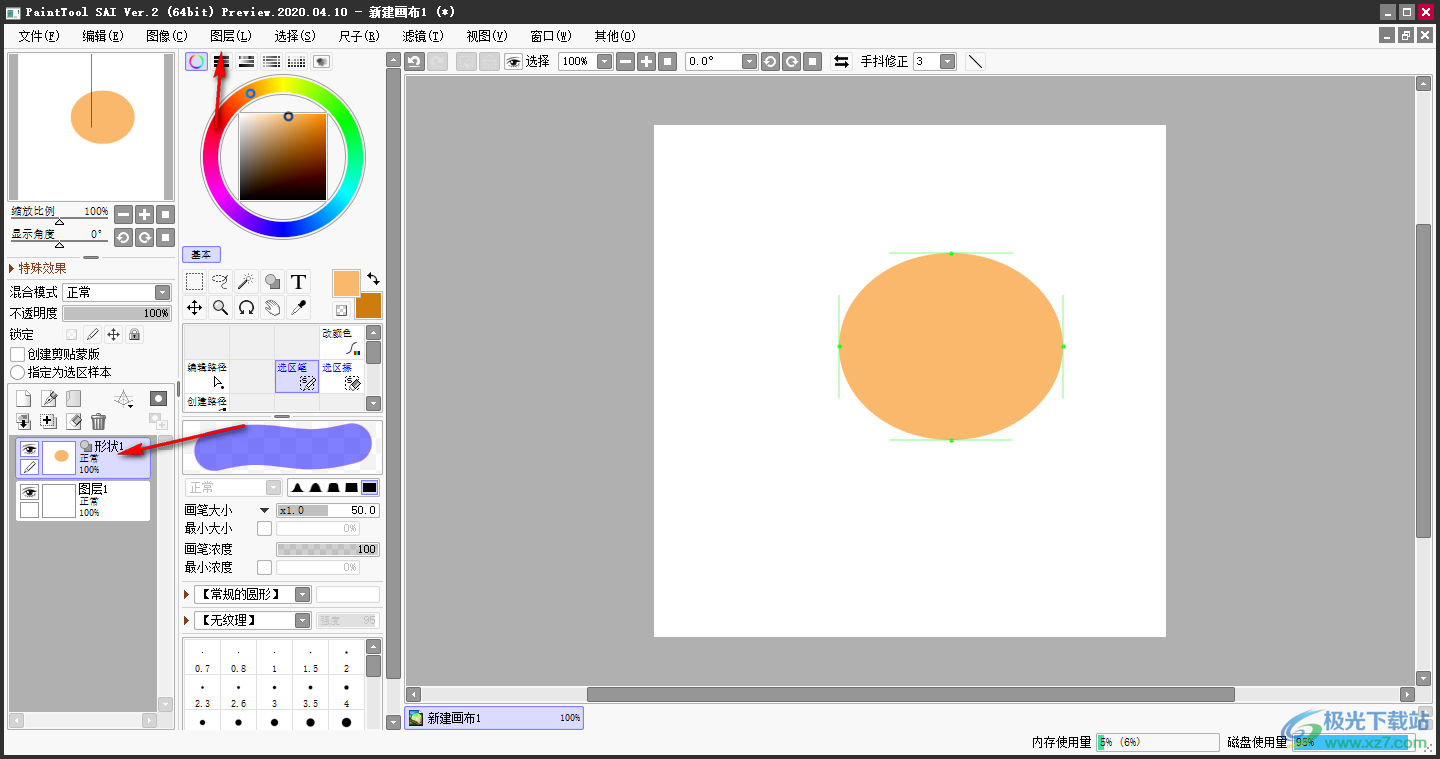 5.这时候就会出现一些设置选项出来,在这些设置选项中我们选择【复制图层】选项就好了,用鼠标左键点复制图层选项。 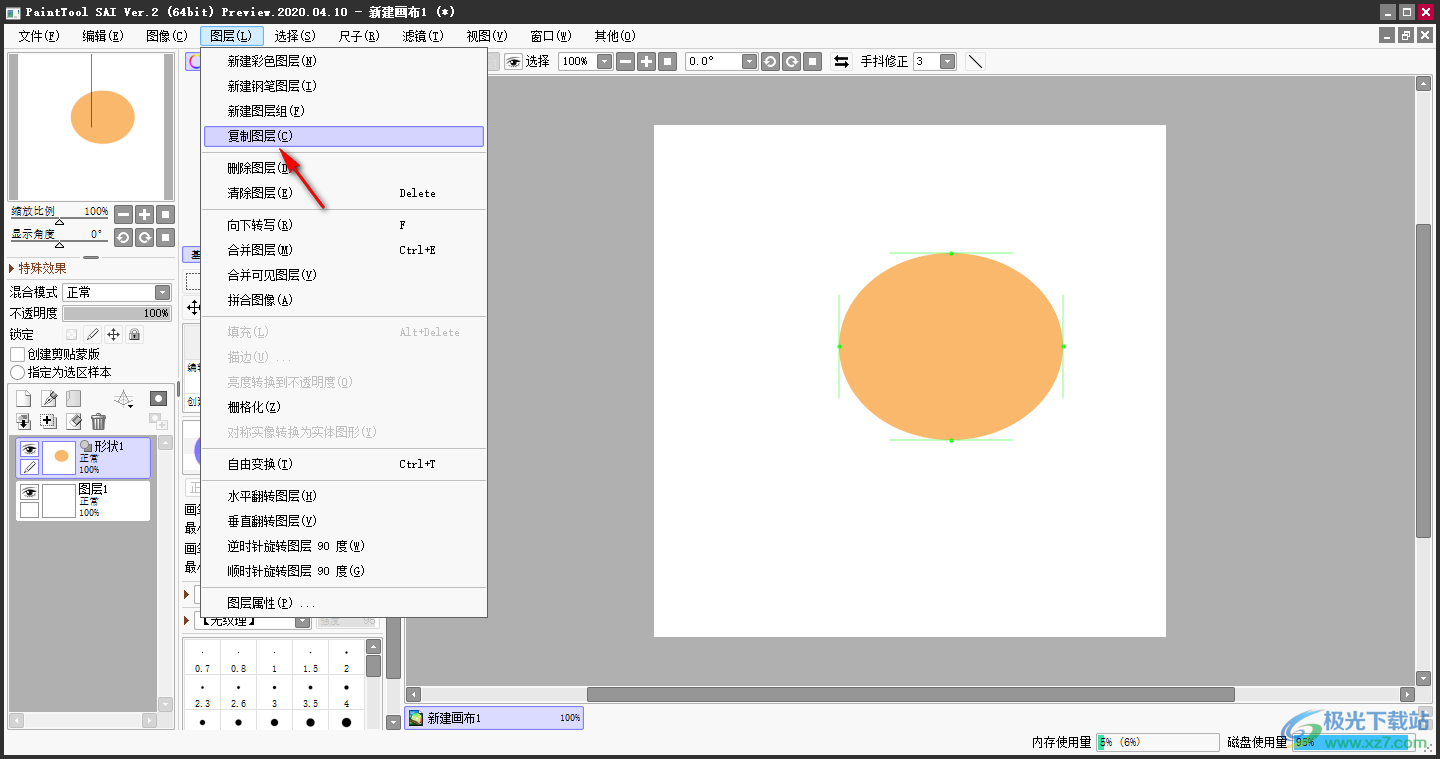 6.那么在左侧的图层显示窗口中,即可查看到我们复制的图层,如图所示。 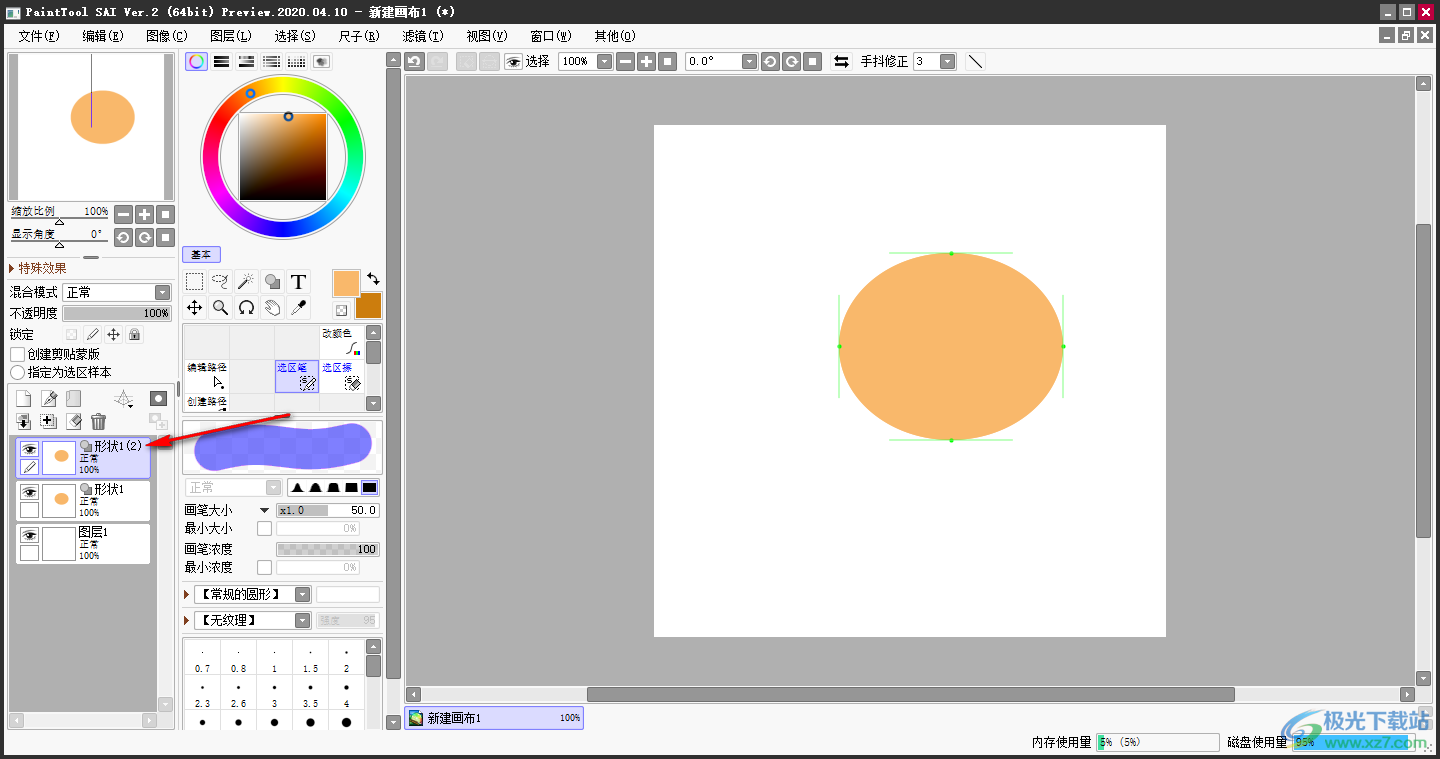 以上就是关于如何使用SAI2绘图软件复制图层的具体操作方法,有时候我们通过SAI2进行图形的绘制操作,在绘制的过程中,需要将该图层复制出一个一模一样的图层出来,那么就可以通过上述小编分享的方法教程来操作就好了,复制的图层同样可以随意的编辑和设计,感兴趣的话可以操作试试。  sai绘图软件 大小:3.73 MB版本:v2.0 中文最新版环境:WinXP, Win7, Win10 进入下载 |
【本文地址】