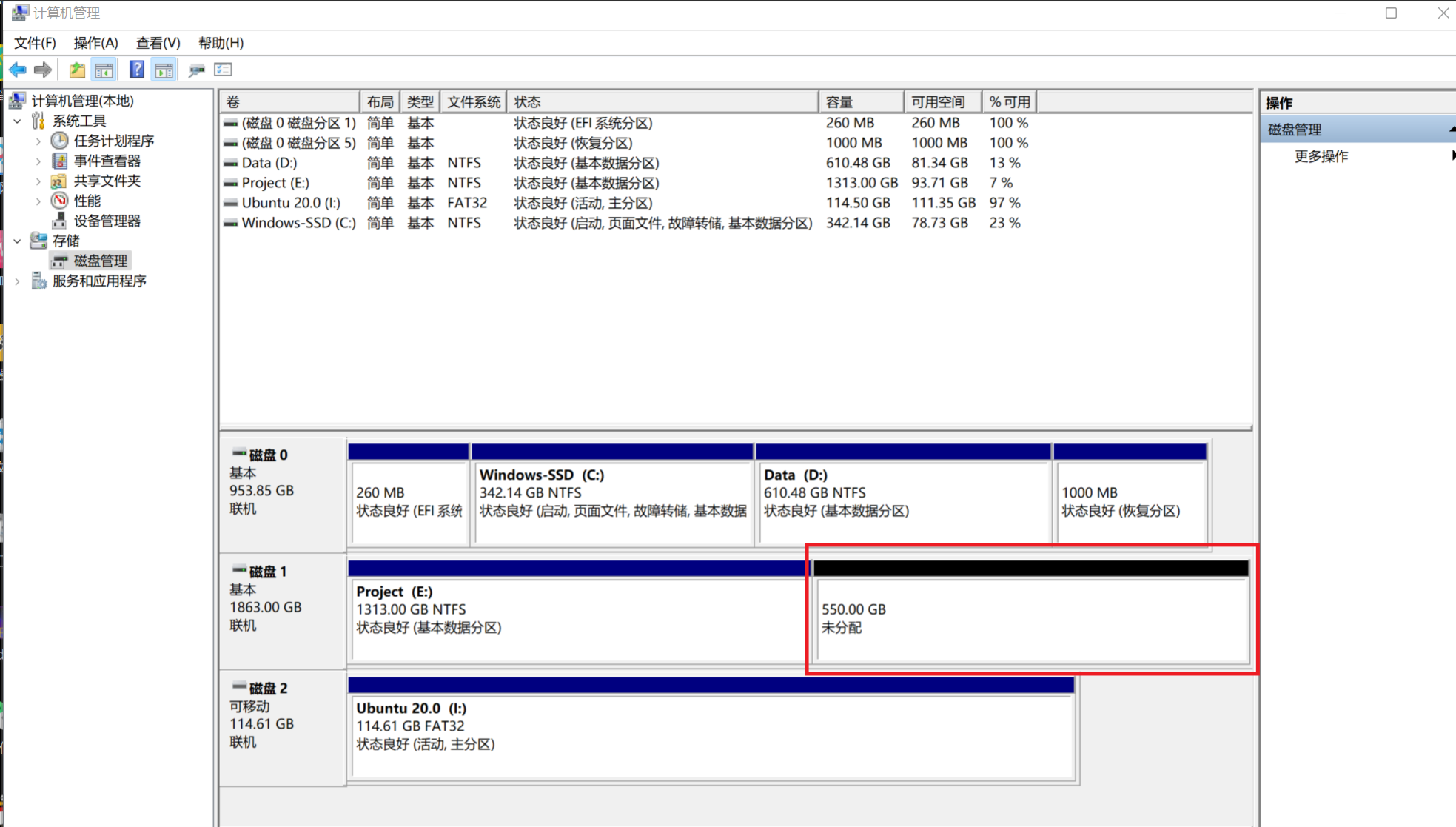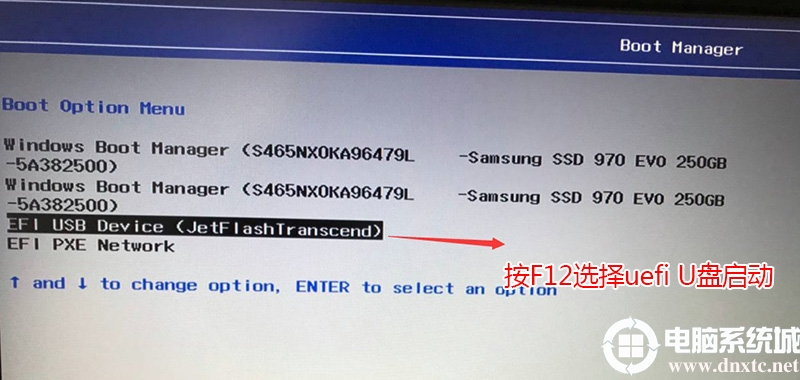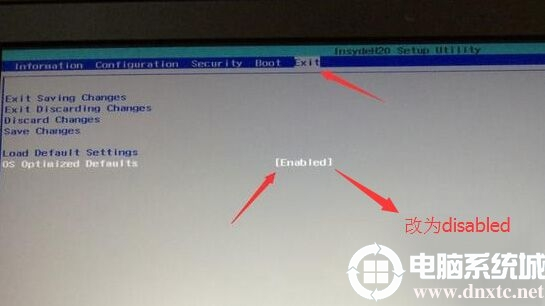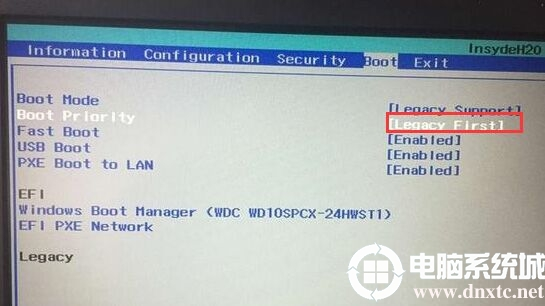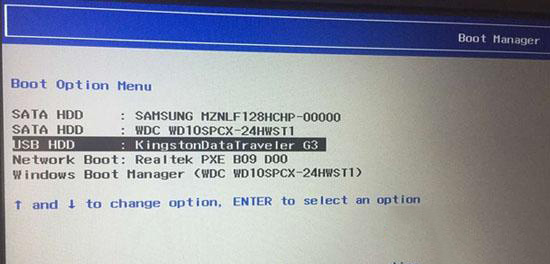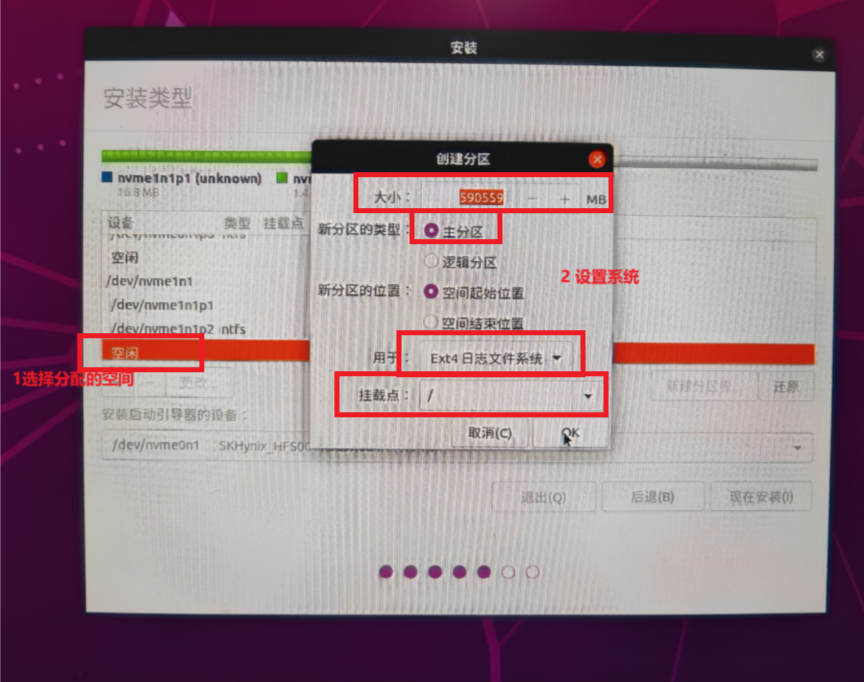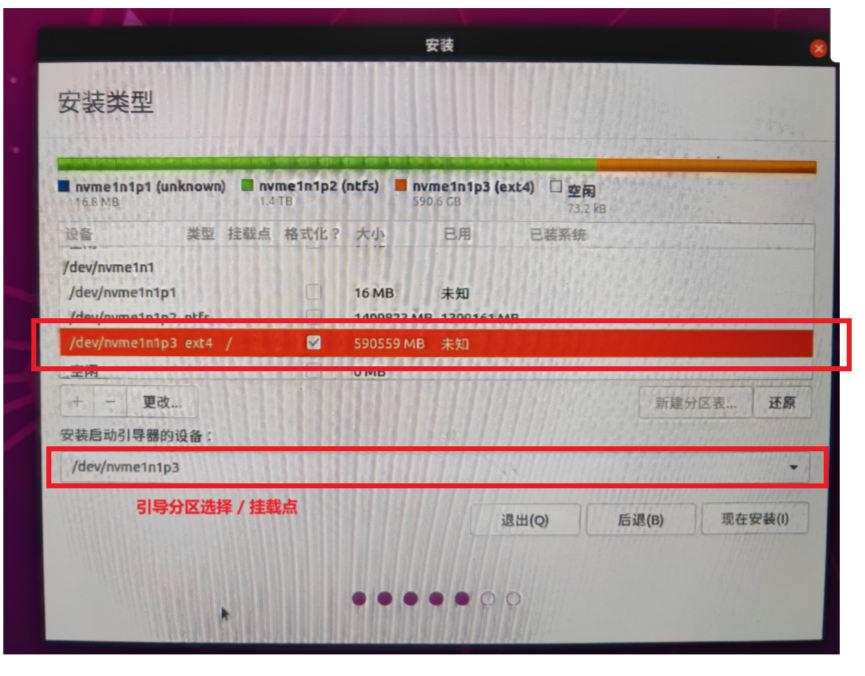| 联想R9000k安装win10和ubuntu20双系统(1) 系统安装 | 您所在的位置:网站首页 › r9000x分区 › 联想R9000k安装win10和ubuntu20双系统(1) 系统安装 |
联想R9000k安装win10和ubuntu20双系统(1) 系统安装
|
如何安装双系统 https://www.cnblogs.com/gooutlook/p/8735062.html 1 准备系统盘和安装空间 1-0 WIN10压缩空间给ubuntu20.04腾空间
为Ubuntu预留硬盘空间在桌面 计算机 右键-管理-磁盘管理,
关闭Win10快速启动Win10快速启动的功能加快了系统开机速度,但可能造成开机时,不会出现进入BIOS选项,所以可以预先关闭快速启动(参考Win10关闭快速启动功能的详细操作)。 禁用快速启动(可选) 按住Win + X(请记住这个万能的组合),选择“电源选项”,依次执行:注: “快速启动”是Windows 8时代引进的新特性,建议关闭该特性的原因是,“快速启动”会影响Grub开机引导过程,可能出现无法载入Ubuntu的状况,最后选择“保存修改”。 大部分机器默认是关闭Secure Boot的,如果不放心,直接重启进Boot,简单粗暴: Boot>Security>Secure Boot
Boot>Security>Secure Boot
 确保Secure Boot是Disabled
确保Secure Boot是Disabled
注:同样的,“安全启动”也是Windows 8时代为了防范RootKit病毒所采取的安全措施,但也阻止了Windows和其他操作系统的双启动,因此在载入Ubuntu镜像之前,务必确保“安全启动”已禁用。 1-1 制作U盘系统下载Ubuntu系统镜像前往Ubuntu中国官网 https://cn.ubuntu.com/download ,下载对应镜像。一般下载带有LTS的最新版本即可,LTS表示Long-term Support,可以简单理解为“稳定版”并会获得长期更新支持。 这里我安装的是ubuntu18.04.5 进入UltraISO,打开文件: 打开镜像文件
启动>写入硬盘映像:
打开镜像文件
启动>写入硬盘映像:
 写入硬盘映像
按默认值写入:
写入硬盘映像
按默认值写入:
 写入硬盘映像
完成写入:
写入硬盘映像
完成写入:
 完成硬盘映像写入
2如何进入u盘启动r9000k
完成硬盘映像写入
2如何进入u盘启动r9000k
http://www.dnxtc.net/zixun/zhuangjijiaocheng/2019-04-17/3737.html 一、联想拯救者Y9000K笔记本设置快捷方式uefi启动U盘进入PE 方法一:该方法适合uefi引导模式安装win10系统,注意要支持UEFI+GPT修复引导的工具安装才行 1、联想小新笔记本u盘启动快捷键是F12,将制作好的小兵启动u盘(u盘启动盘制作教程)连接到电脑后,重启电脑,等待出现品牌logo后狂按F12会出现一个启动项顺序选择的窗口,如下图所示;
2、用键盘上的方向键将光标移动到U盘启动项,也就是USB选项,这里一定要注意选择带efi或uefi开头的U盘才能进入,如下图所示:
二、联想拯救者Y9000K笔记本bios设置legacy传统模式u盘启动步骤方法一: 1、开机一直按F2或(FN+F2)进入BIOS,按→方向键切换到Security,选择Secure Boot回车设置成Disabled,关闭安全启动后才能改legacy传统模式引导U盘启动,如下图所示;

2、转到Exit,把OS Optimized Defaults设置为Disabled或Other OS,让U盘启动盘支持传统引导,如下图所示;
3、切换到Boot,把Boot Mode从UEFI改成Legacy Support;
4、再把Boot Priority设置成Legacy First,按F10弹出窗口选择yes回车;
5、插入制作好的U盘启动盘,重启按F12或FN+F12调出启动管理对话框,选择USB HDD识别到U盘启动进入PE,这种合适legacy传统引导U盘启动,回车我们就可以进入PE安装系统了,如下图所示;
插入U盘,重启,出现“按Delete或F2键进入BIOS设置”类似字眼时按对应按键,进入BIOS准备开始安装系统 选中从U盘启动项启动,需要选择UEFI开头的U盘启动项
然后这里直接选Install Ubuntu(当然也可以选Try without installing,先试用,试用过程中可以点击桌面的Install快捷方式安装)。 接下来选择语言,个人推荐安装过程断开网络,然后选择“正常安装”,并取消勾选“安装Ubuntu时下载更新”(有网络连接时安装过程最后一步会下载一些更新包,如果网络环境不好,会拖慢安装进度,可以待系统安装完成后再更新) 在“安装类型”,这里先选择“其它选项”,至于第一个共存的选项,我们下文再讨论。
最新分法 这种办法 将Home和boot系统设置在一起,不会导致后期系统内存不够
将来在系统里面设置虚拟内存
|
【本文地址】
 找到空间最大的一个盘,右键-压缩卷,输入你想为Ubuntu留出的硬盘空间大小(视需求而定,一般用途>50GB就比较充足了,具体以咨询相关领域的前辈),然后分出的空间(比如50GB)会变为黑色 未使用(参考win10硬盘怎么分区请注意,安装Ubuntu只需压缩卷,分出未使用,不需要新建分区)。
找到空间最大的一个盘,右键-压缩卷,输入你想为Ubuntu留出的硬盘空间大小(视需求而定,一般用途>50GB就比较充足了,具体以咨询相关领域的前辈),然后分出的空间(比如50GB)会变为黑色 未使用(参考win10硬盘怎么分区请注意,安装Ubuntu只需压缩卷,分出未使用,不需要新建分区)。