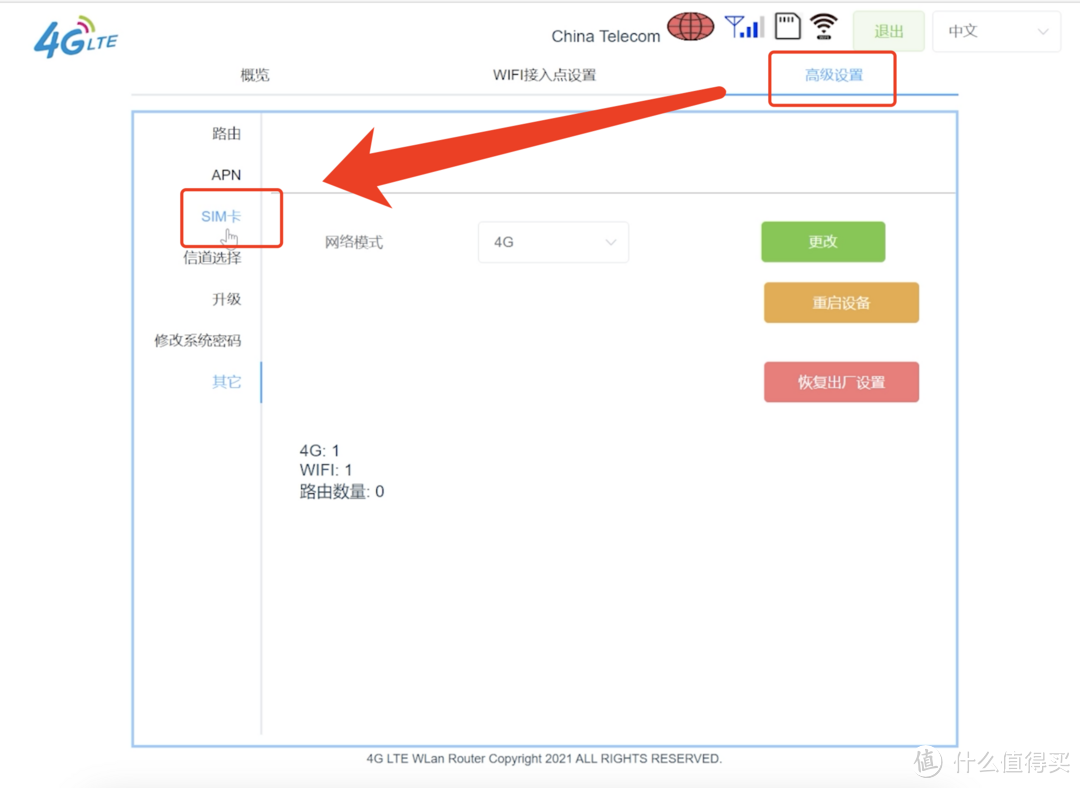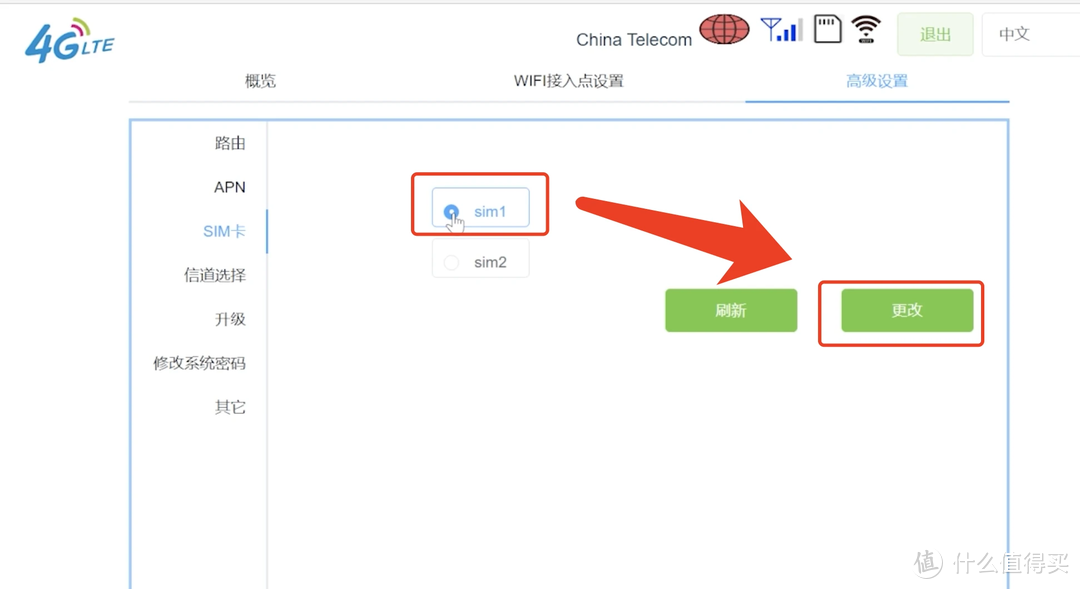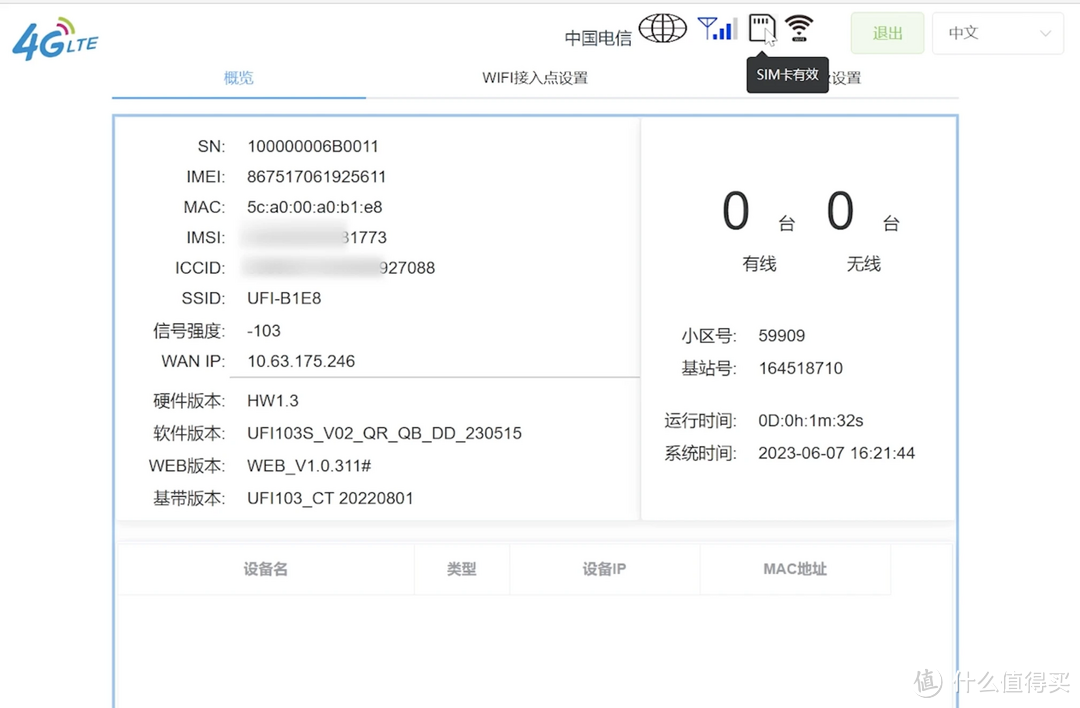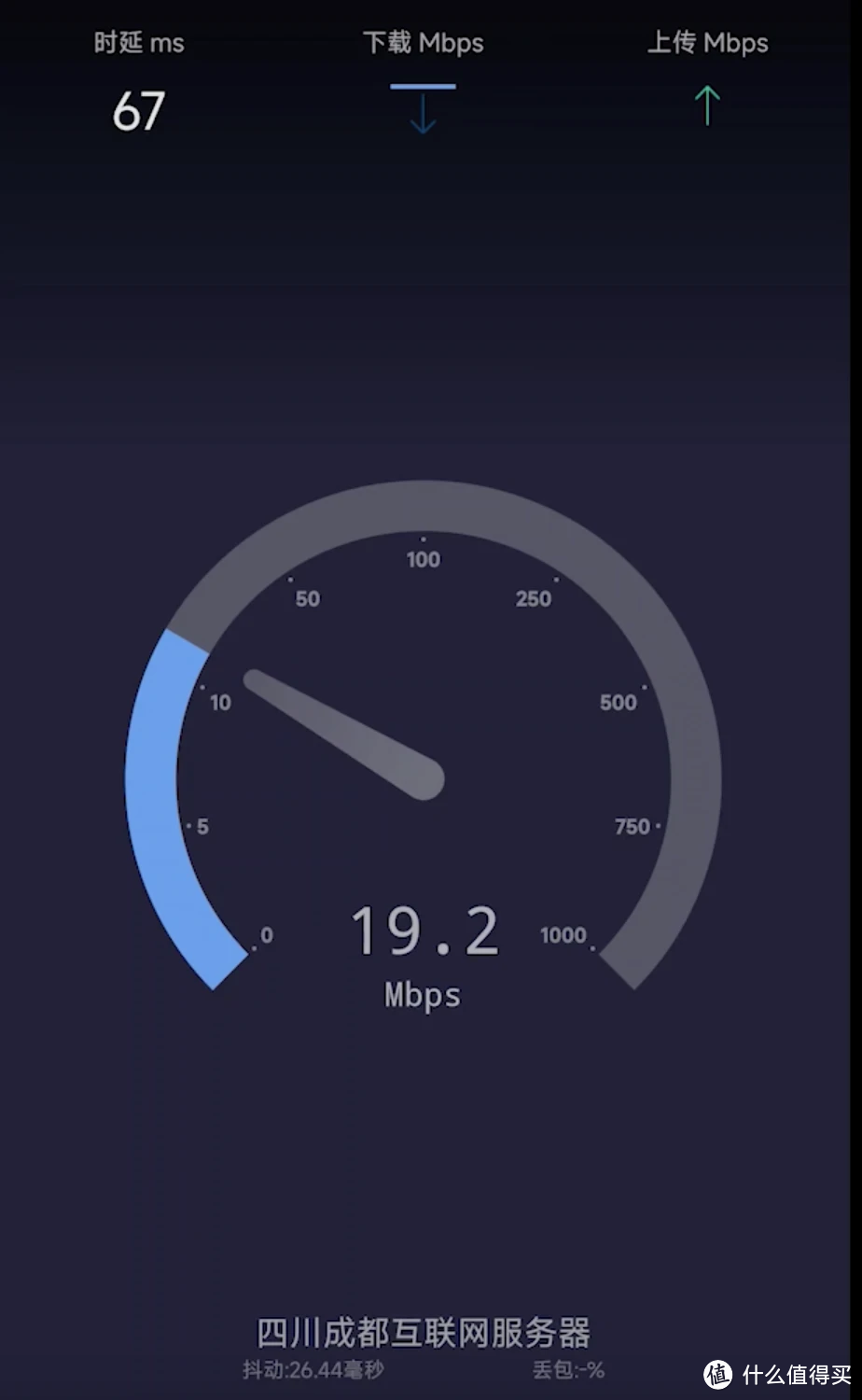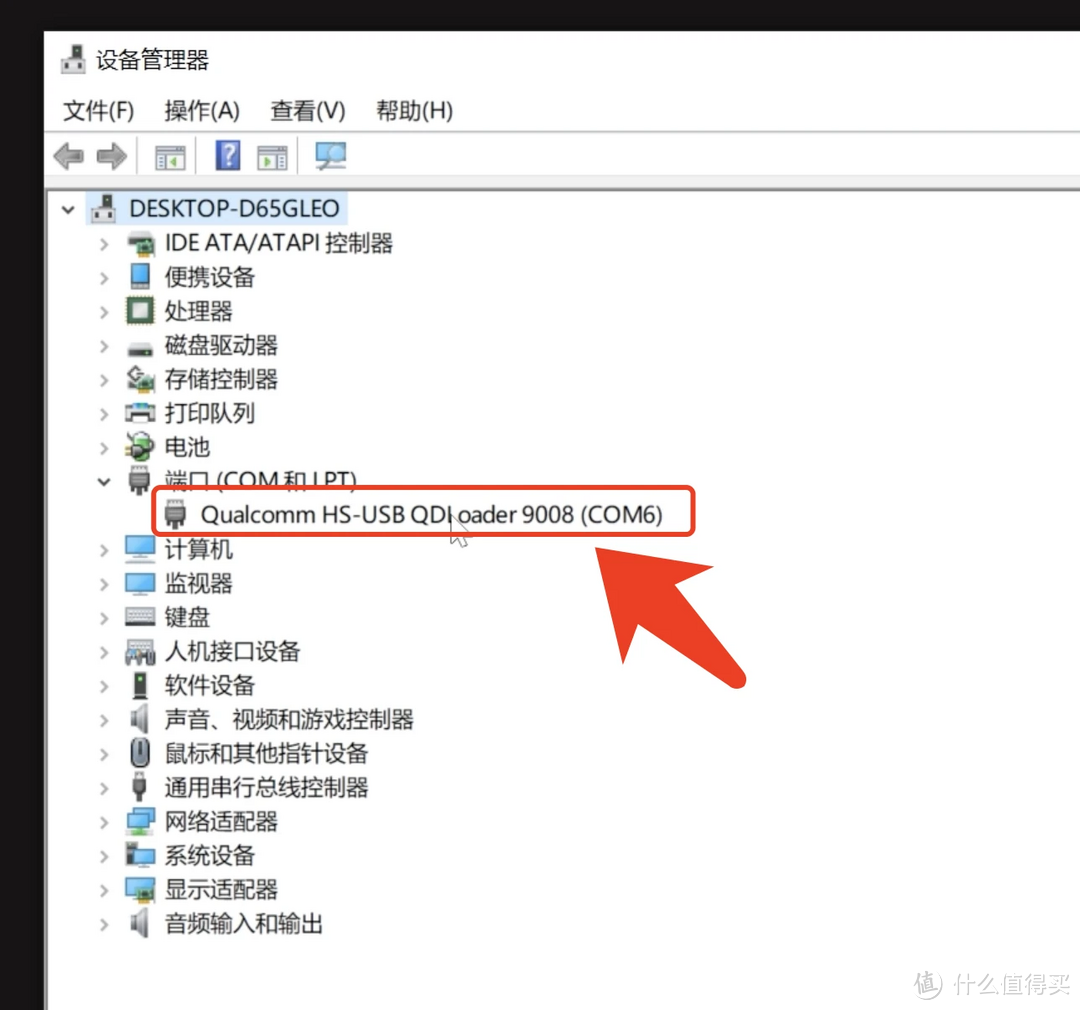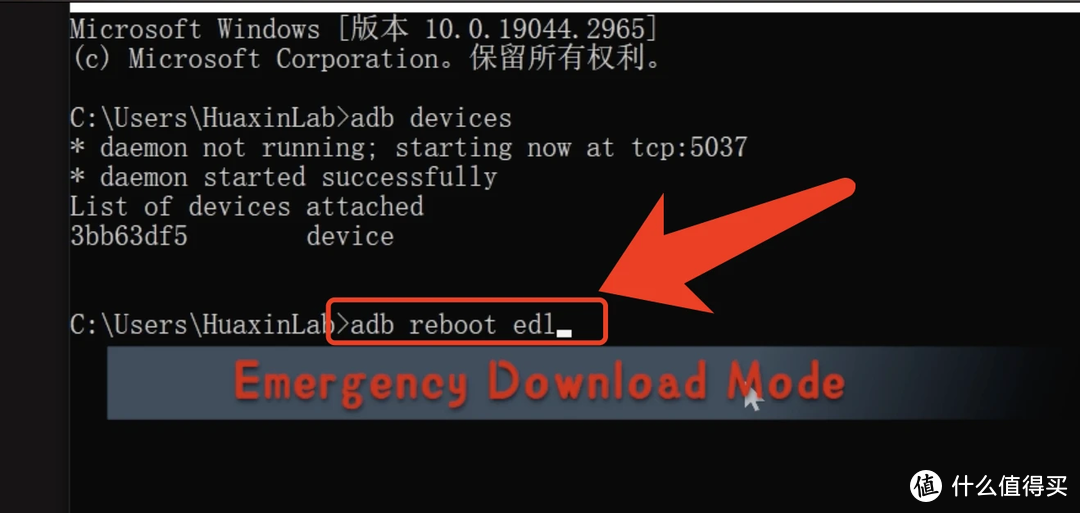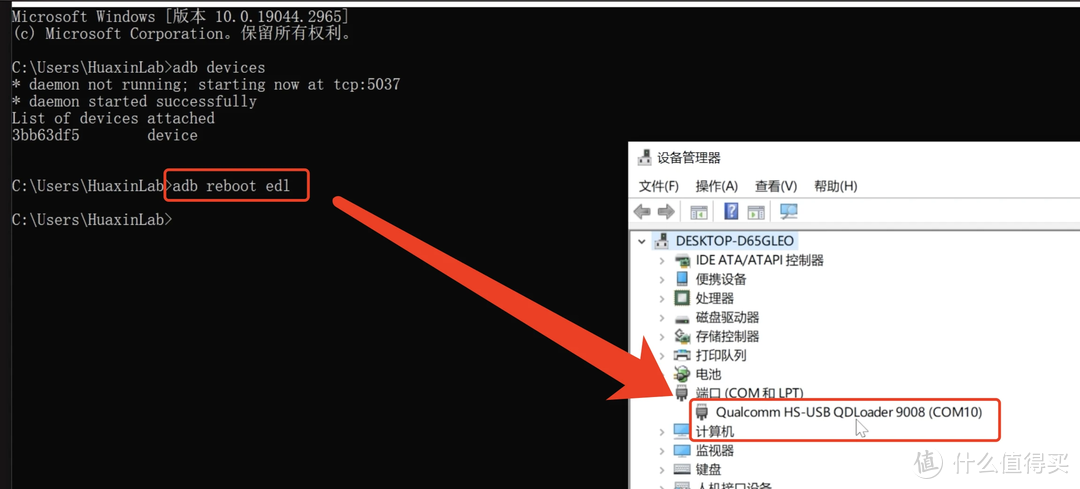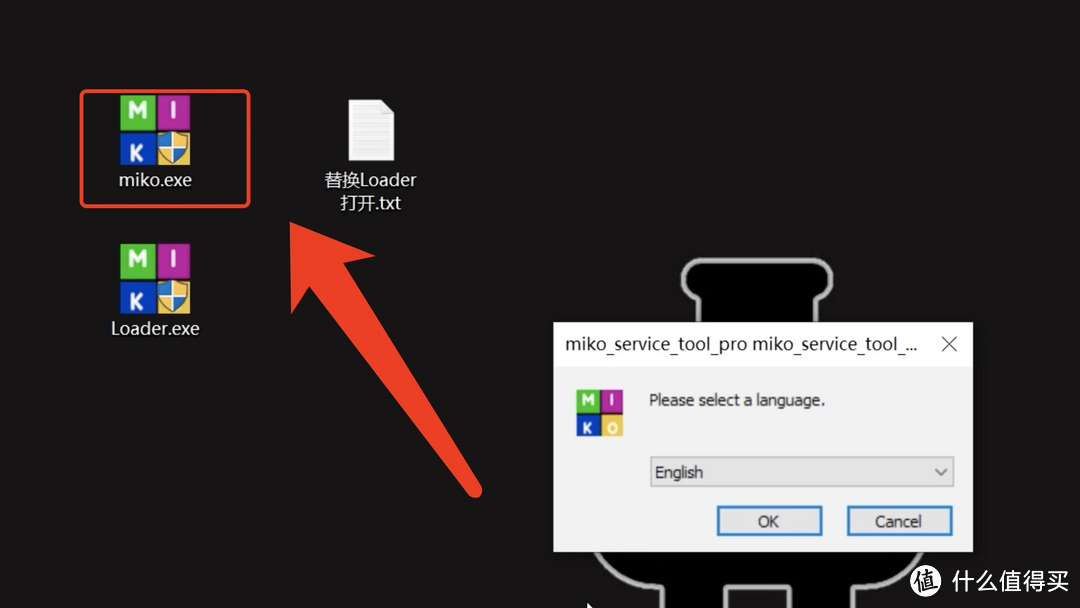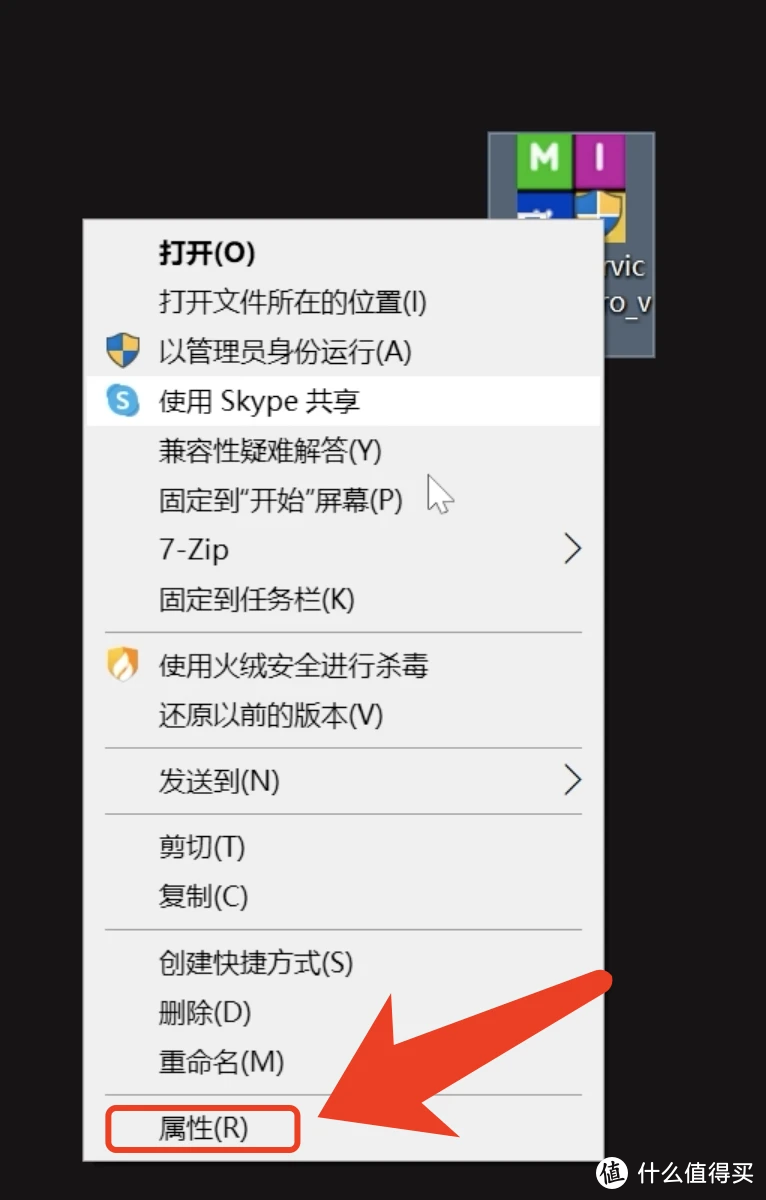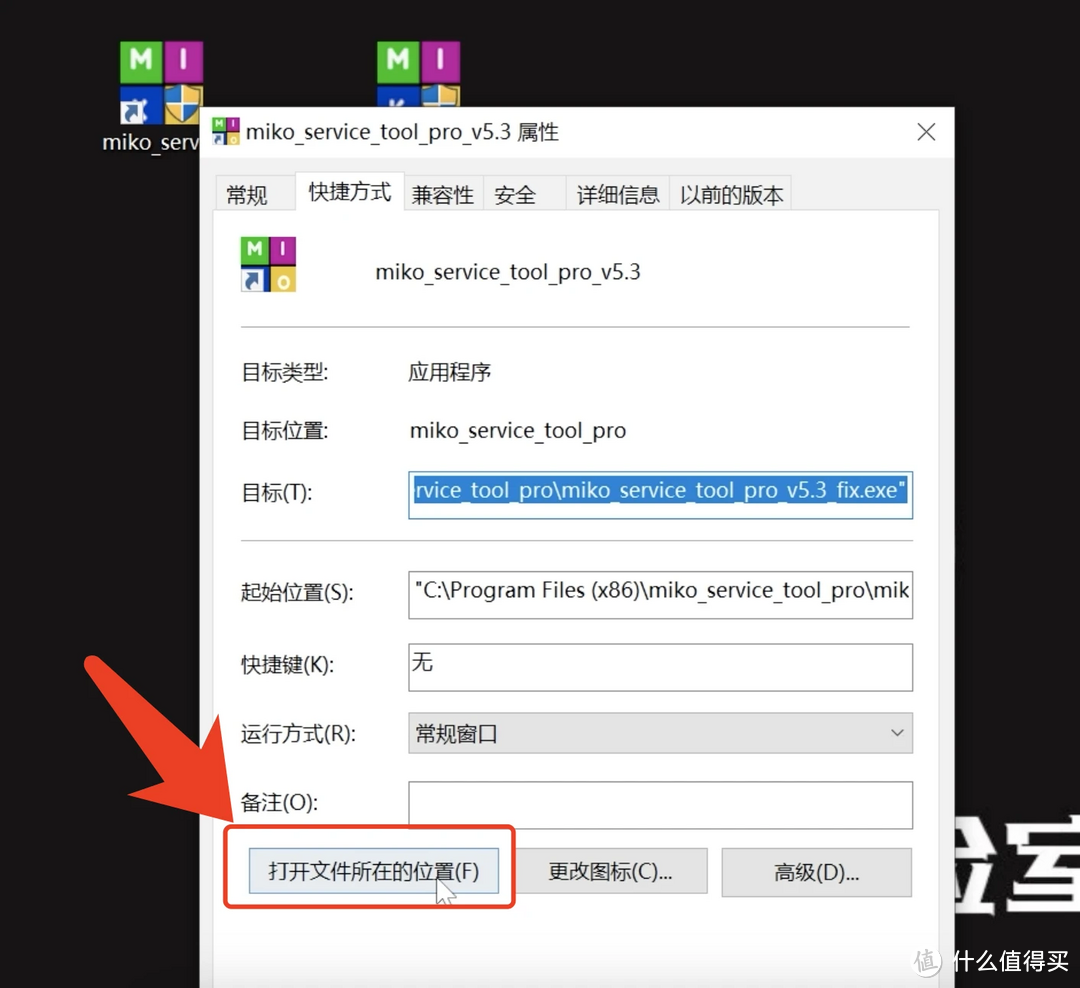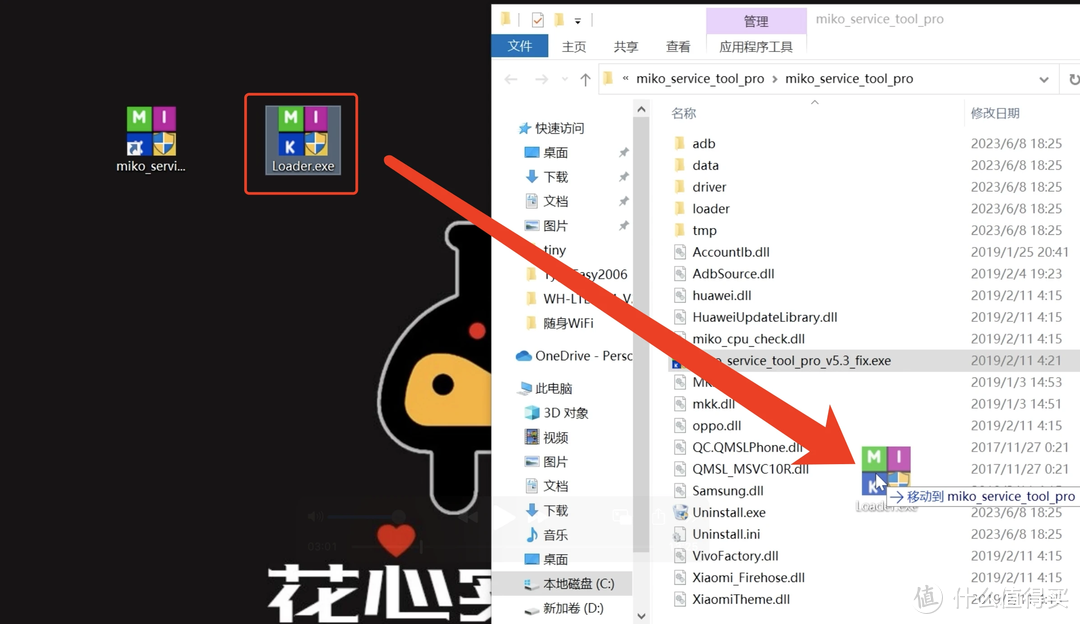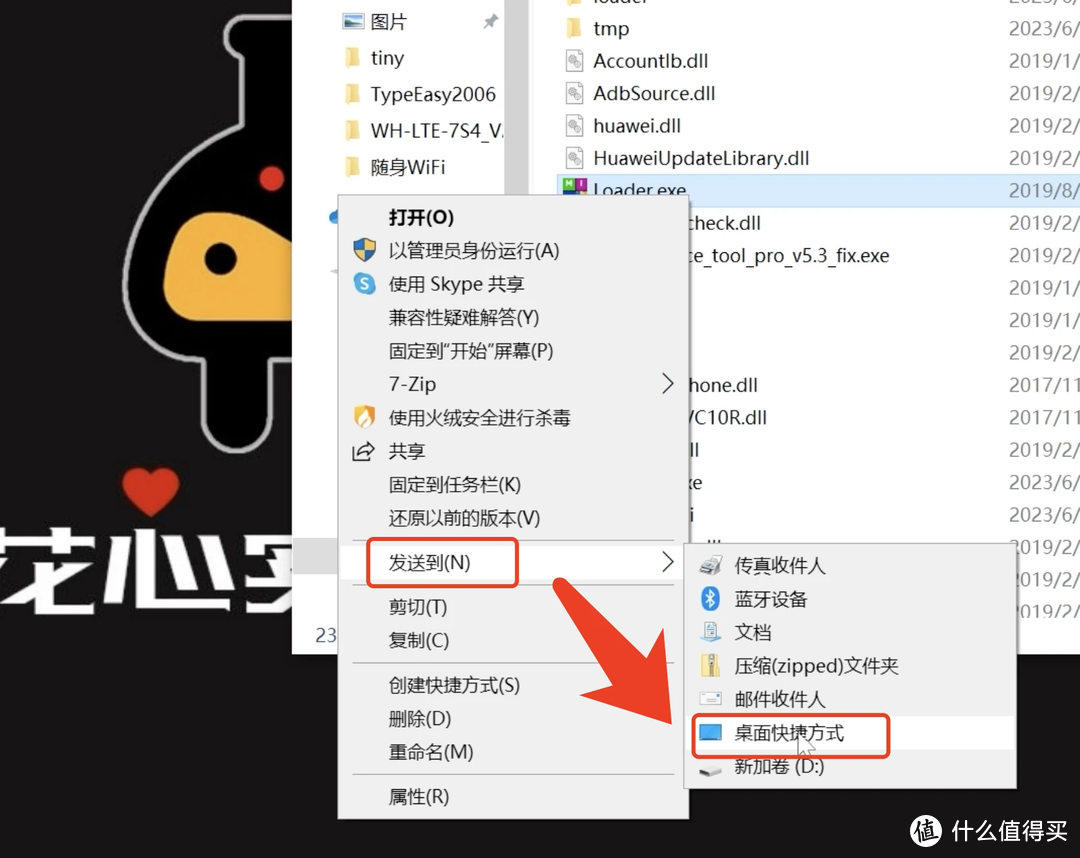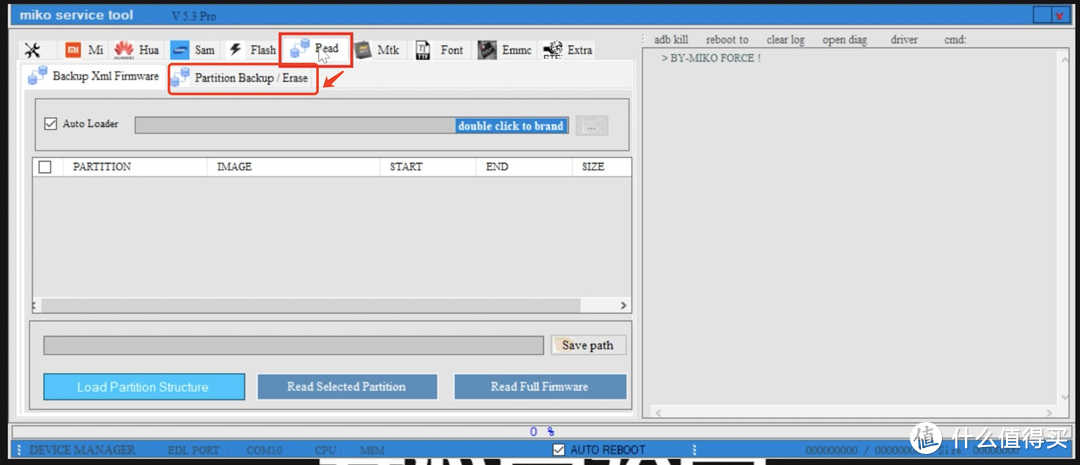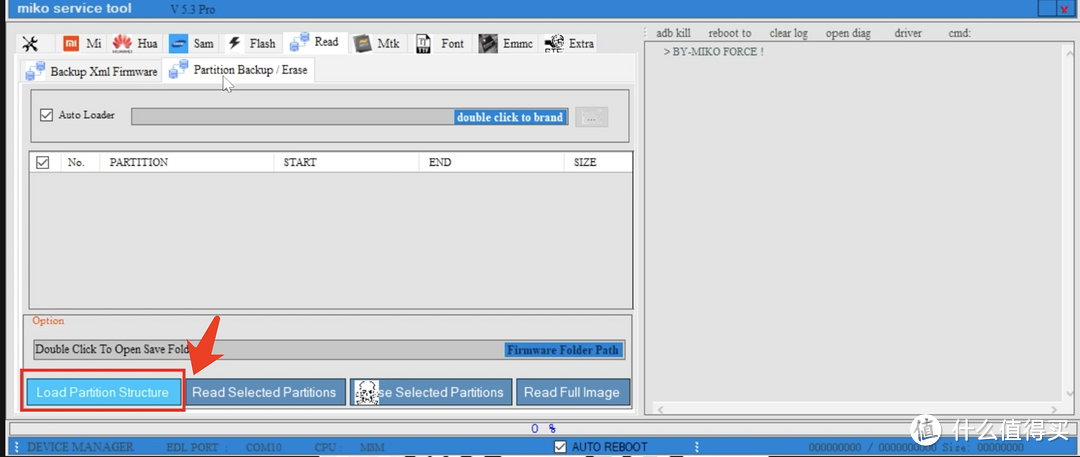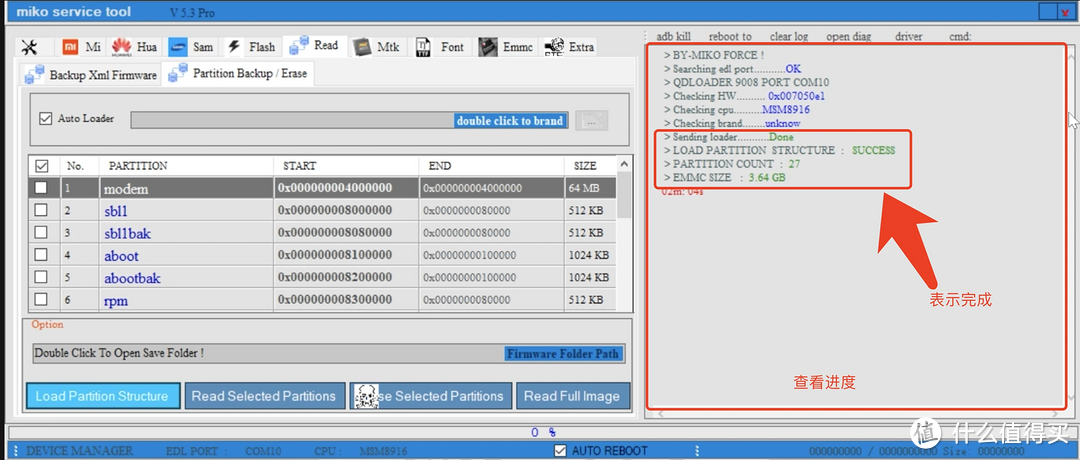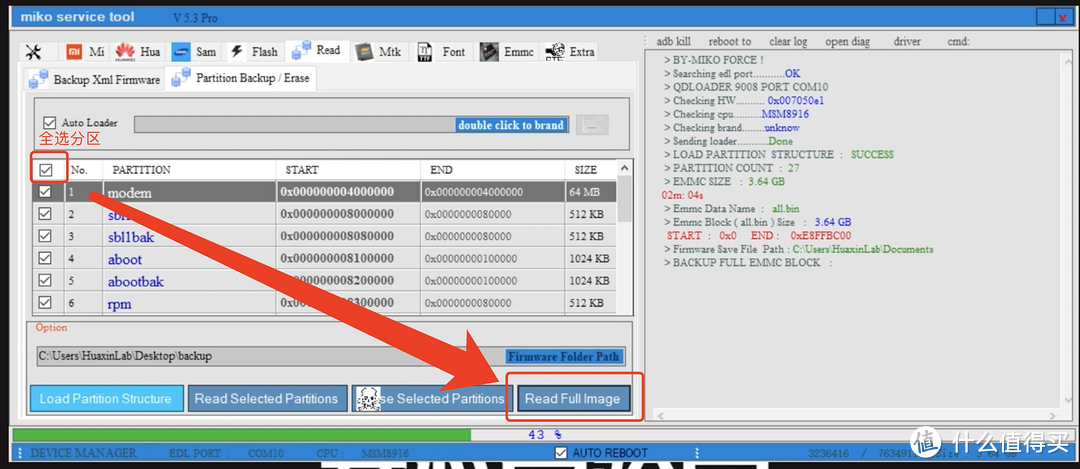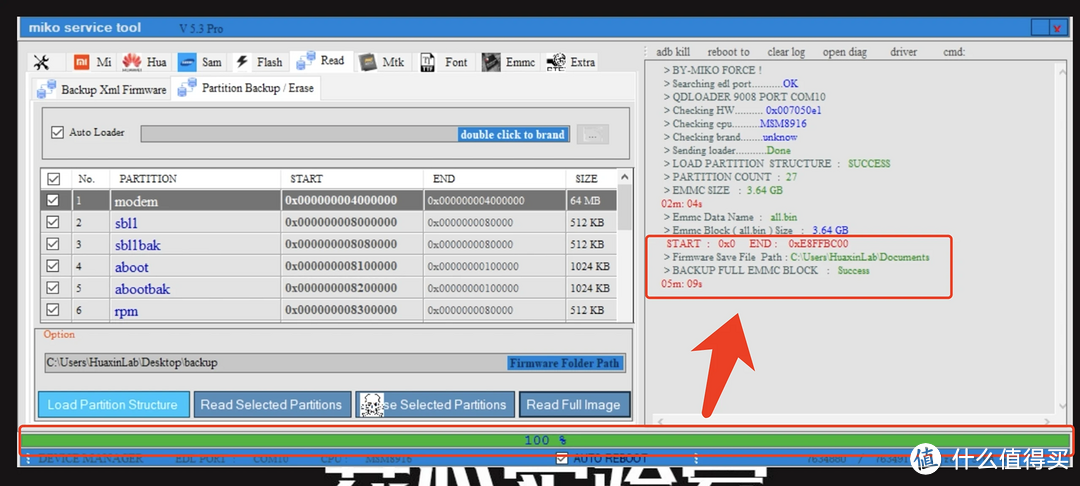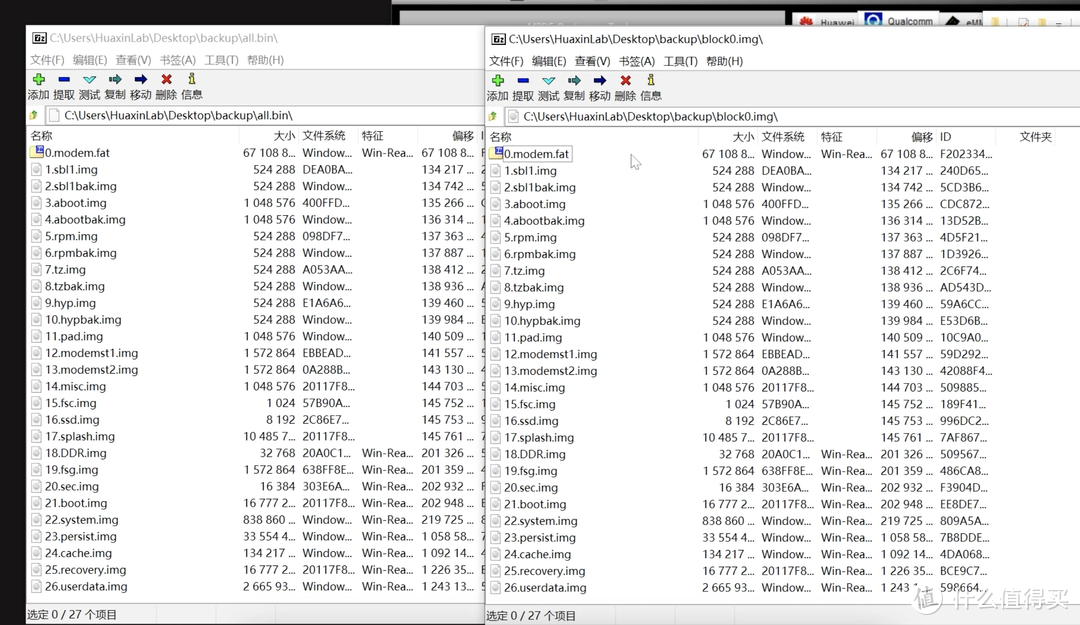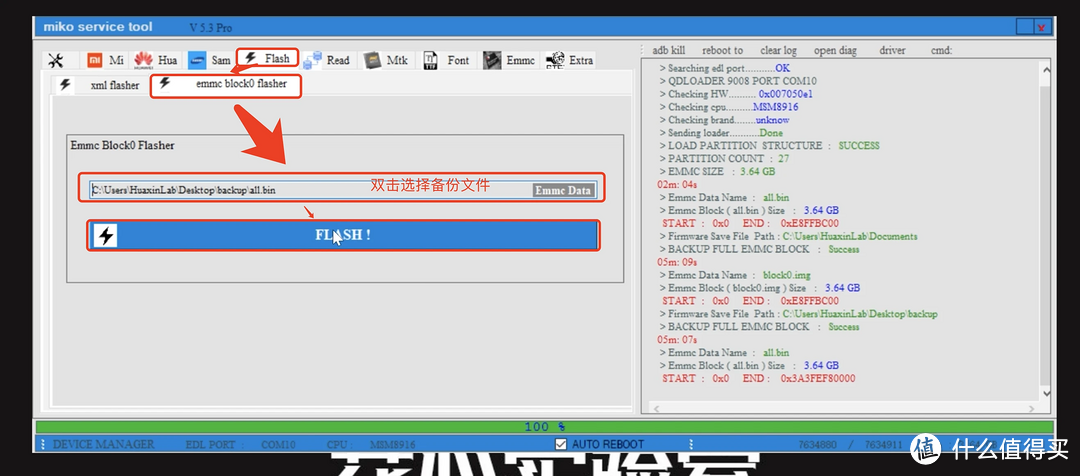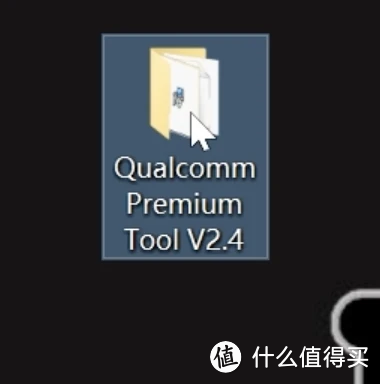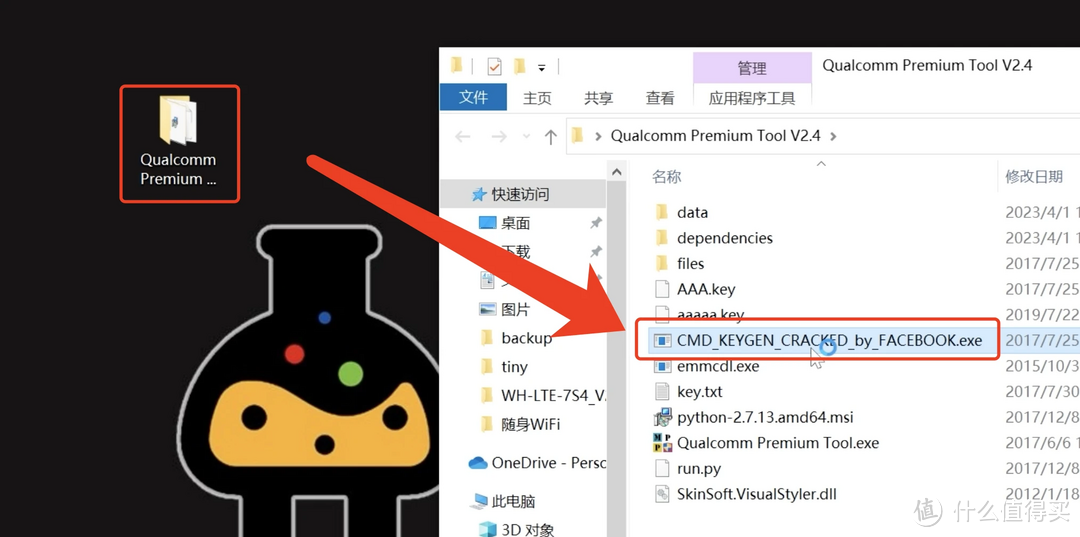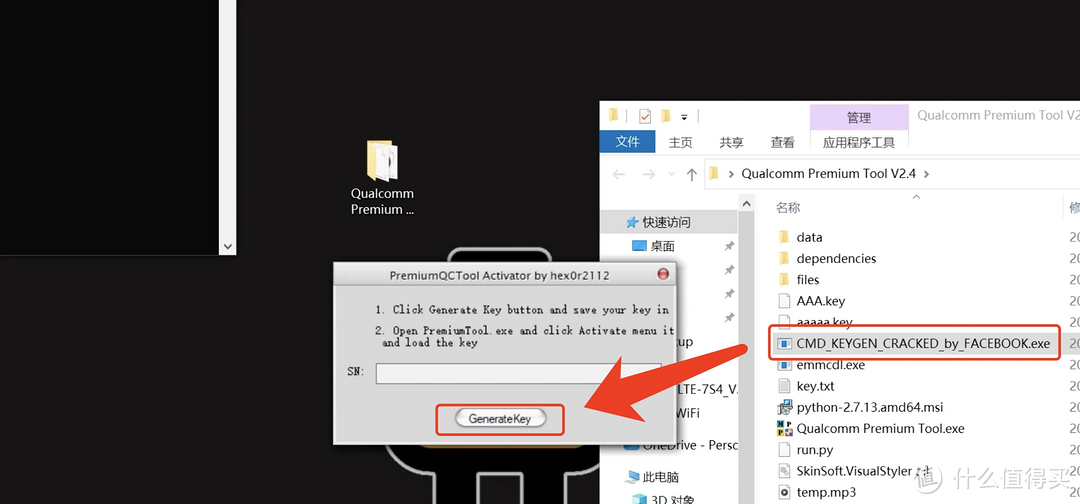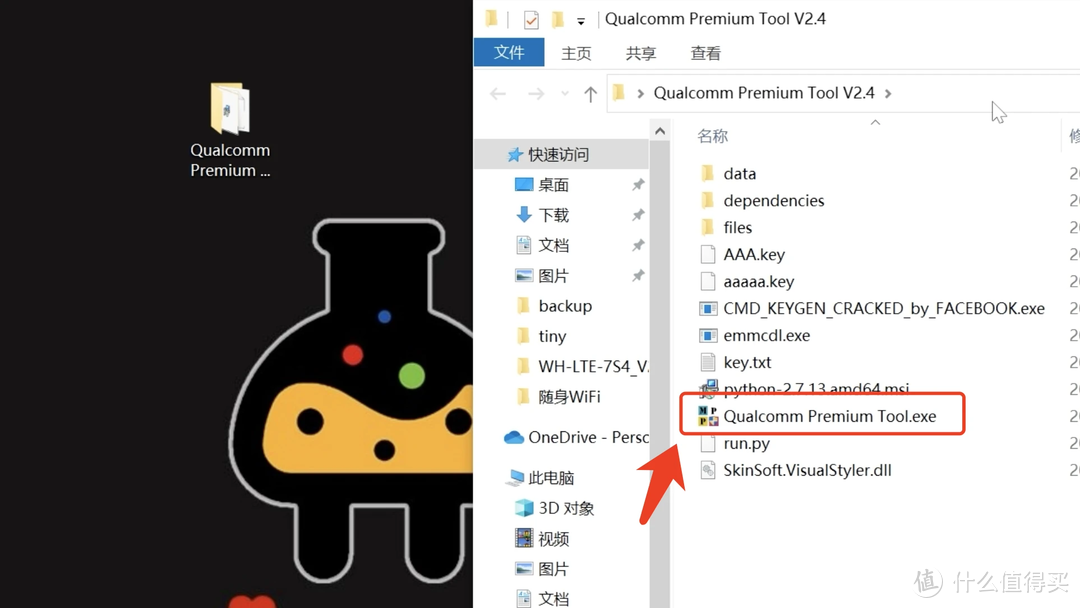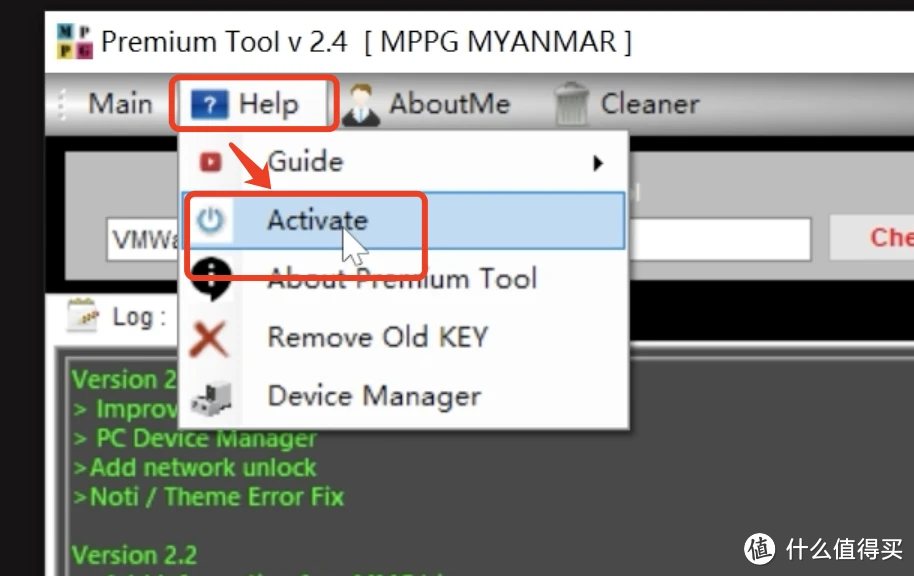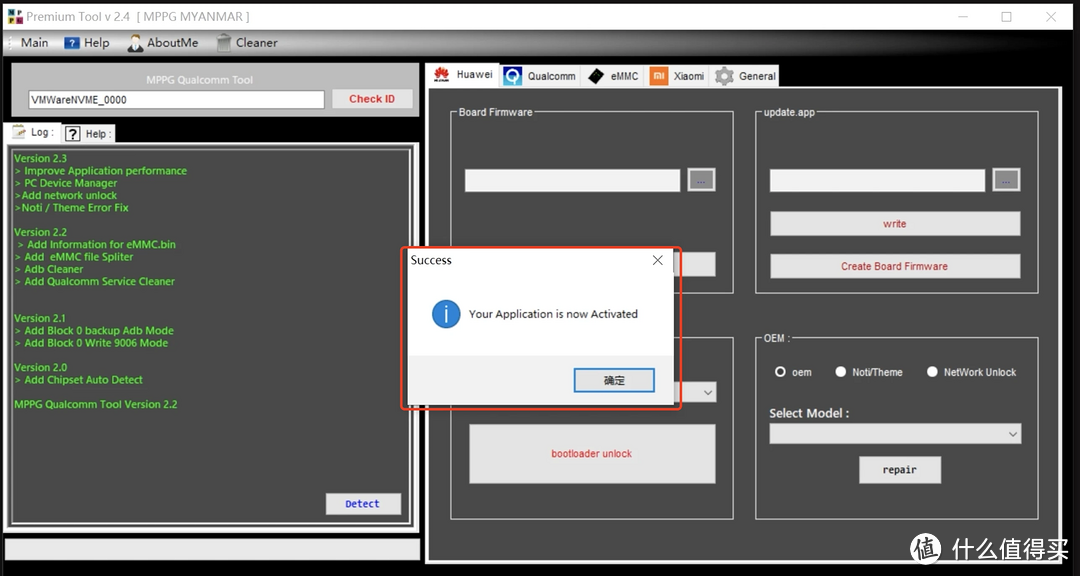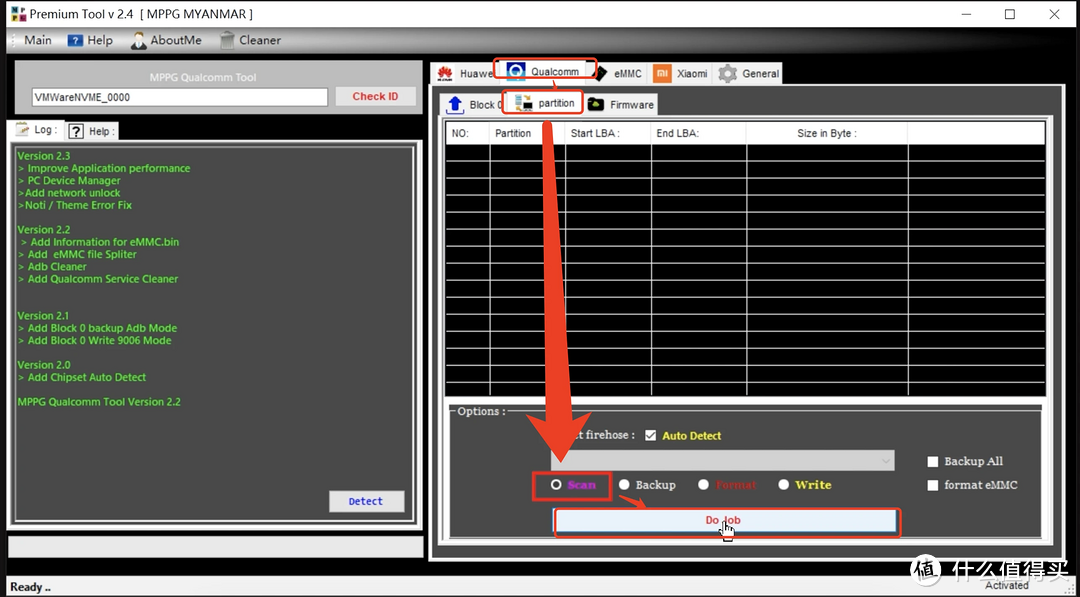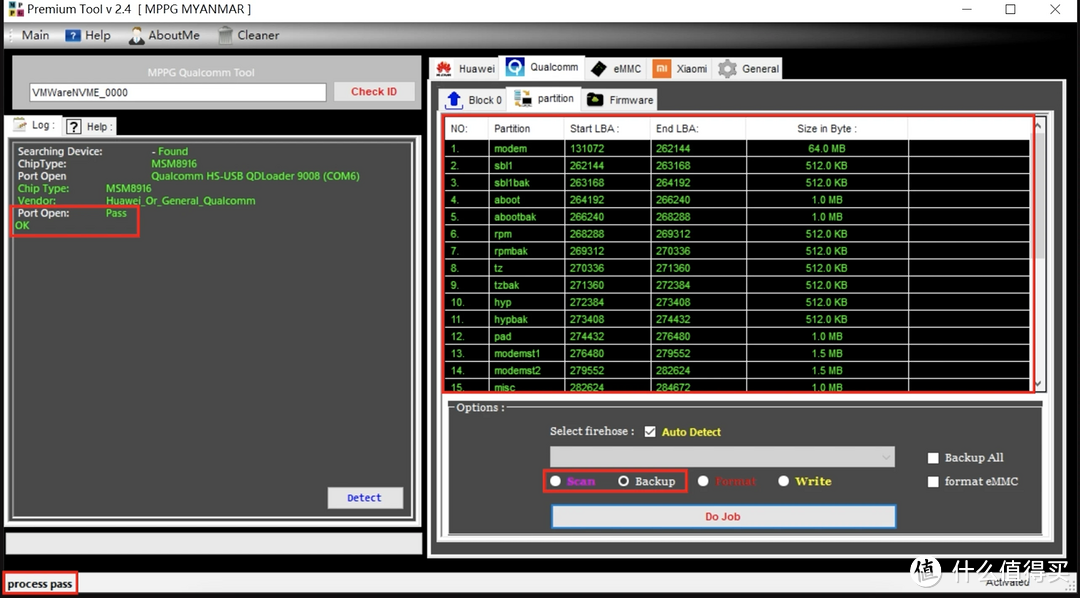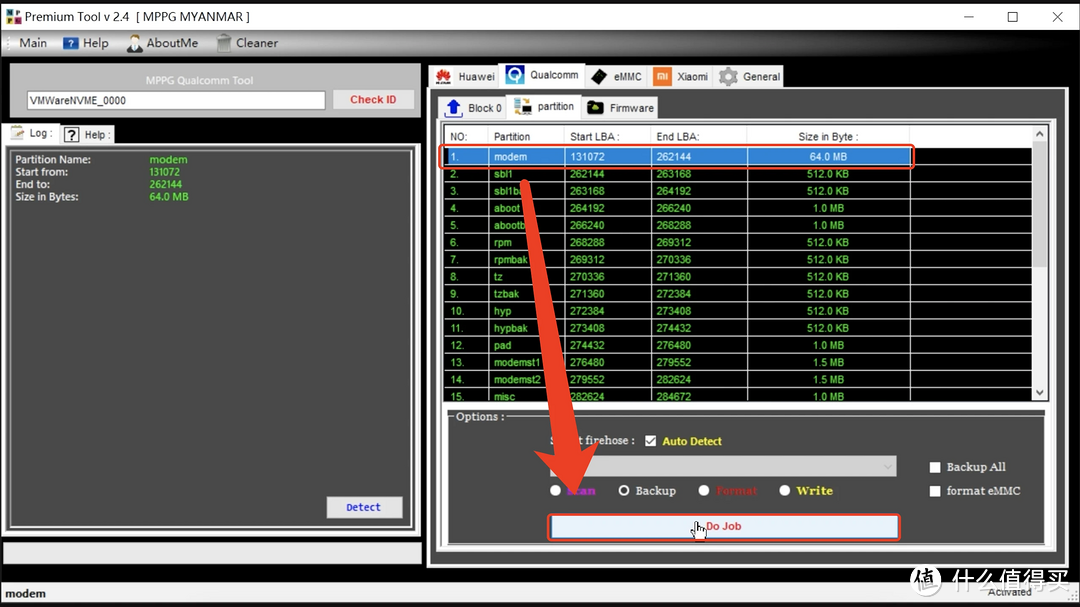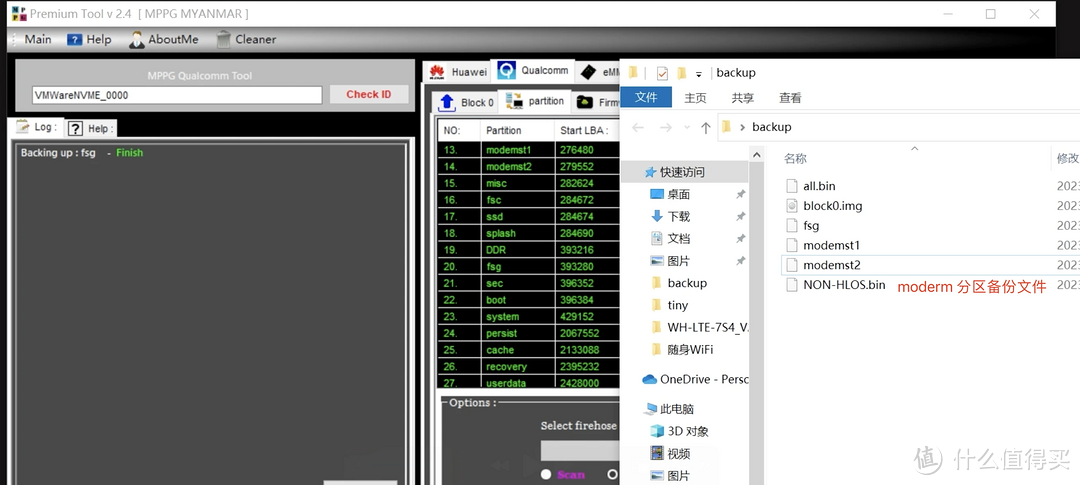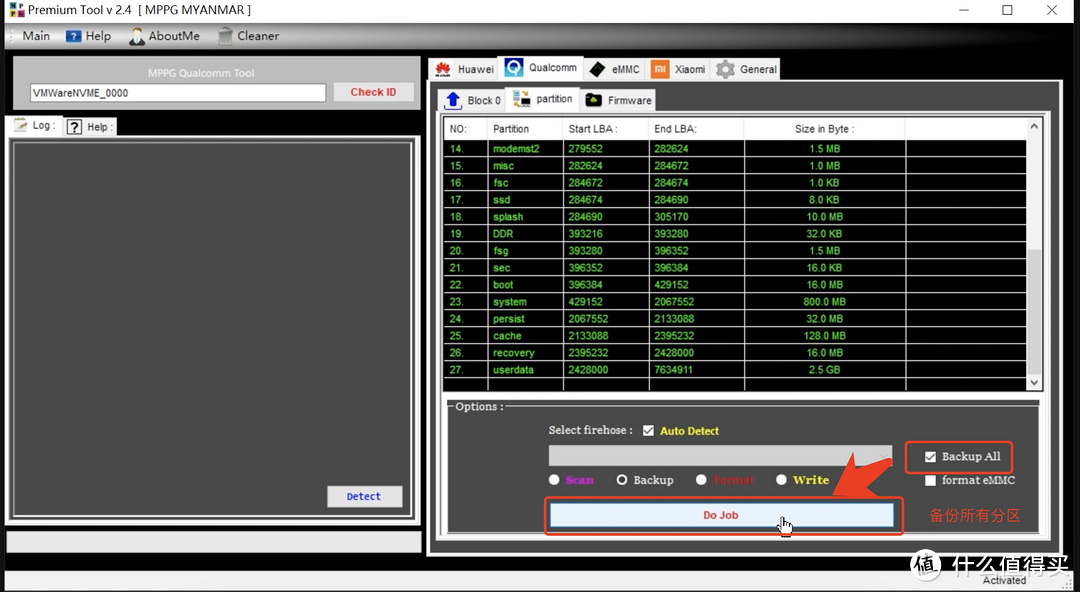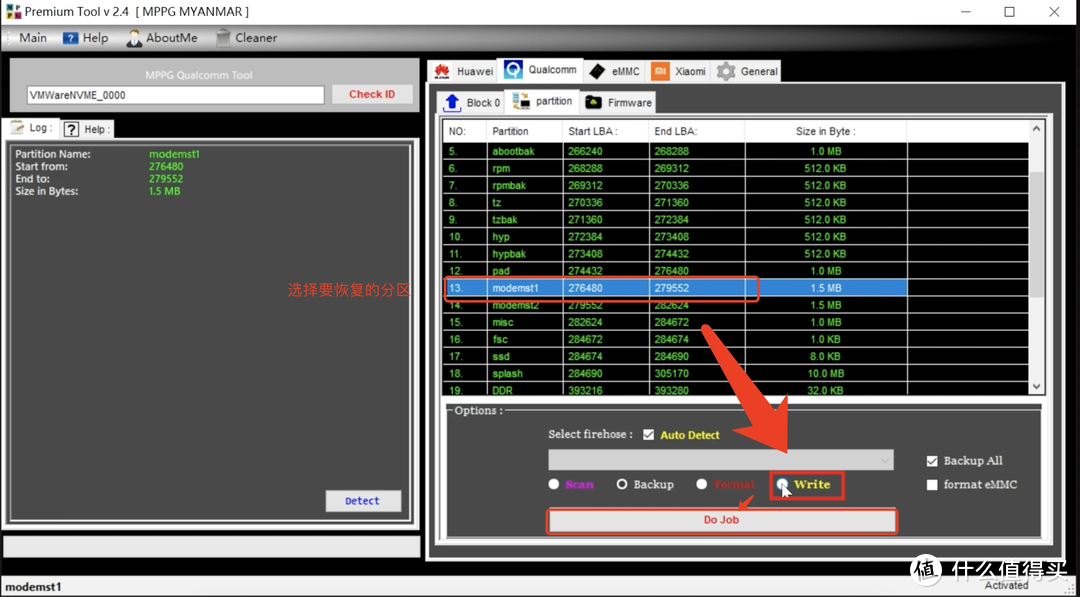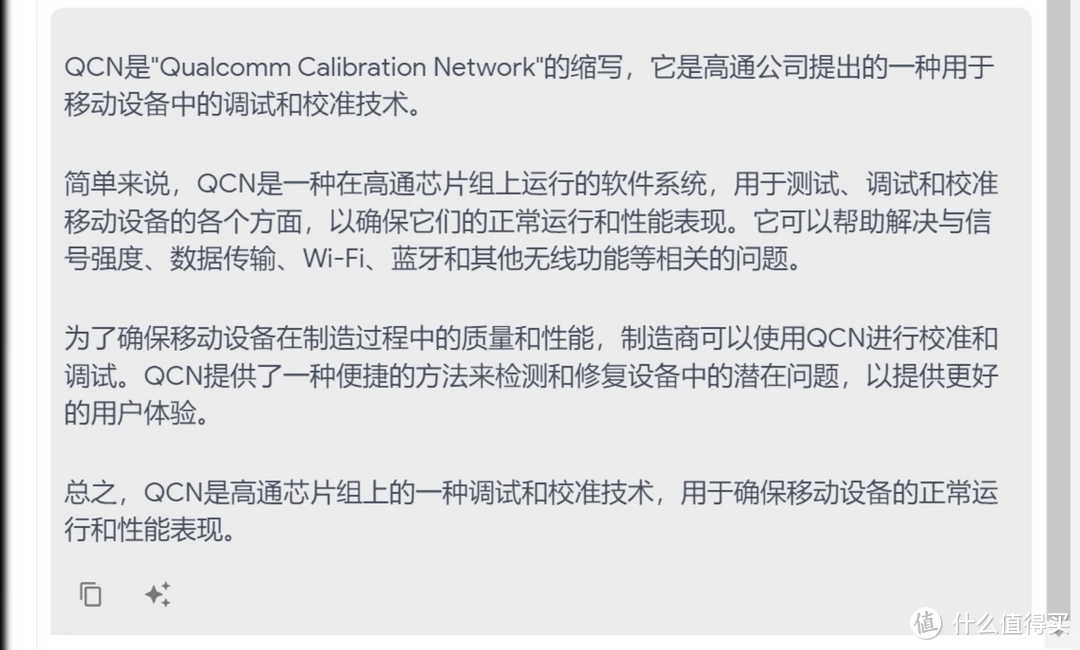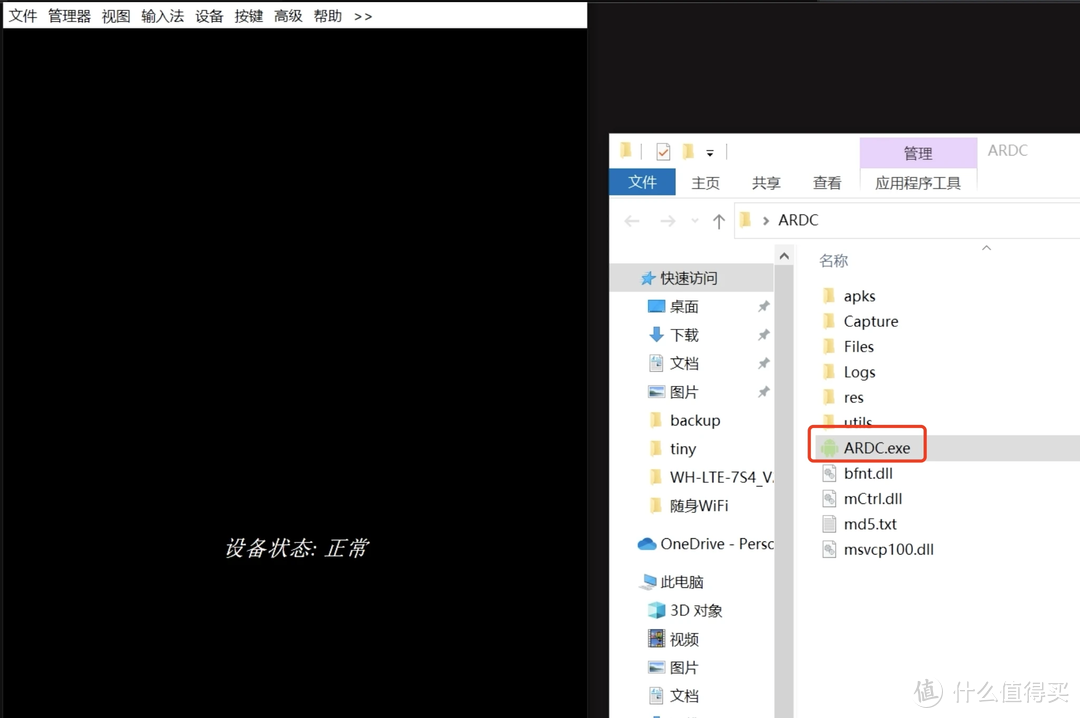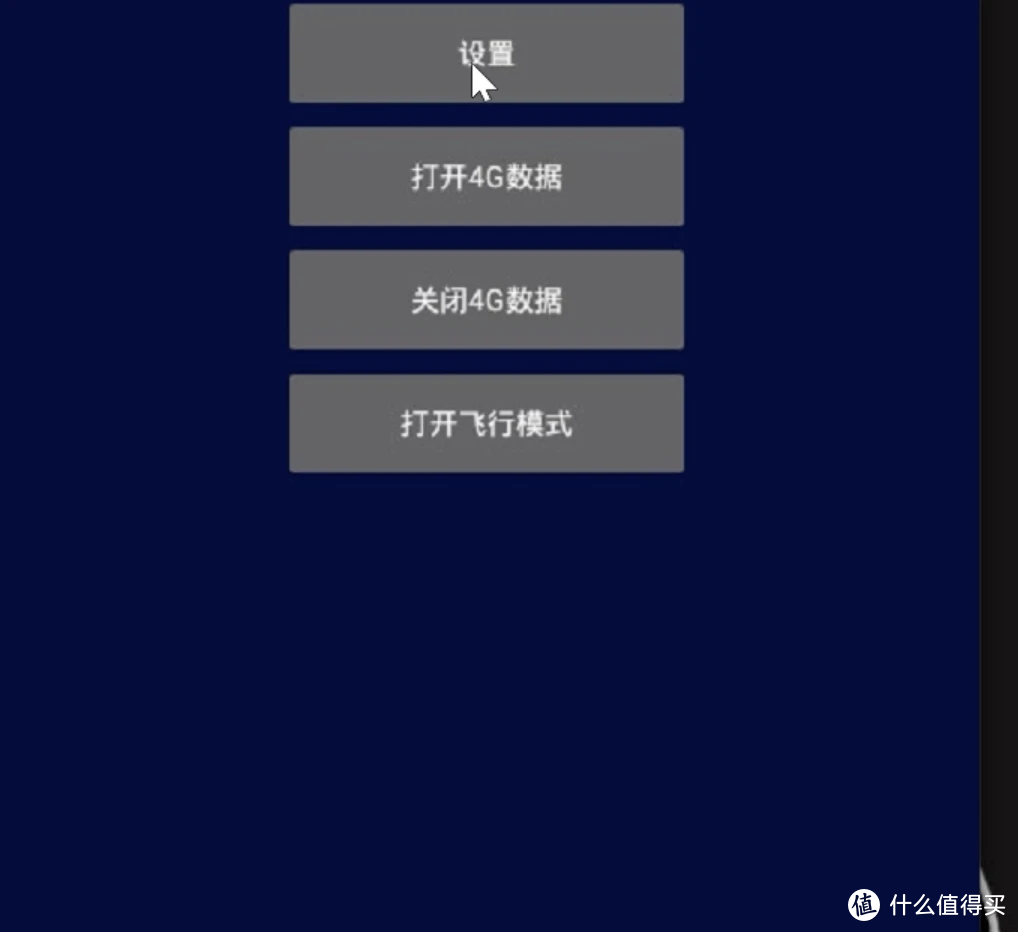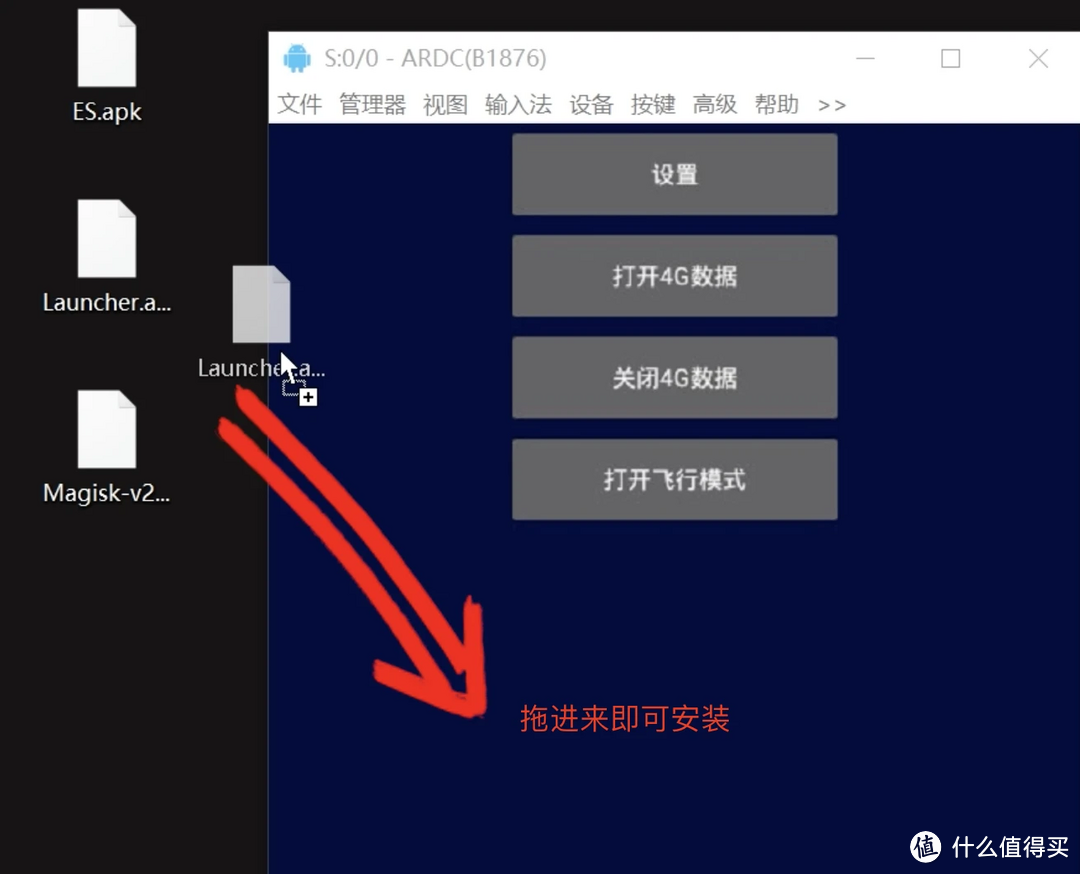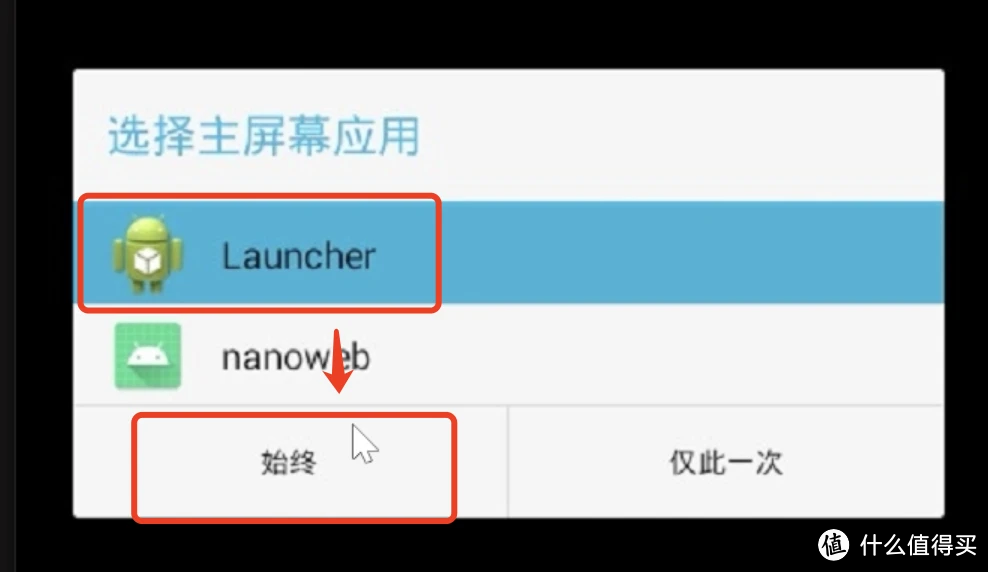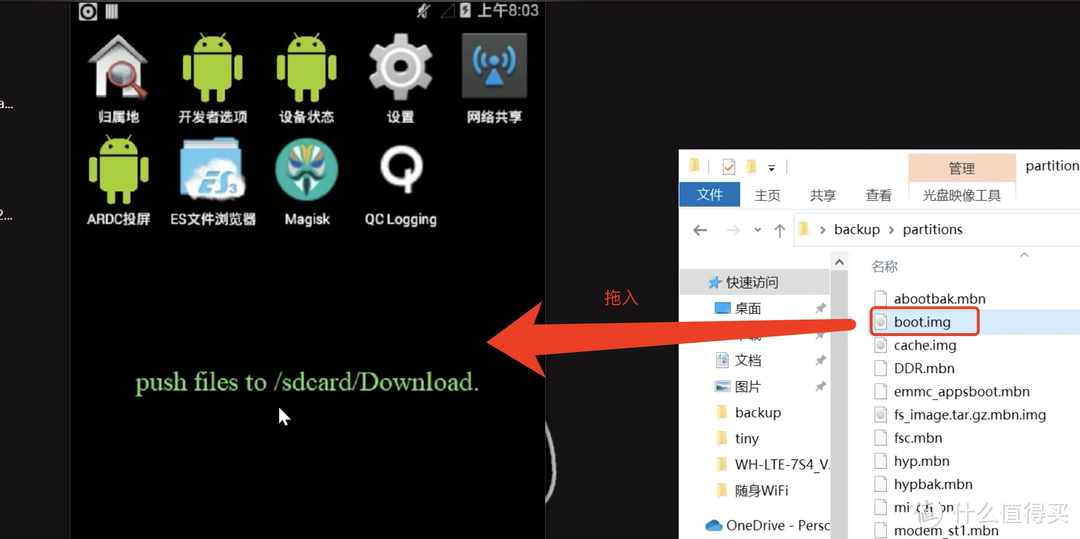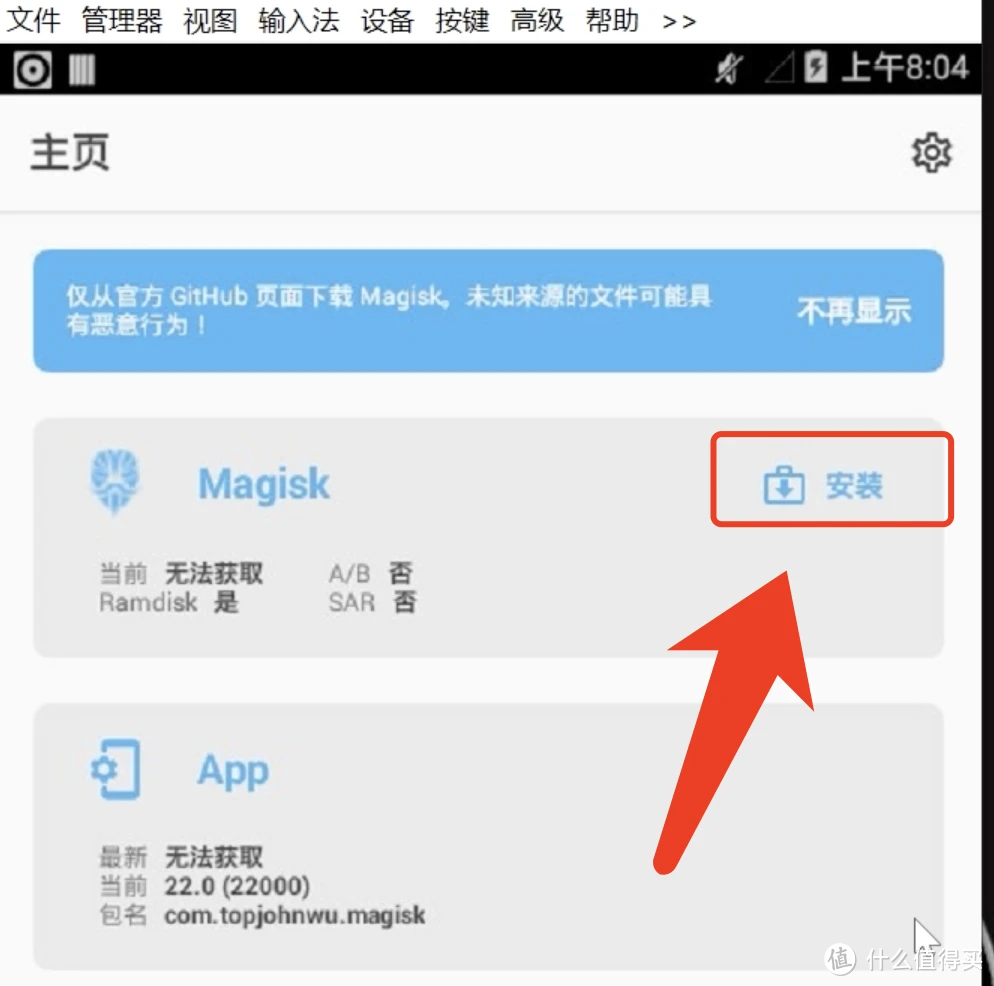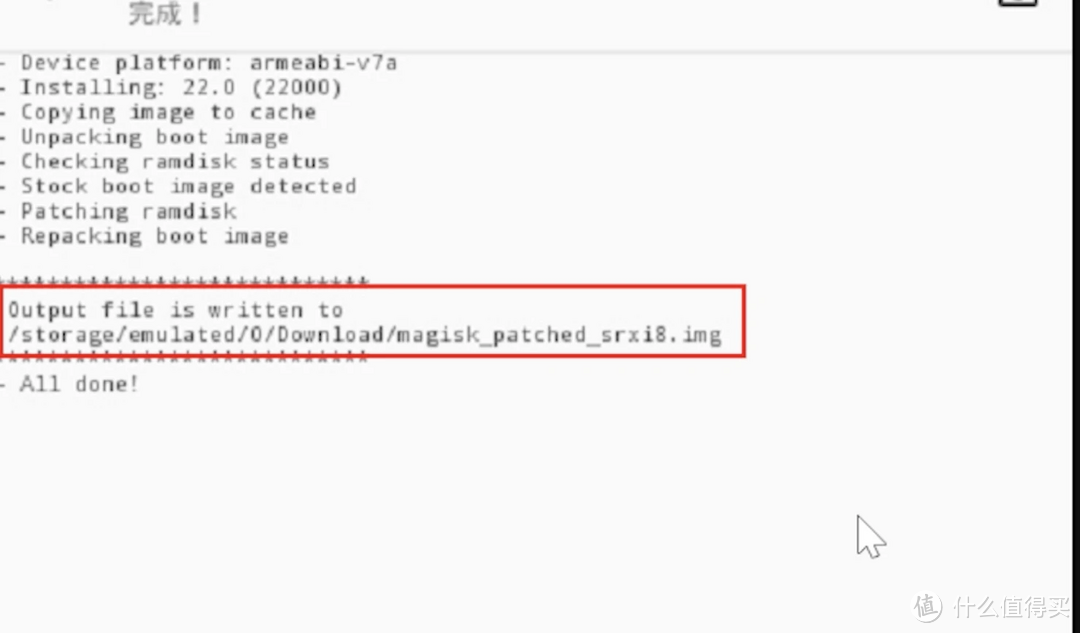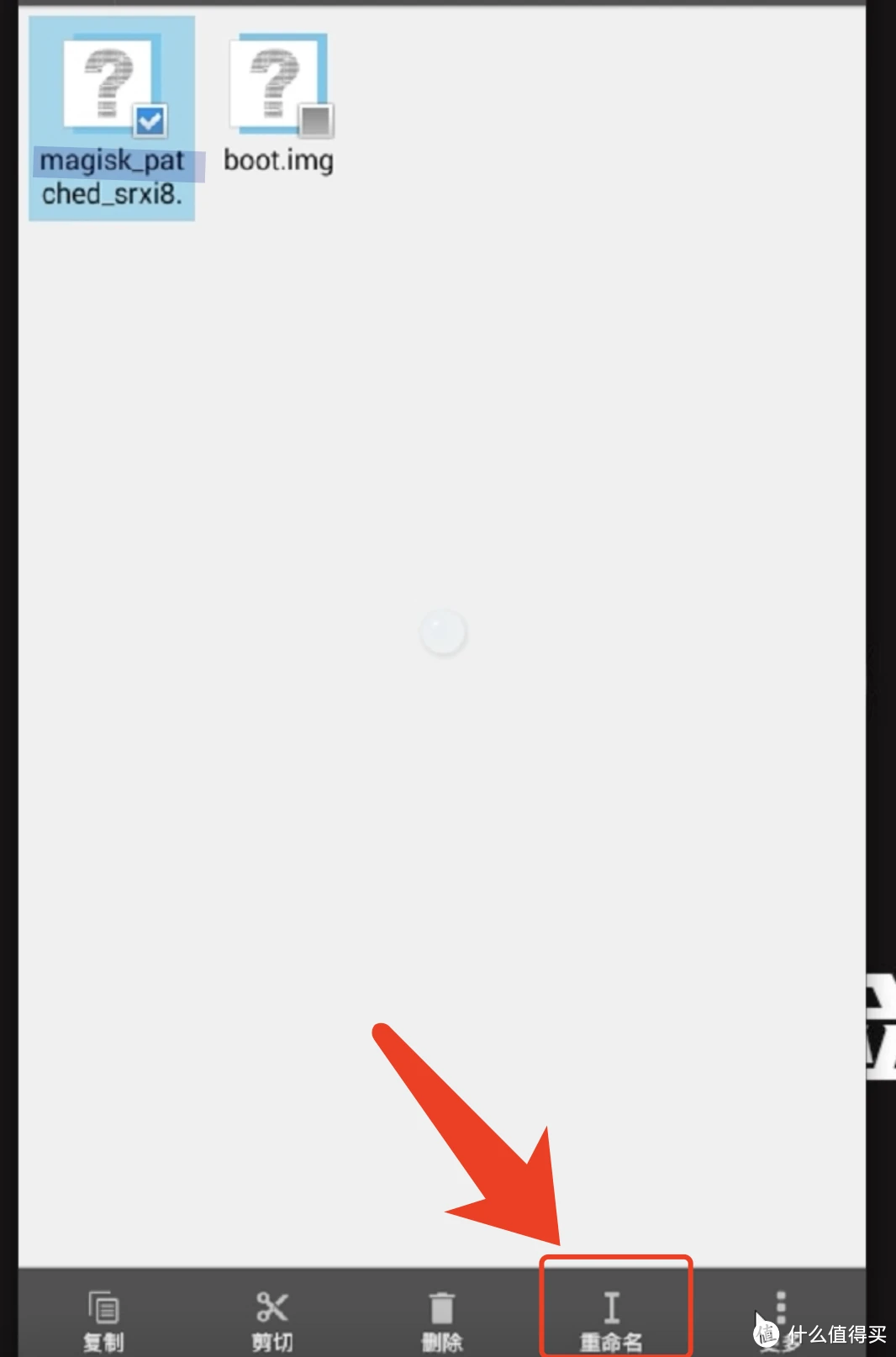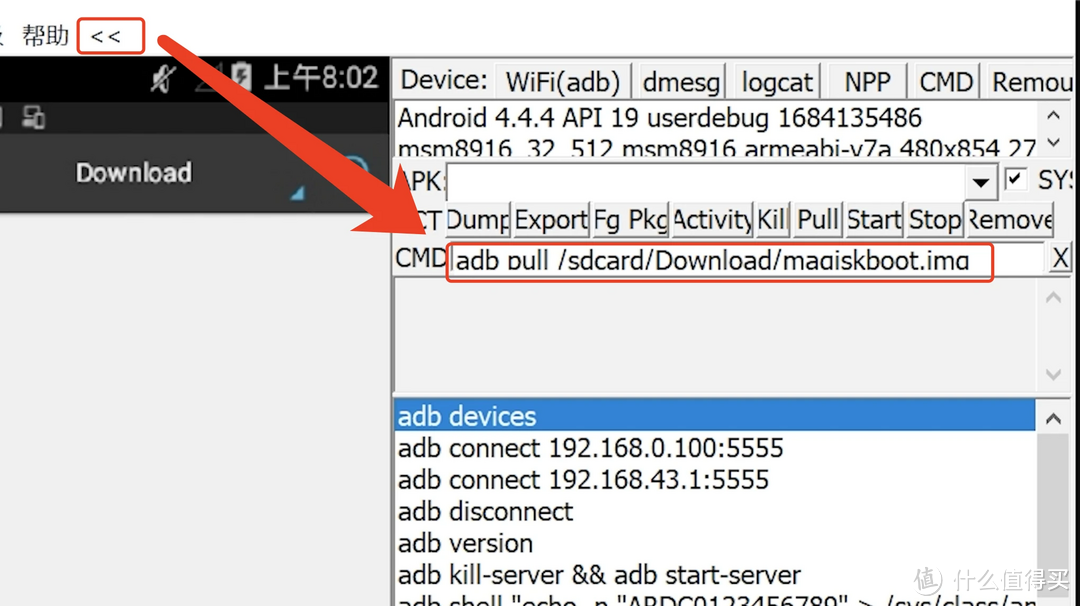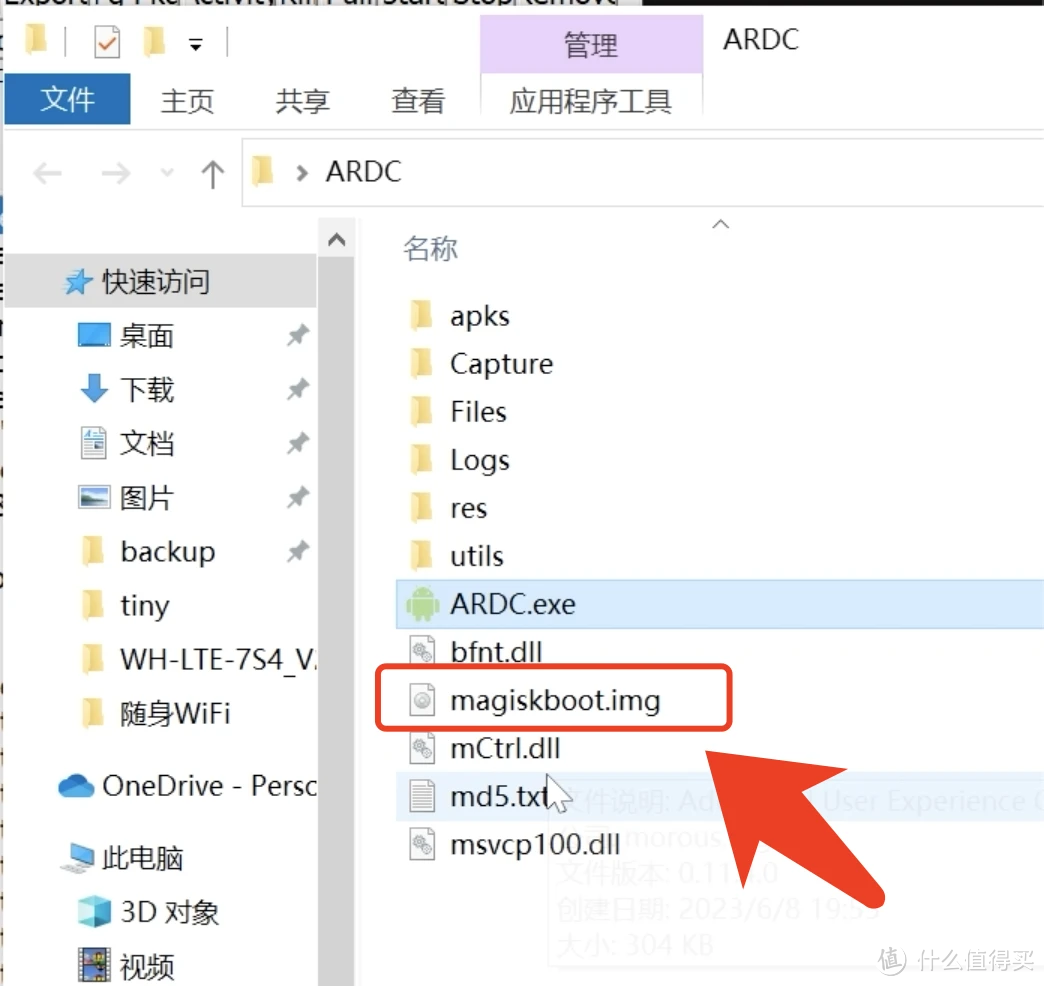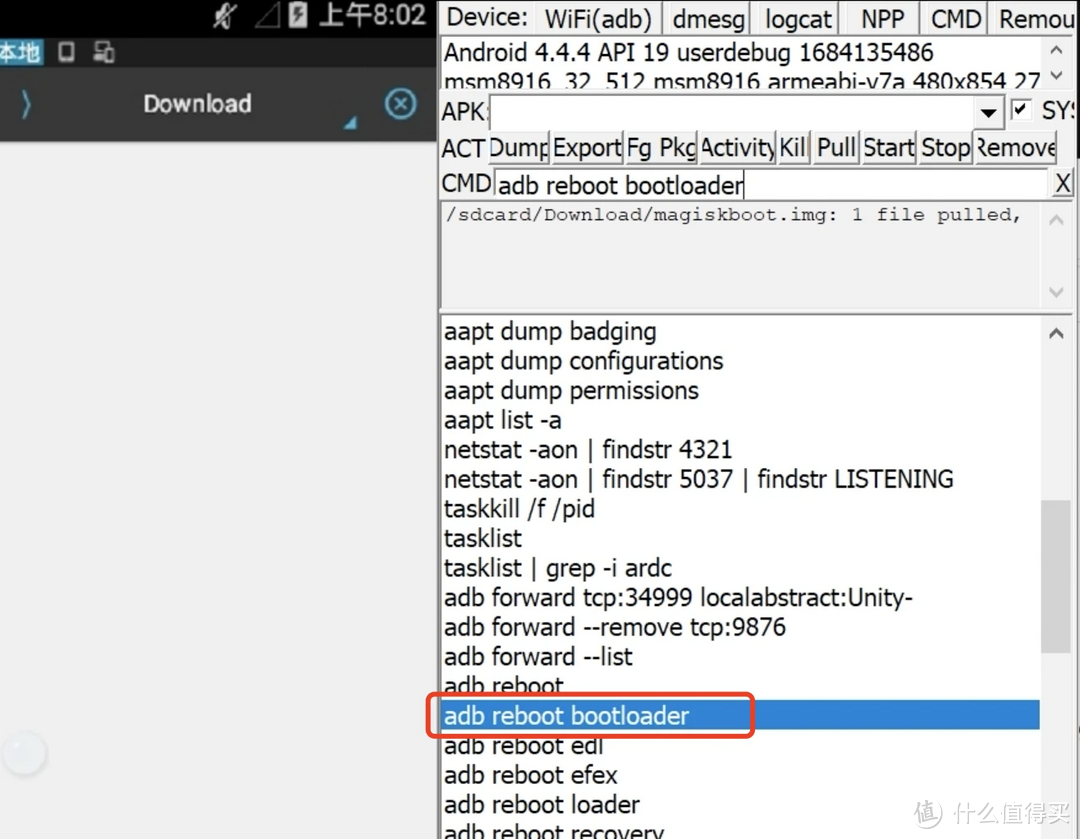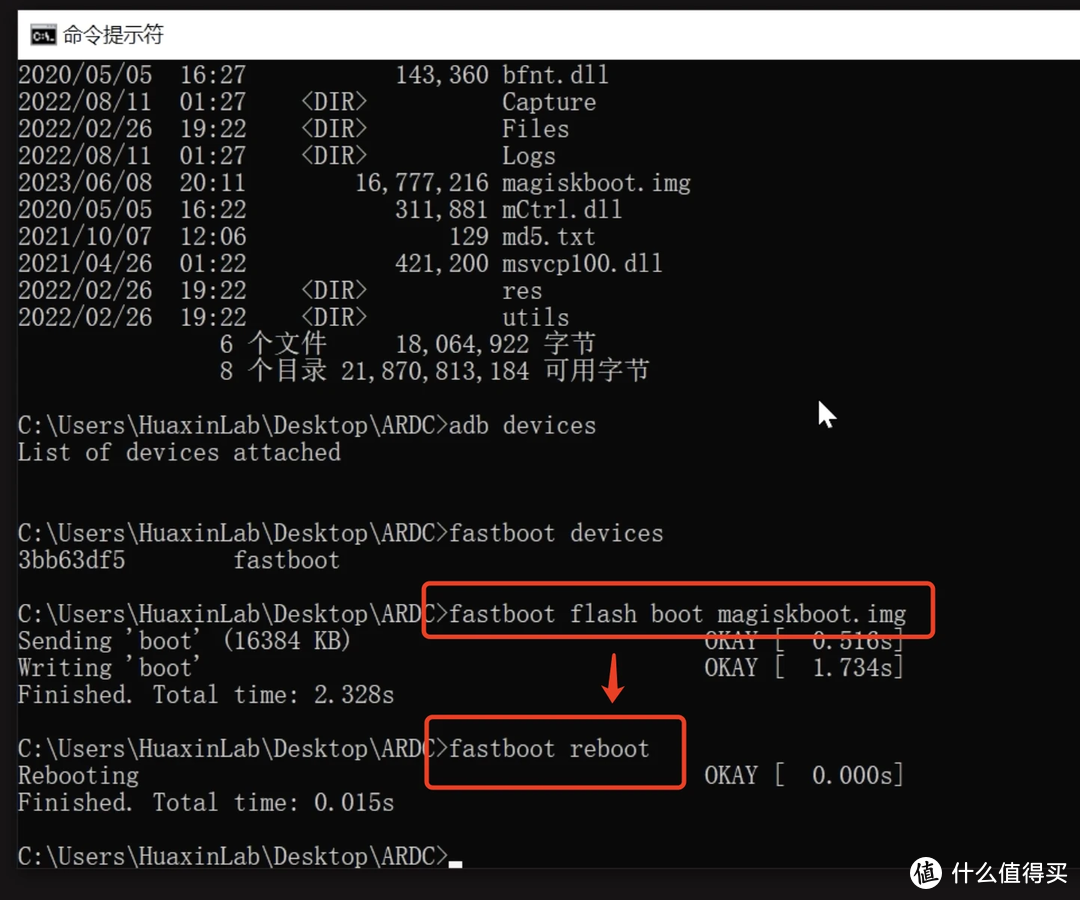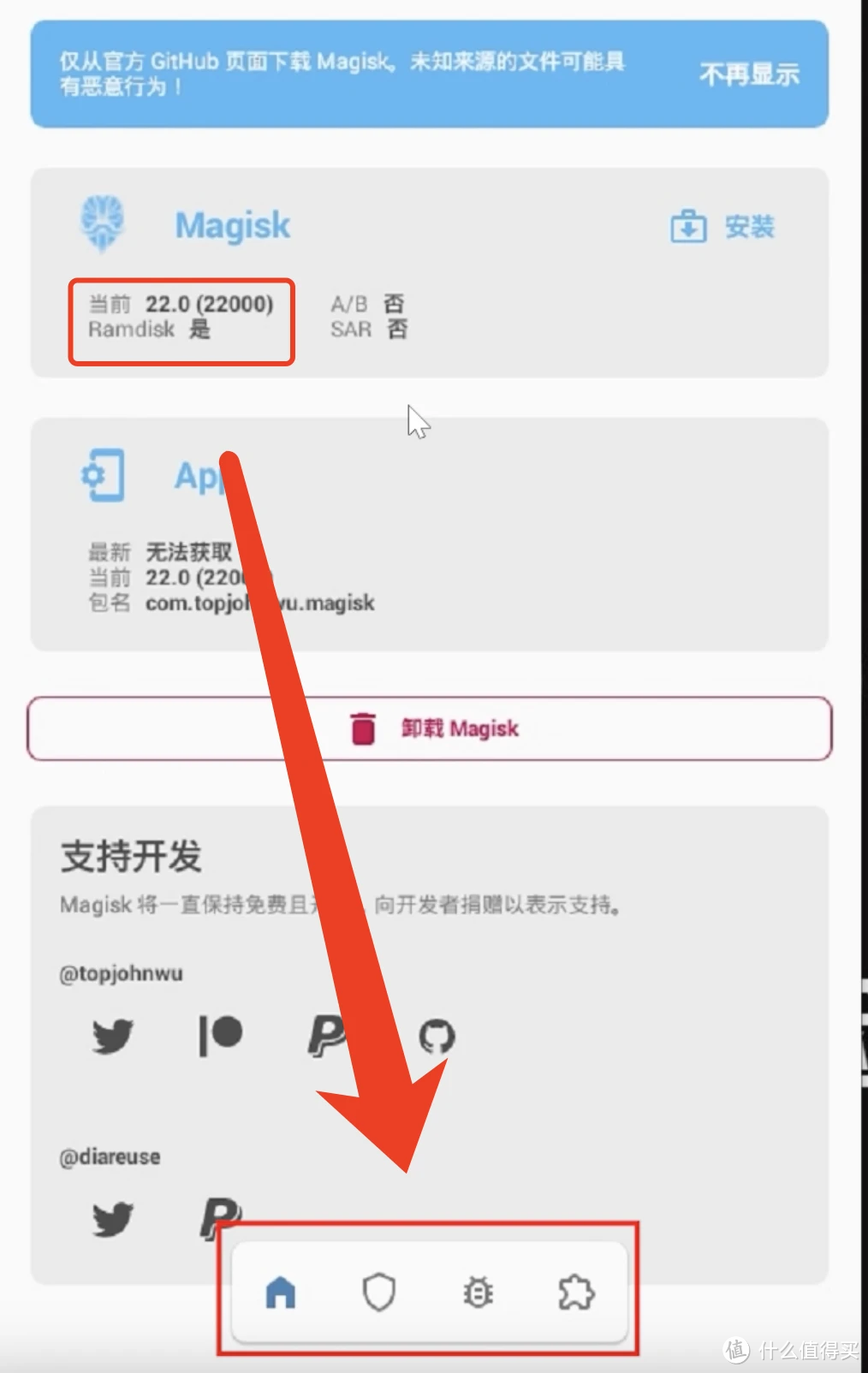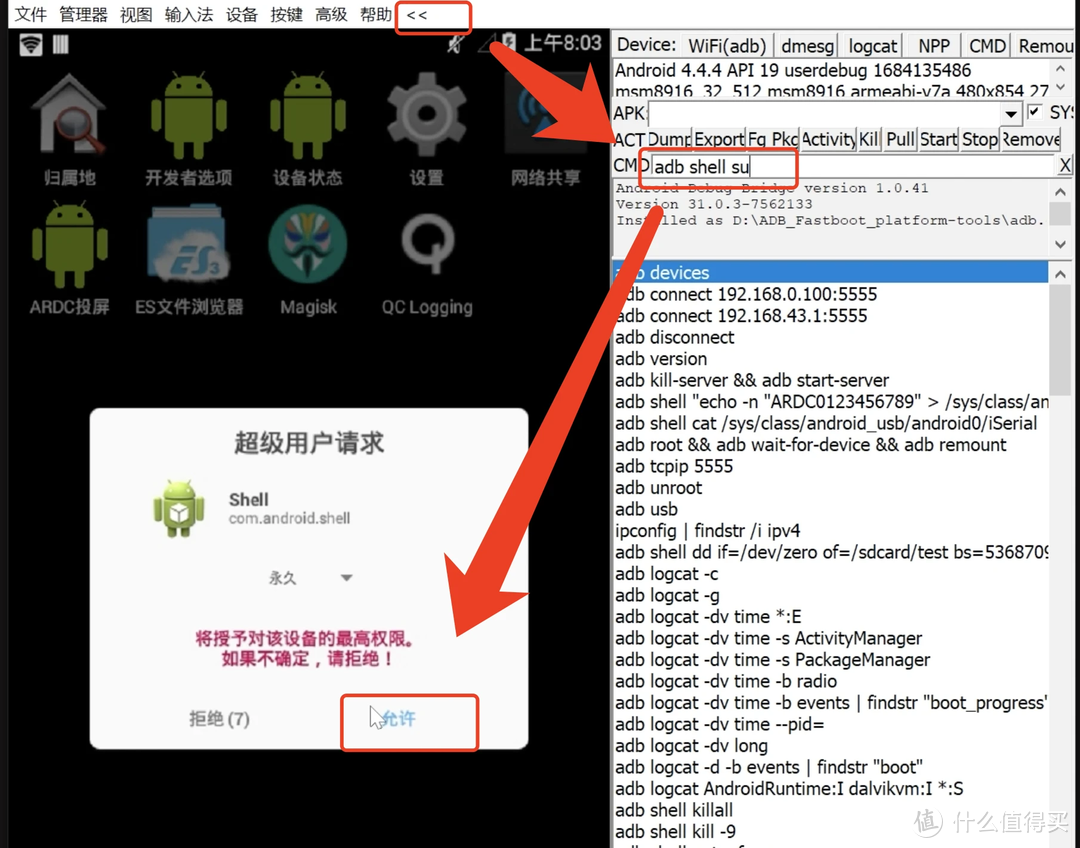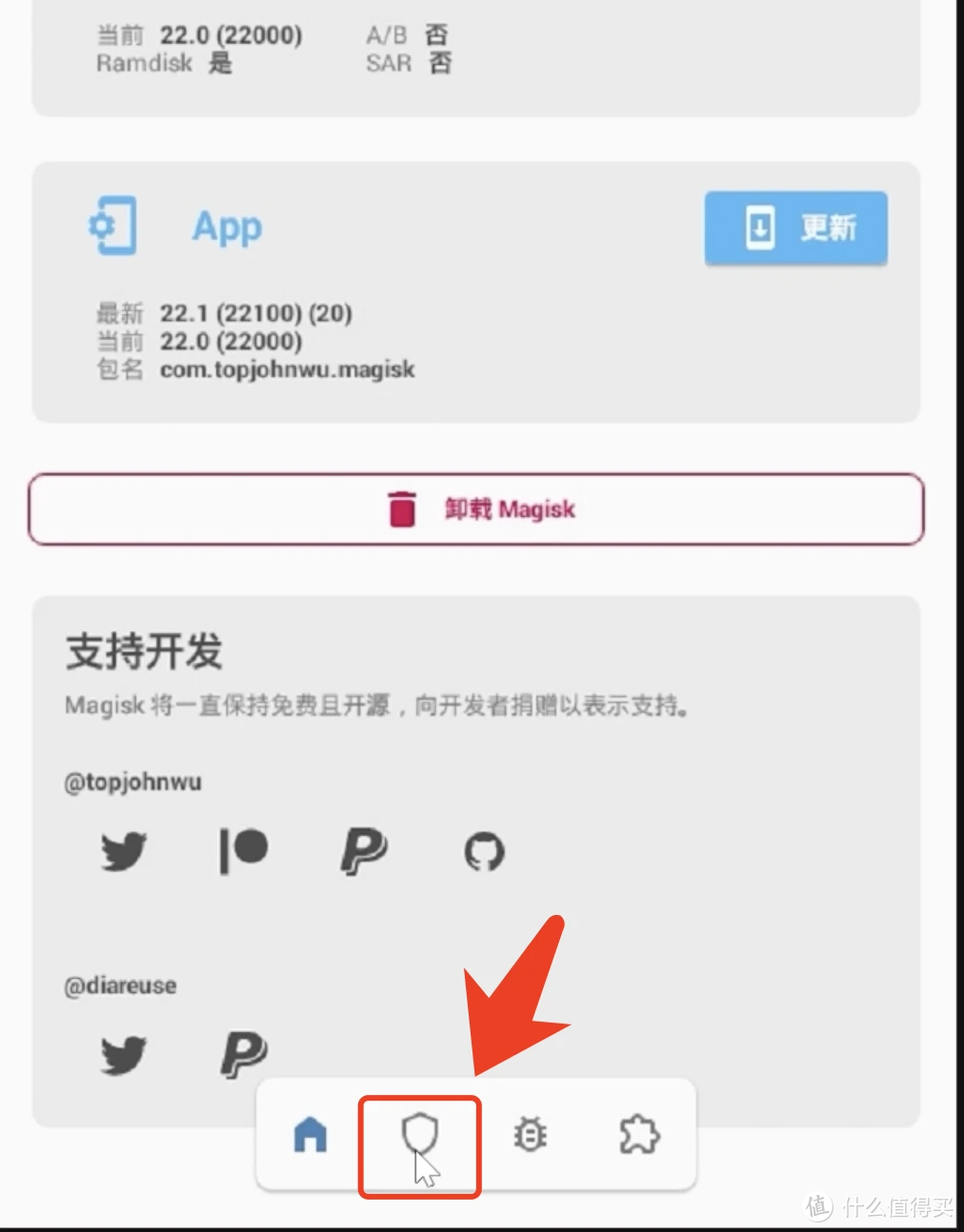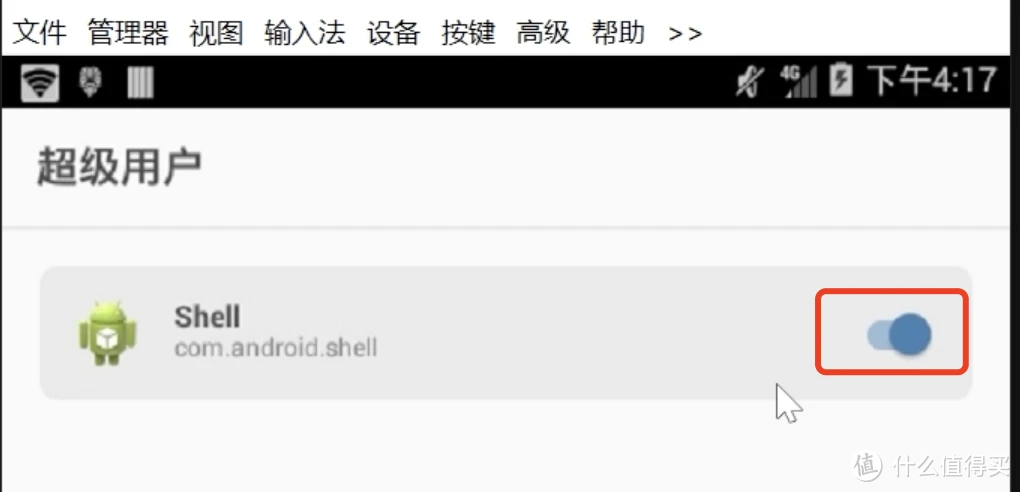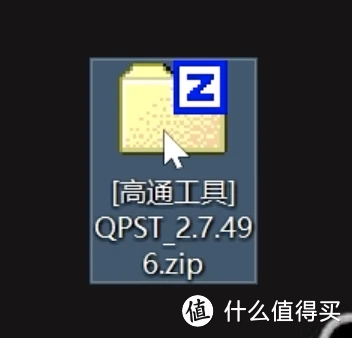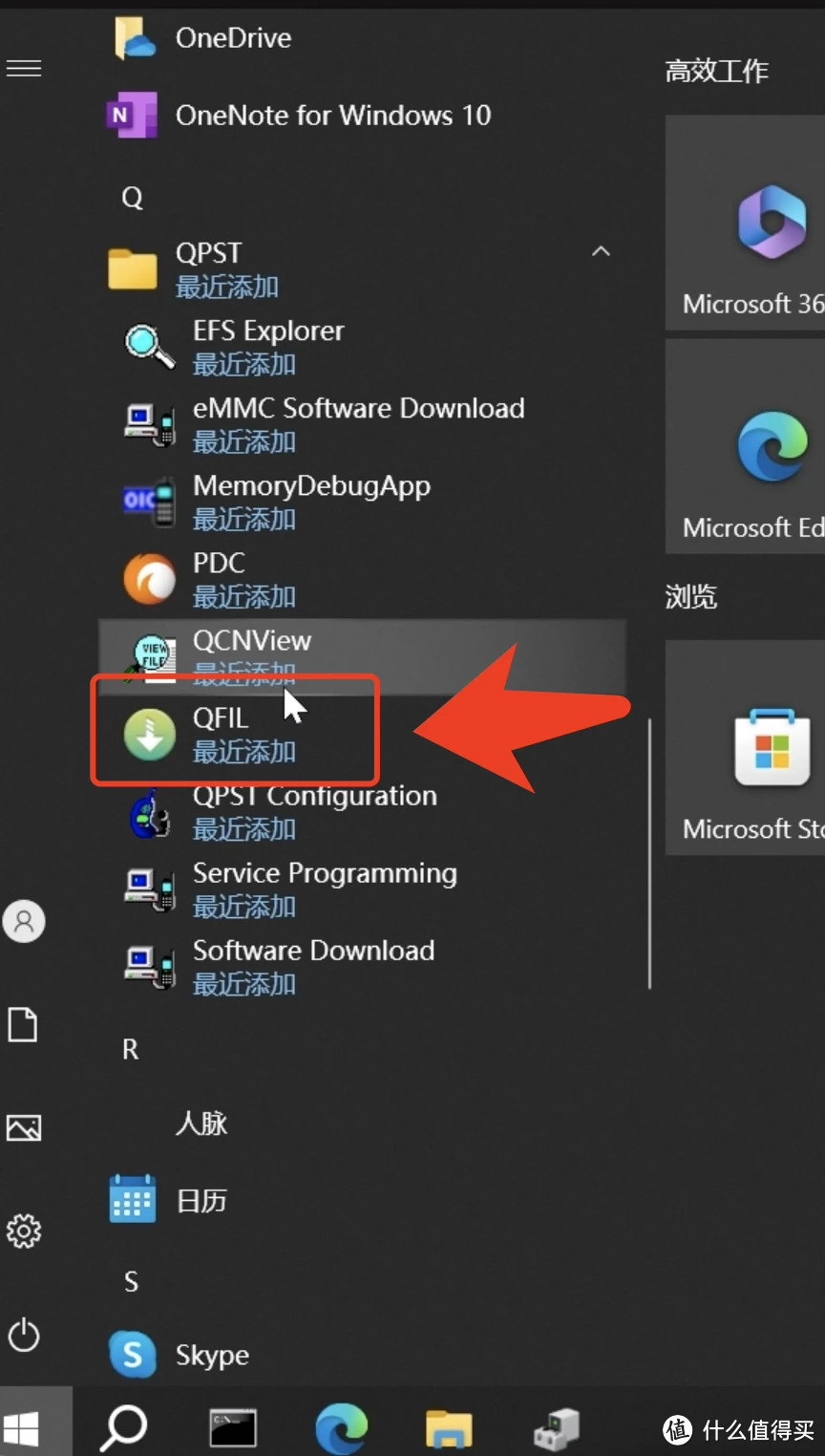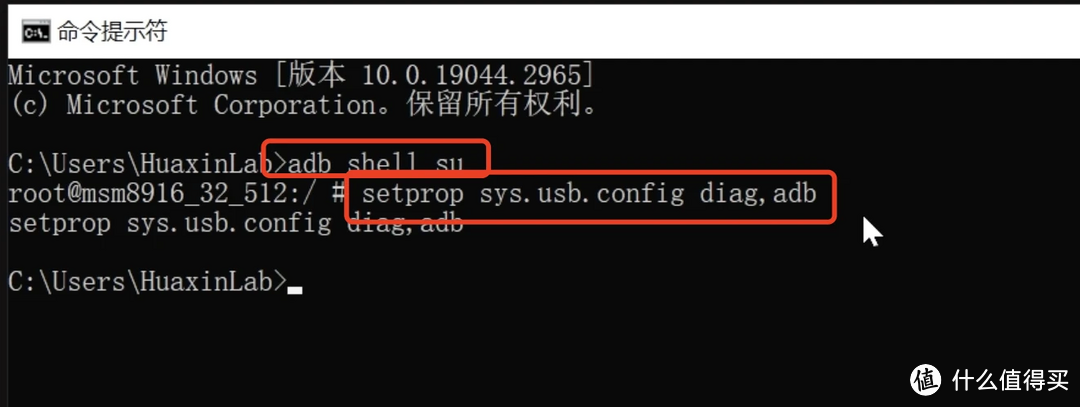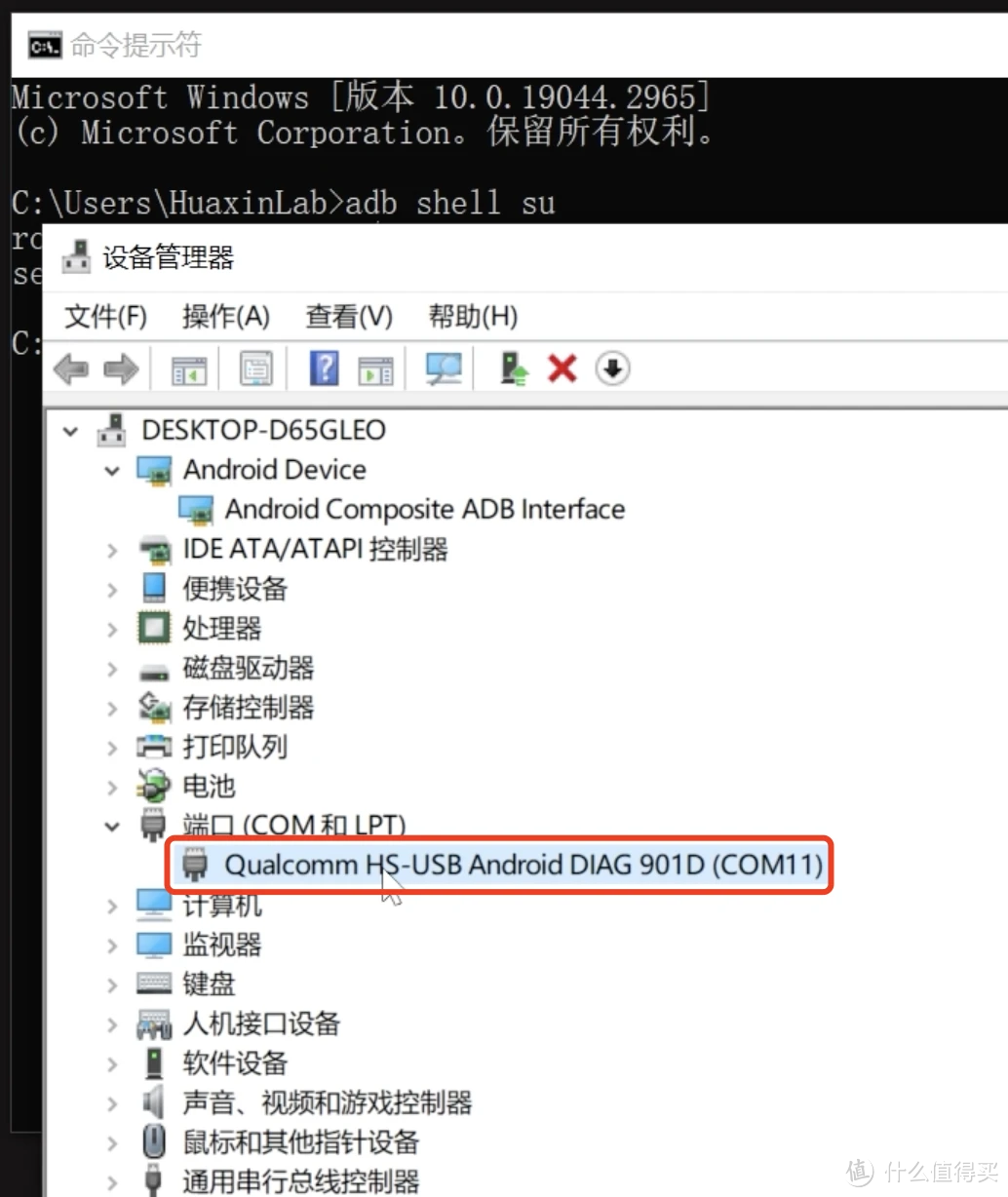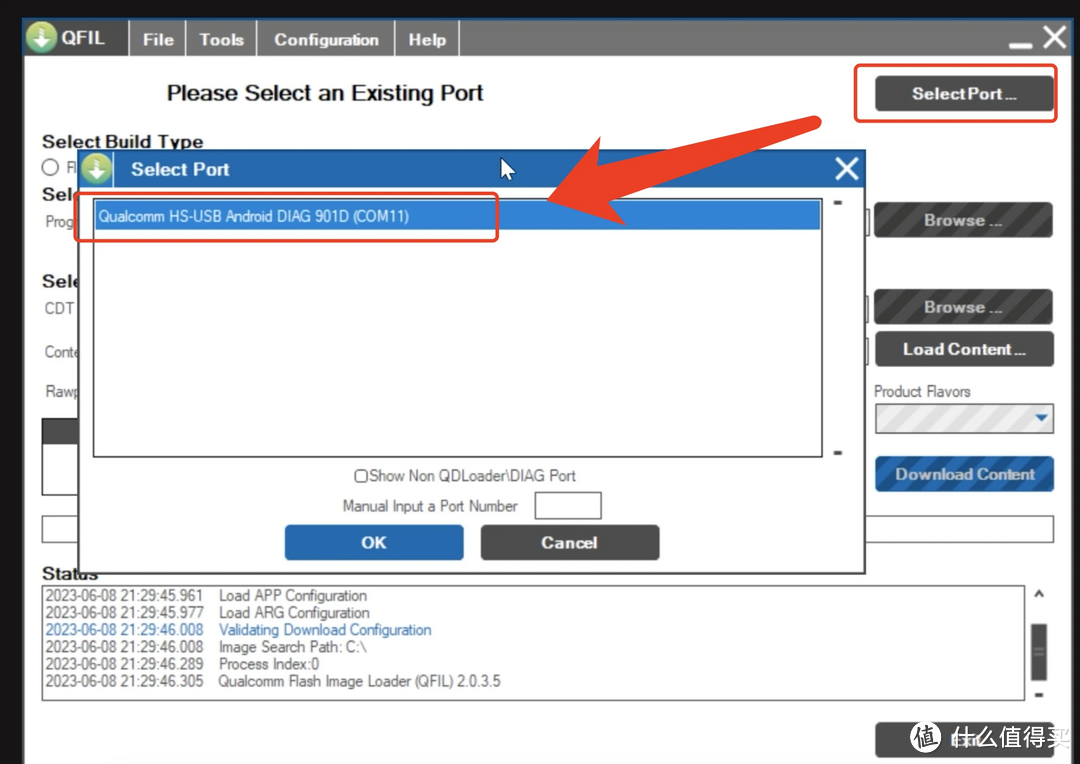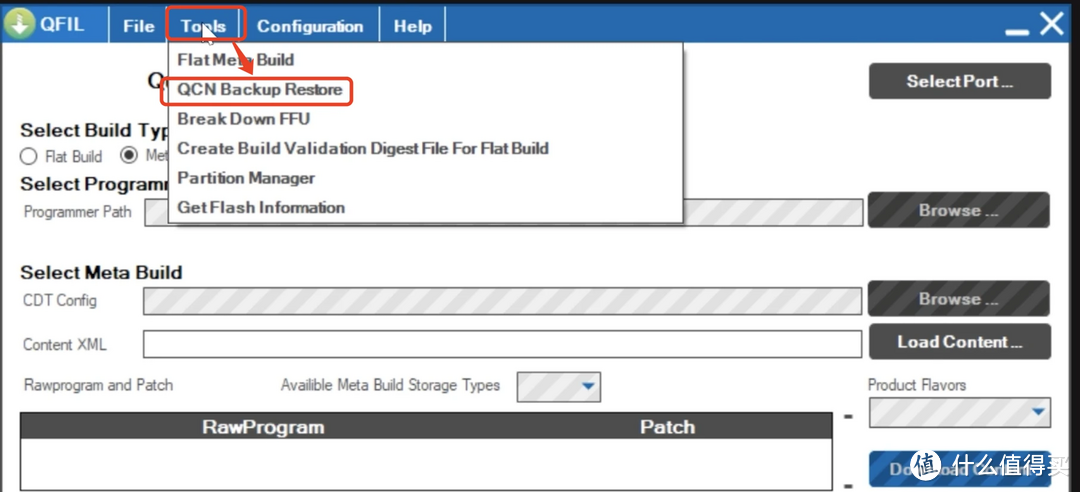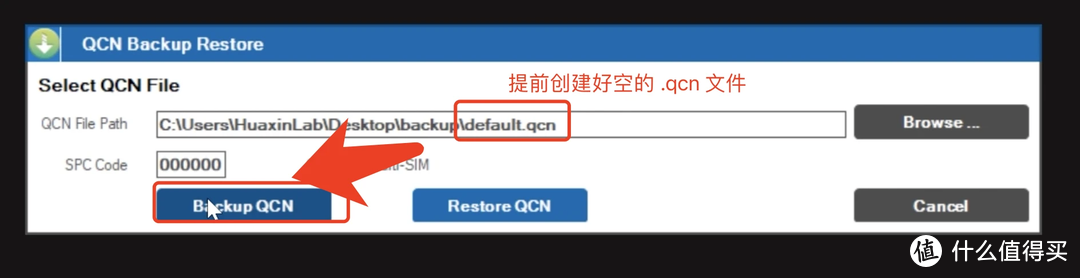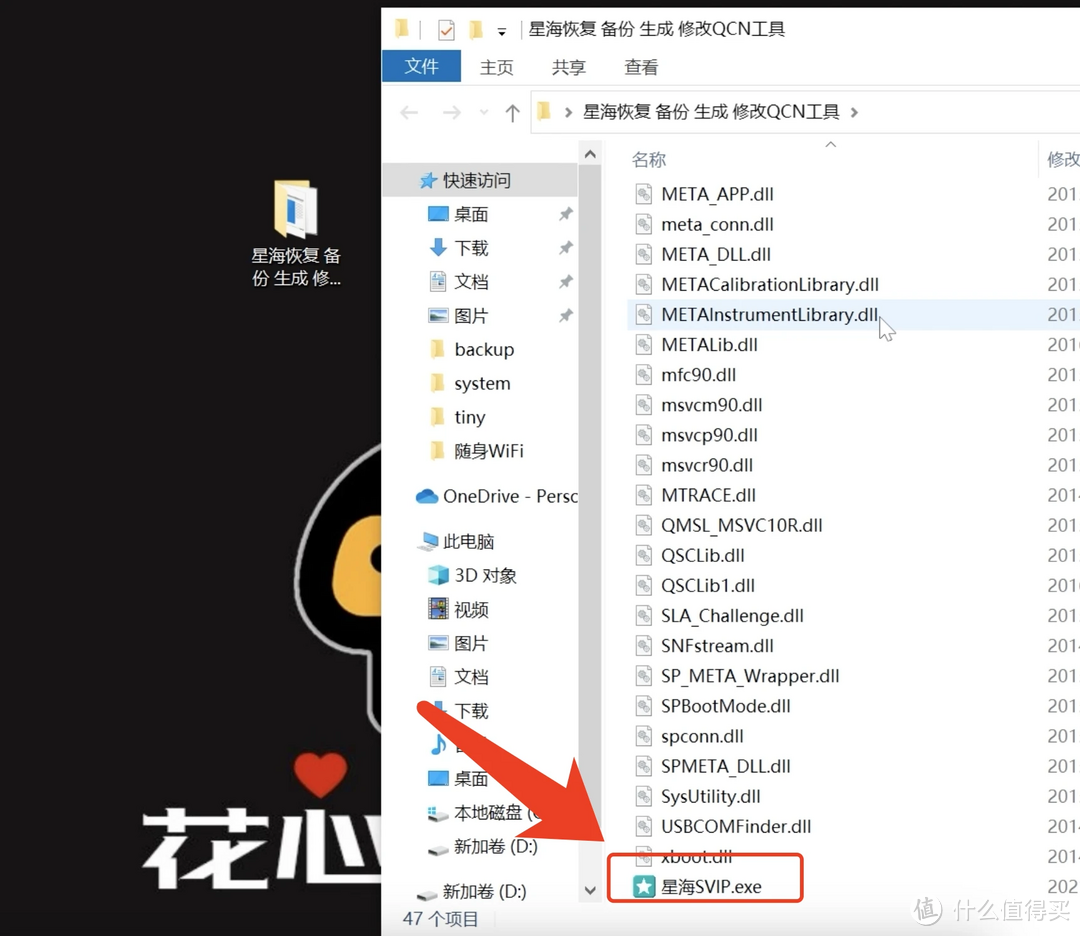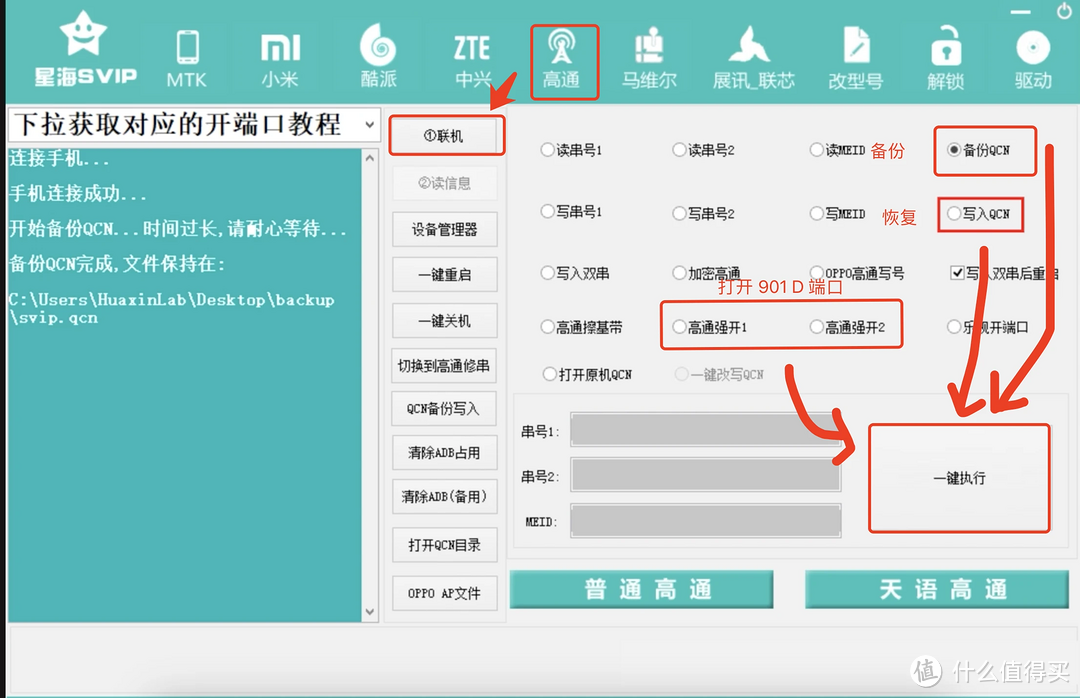| 高通410随身WiFi: 切卡,分区备份,ROOT,QCN备份 | 您所在的位置:网站首页 › qfil备份分区路径 › 高通410随身WiFi: 切卡,分区备份,ROOT,QCN备份 |
高通410随身WiFi: 切卡,分区备份,ROOT,QCN备份
|
高通410随身WiFi: 切卡,分区备份,ROOT,QCN备份 | UFI103S_V05
2023-07-03 20:17:20
31点赞
263收藏
28评论
我又花了几块钱入手了一个随身 WiFi。 因为我发现它的处理器是高通 410,可玩性更大一些,所以就记录一下折腾的过程分享给大家。  随身wifi无线移动wi-fi便携式网卡免插卡车载路由神器上网宝4g流量插电脑热点网络宽带全国通用三网切换随时11.6元天猫精选去购买开箱 随身wifi无线移动wi-fi便携式网卡免插卡车载路由神器上网宝4g流量插电脑热点网络宽带全国通用三网切换随时11.6元天猫精选去购买开箱首先还是开箱,机子背面是 WiFi 和后台的基本信息。
先给随身 WiFi 通电,然后连上它的 WiFi,登录后台看一下,确定没有问题就可以拆机了。 拆机机子背面有两个螺丝,拧掉这两颗螺丝,用工具把外壳撬开,可以看到它自带卡槽。
板号的丝印是: UFI103S_V05,UFI 开头的,基本确定就是高通的芯片。
如果你感兴趣,背面的屏蔽罩,可以用小刀撬开,
正面的贴纸也可以撕开,可以看到具体的芯片型号。
好了,我们首先插入自己的 SIM 卡,它这个需要插入大卡。注意 SIM 卡的方向,不要插反了。
然后把随身 WiFi 插入电脑,电脑浏览器登录后台,可以在「高级设置 - SIM 卡」中进行切卡操作。
这里切卡不需要密码,默认是 sim2,我们把它切换到 sim1。
如果你的设备切卡需要密码,可以使用 adb 命令获取到密码,也可以在备份系统时自己查看甚至修改密码,具体操作后面我会讲到。 切卡完成后可以看到,SIM 卡的信息变成了自己的卡(IMSI、ICCID),顶部的网络状态也可用了。
到这里你就可用正常使用随身 WiFi 了。 因为高通 410 芯片的随身 WiFi 安装的是安卓系统,我们可用很容易的拿到它的整个固件 获取各种信息并且进行修改,所以也就不用担心被厂家监控、限速。
但也正是这个原因,随身 WiFi 的系统也很容易被我们自己搞坏「变砖」。 所以在开始「搞机」之前,最重要的就是备份,最好把整个固件都备份下来。 这样只要随身 WiFi 的硬件没有坏,那就可用通过备份的文件,把它恢复到初始状态。 提醒一下大家,整个备份操作会用到很多工具,有一些会被杀毒软件报毒,所以需要提前退出杀毒软件。 有条件的还是建议大家,可以在虚拟机中进行操作。 9008 模式想要备份整个设备固件,对于高通设备来说就是进入 9008 模式。 要进入 9008 模式,首先需要在电脑上安装驱动,这里用的是 vivo 的 9008 驱动。
驱动安装完成以后。一般情况下,可以在按住 reset 复位键的同时,把随身 WiFi 插入电脑。
这时候在电脑的「设备管理器 - 端口」下,就会出现一个 9008 的设备。
这就表示设备已经进入了 9008 模式。 或者如果你的设备默认开启了 adb,也可以直接在命令行中输入:adb reboot edl。 其中 edl 的全拼是 Emergency Download Mode,也就是 9008 模式。
随后设备就会重启,自动进入 9008 模式。
进入 9008 模式后,我们第一步先进行全量备份。 这时候需要用到一个软件叫做 miko,解压后运行 miko.exe 进行安装。
安装位置根据自己的情况来选择,我这里就是默认一直下一步,安装完成以后,我们需要来到软件的安装目录。 可以直接在桌面快捷方式上右键,选择「属性」
点击「打开文件所在位置」,
然后把 Loader.exe 移动到安装目录,以后只需要运行这个启动器就可以了。
为了方便,可以右键把它发送到桌面,
然后重命名为 miko。
双击 miko 运行它。 我们的目的是备份整个固件,依次选择「Read - Partition Backup/Erase」。
然后点击「Load Partition Structure」,来加载随身 WiFi 的固件内容。
这里需要等待一会,可以在右边的窗口查看现在的状态。 当显示「SUCCESS」、固件的大小以及所用的时间,就表示读取成功了,软件中间也会显示了读取到的所有分区。
然后我们全选所有分区,点击「Read Full Image」,选择备份文件的保存位置和文件名,这时候软件下方就会出现一个进度条。
当进度条达到 100%,然后稍等一会,等右边的状态窗口显示「SUCCESS」、以及所用时间后就表示备份完成了。
这里在选择备份文件的保存位置时,也可以选择保存类型,有「.bin」和「.img」两种格式。
我试了一下,除了显示格式不同之外,并没有发现其它区别。 文件大小一样,用压缩软件 7-zip 打开查看,里面包含的内容也都是一样的。 大家选择默认的就可以了。
再来顺便说一下恢复的操作,依次选择「Flash - emmc block0 flasher」,双击选择备份文件,然后点击「FLASH!」,就可以完整恢复了。
使用 miko 我们已经备份了整个固件,现在我们还需要单独备份一些常用的小分区。 这些分区在后面会经常使用到,所以我们需要单独备份一下。 这时候就需要用到另一个软件「Qualcomm Premium Tool」,就简称 QPT 吧。 这个软件不需要安装,但是解压以后需要把文件夹名修改一下,不要包含中文,也不要放在中文的路径下。
并且我们需要手动对它进行激活,在 QPT 目录中有一个 KEYGEN 程序。
执行后可能需要安装「.NET Framework 3.5」,直接点击下载并安装就可以了。 安装完成以后,继续执行 KEYGEN 程序,点击「GenerateKey」生成一个 key 文件,取个名字后保存在任意位置。
然后打开 QPT 软件,
点击左上角的「Help - Activate」,
选择刚刚生成的 key 文件,这样就激活成功了,激活后软件右下角会显示:Activated。
下面我们进行分区的备份。 如果想要在更换系统后还能插 SIM 卡使用,我们就需要备份 Modem 相关分区。 在 QPT 软件中,依次选择「Qualcomm - partition」,然后勾选「Scan」,点击「Do Job」,这时候软件就会开始读取随身 WiFi 的分区信息。
QPT 软件左侧的 Log 窗口,也会显示当前的状态,需要等一段时间。 当读取完成后,软件左下角会显示「process pass」字样,左侧 Log 窗口会显示「OK」,partition 列表也会显示出所有的分区,还会自动从「Scan」切换到「Backup」。
现在就可以在列表中,选择我们需要备份的分区了。 比如这里选择 1 号 「modem」 分区,点击「Do Job」,选择文件的保存位置后,就开始备份了。
同样的,通过观察左侧 Log 窗口与左下角的信息,就可以确定现在的状态。 用相同的操作,依次备份一下:modem,modemst1,modemst2,fsg 分区。其中「modem 分区」生成的备份文件名为「NON-HLOS.bin」。
当然了,在 QPT 中我们也可以一键备份所有的分区。 具体的操作,就是在读取到所有分区的信息后,不去选择具体的某一个分区,而是直接勾选右侧的「Backup All」,然后直接「Do Job」执行,这时候它就会把所有的分区都备份下来。
与 miko 的全量备份不同的是,QPT 的全备份是把每个分区存储为单个文件,而 miko 是打包在一个文件中。 用 7-zip 软件打开 miko 备份的文件后,可以发现里面的分区其实是一样的。 再来看一下 QPT 的恢复操作。 与备份操作一样,还是首先在分区列表中选择需要恢复的分区,然后是勾选「Write」,然后 「Do Job」就可以了。
9008 模式下的备份操作到这里就结束了。 这里有一点需要注意,就是在 9008 模式下,软件好像只能读取一次设备的分区信息。 也就是 miko 中的「Load Partition Structure」与 QPT 中的「Scan」操作如果第二次进行读取操作,一般都会失败。这时候只需要拔掉随身 WiFi,重新进入 9008 模式就可以了。 ROOT备份完分区后,我们最好再来备份一下 QCN 文件,QCN 是 Qualcomm Calibration Network 的缩写,是用于存储和管理高通芯片基带模块的校准数据,而基带模块影响的就是设备的通信问题。
但是备份和恢复 QCN 文件,设备必须要有超级用户权限,也就是 root 权限,所有我们首先需要 root 随身WiFi。 这里我们需要用到安卓远程桌面软件 ARDC,解压后即可直接使用。
首先需要确定随身 WiFi 开启了 adb,但是因为 ARDC 软件会使用自带的 adb 程序,所以如果之前使用过 adb 命令,有可能会发生冲突,可以在任务管理器中,找到已有的 adb.exe 后台进程,选中后右键「结束任务」,之后就可用直接运行 ARDC.exe。
当成功连接后就会显示这个设置页面,跟安卓手机一样,可用直接在其中查看设备的各种信息。
为了后续的操作,我们需要安装几个 APP。 首先是桌面,也就是「Launcher.apk」。 在 ARDC 中安装 APP 很简单,只需要把 apk 文件拖进去就可以了,当显示 Success 就表示安装完成。
可以用同样的方法,安装「ES 文件浏览器」与「Magisk 面具」应用。 安装完成后,在 ARDC 中点击鼠标 右键,也就是返回操作,这时候会让你选择桌面程序。 我们选择刚才安装的「Launcher」后,点击「始终」按钮,就可以来到熟悉的桌面了。
下面进行 root 操作。 因为之前在分区备份中,已经备份了 boot 分区,所以可以直接利用 Magisk 修补这个 「boot.img」,然后重新刷入到随身 WiFi 就可以了。 所以我们首先把「boot.img」拖入到 ARDC 中,根据提示可以知道,它被保存在了 「/sdcard/Download」文件夹中。
然后打开 Magisk 应用,当前的状态是:无法获取。
点击「安装 - 下一步 - 方式:选择并修补一个文件」,在跳出的路径中选择「Download」,选中刚才上传的「boot.img」,选择「标准安卓方式」,然后「开始」,当显示「完成!」后,可以看到修补后的 img 文件,也被保存在了 Download 文件夹中。
鼠标右键返回到桌面,然后打开「ES文件管理器」,来到 「下载」也就是「Download」目录中,长按鼠标左键 选中修补后的 img 文件,选择下方的 「重命名」操作,取一个方便一些的名称。
我这里修改为「magiskboot.img」,然后我们需要把这个文件传到电脑中。 可以直接在 ARDC 右上角选择箭头「>>」,打开自带的 adb 命令窗口,在 CMD 中输入下面的命令后回车「adb pull /sdcard/Download/magiskboot.img」,也就是把修补后的文件拉取到 ARDC 所在的目录。
传输完成后,就可以在 ARDC 的目录中找到「magiskboot.img」。
这时候,只需要把这个修补后的 boot 文件,重新刷入到随身 WiFi 中。 可以使用之前的 QPT 软件恢复 boot 分区,也可以直接使用 adb 命令,用「adb reboot bootloader」,让随身WiFi重启后进入 fastboot 模式,
然后「fastboot flash boot magiskboot.img」。写入完成后,使用「fastboot reboot」重启设备。
最后还是来到 ARDC ,打开 Magisk 应用,可以看到当前的 Migisk 版本号,并且最下面显示了这个按钮浮窗,就表示设备已经 root 成功了。
为了后续 QCN 的顺利备份,我们首先要给命令行 shell 授予 root 权限。 在 CMD 中输入「adb shell su」,回车后 ARDC 中会显示超级用户请求弹窗,只需要在倒计时结束前点击「允许」即可。
如果错过了,也可以在 Magisk 中,来到下方的「盾牌」页面,
重新给 Shell 授权超级用户权限。
好了,下面就进行 QCN 的备份,可以使用 QPST 软件。
解压后进行安装,安装完成后在开始菜单选择 「QFIL」打开。
这里需要连接设备的 901D 端口,所以我们要在命令行中输入「adb shell su」、「setprop sys.usb.config diag,adb」。
执行后查看设备管理器,就会在端口中看到 901D 设备。
然后在 QFIL 中点击「SelectPort」,选择识别到的设备。
选择「Tools - QCN Backup Restore」,
这里需要选择备份文件,我们可以提前创建一个空的「.qcn」文件(新建文本文档,重命名修改后缀),然后在「QCN Backup Restore」中选择它,点击「Backup QCN」,就开始备份了。
恢复操作也是类似的。 只需要选择 .qcn 文件后,点击「Restore QCN」即可。 星海 SVIP:备份 QCN备份 QCN 也可以使用「星海 SVIP」软件。
这里简单介绍一下,星海 SVIP 解压后即可直接运行。 首先选择「高通」,然后点击「联机」,就可以获取到设备的基本信息。 备份前同样要开启 901D 端口。 在 星海SVIP 中可以直接选择「高通强开1」,然后「一键执行」,左侧窗口显示端口开启成功,在设备管理器中也看到了 901D 设备。 继续选择「备份QCN - 一键执行」,选择保存的位置,输入文件名后就开始备份了。 恢复操作同理,打开 901D 端口后,选择「写入QCN - 一键执行」即可。
这里再提醒一下大家,我备份 QCN 的过程中,因为我没有插 SIM 卡,随身 WiFi 自动重启了。长时间没有信号它就会自动重启,这时候备份的 QCN 就不是完整的,但是软件并不会提醒。所以建议大家在备份时,注意观察一下随身 WiFi 的状态,或者多备份几次,确定备份的「.qcn」文件大小一致即可。 好了,由于篇幅原因,今天的分享就到这里。一些其它的操作,我们下次再继续,拜拜~ 作者声明本文无利益相关,欢迎值友理性交流,和谐讨论~ 
|
【本文地址】