| PS如何用快速蒙版抠图,超实用的技巧!!! | 您所在的位置:网站首页 › ps蒙版的使用案例 › PS如何用快速蒙版抠图,超实用的技巧!!! |
PS如何用快速蒙版抠图,超实用的技巧!!!
|
今天西瓜教给大家如何用快速蒙版抠图,主要运用快速蒙版、画笔工具。 先给大家说一下快速蒙版的操作原理: 快速蒙版是一种临时蒙版,它可以在临时蒙版和选区之间快速转换,使用快速蒙版将选区转为临时蒙版后,可以使用任何绘画工具或滤镜编辑和修改它,退出快速蒙版模式时,蒙版将自动转为选区。在快速蒙版状态下,工具箱的前景色和背景色会自动变成黑色和白色,图像上覆盖的红色将保护选区以外的区域,选中的区域则不受蒙版保护,当使用白色绘制时,可以擦除蒙版,使红色区域变小,这样可以增加选择的区域;使用黑色绘制时,可以增加蒙版的区域,使红色覆盖的区域变大,这样可以减少选择的区域。总之一句话:快速蒙版的功能和作用就是要用来创建选区。 效果图▼  1、首先第一步打开素材,点击快速蒙版按钮,如下图▼  2、使用画笔工具,大致选中照片中人像,如下图▼ 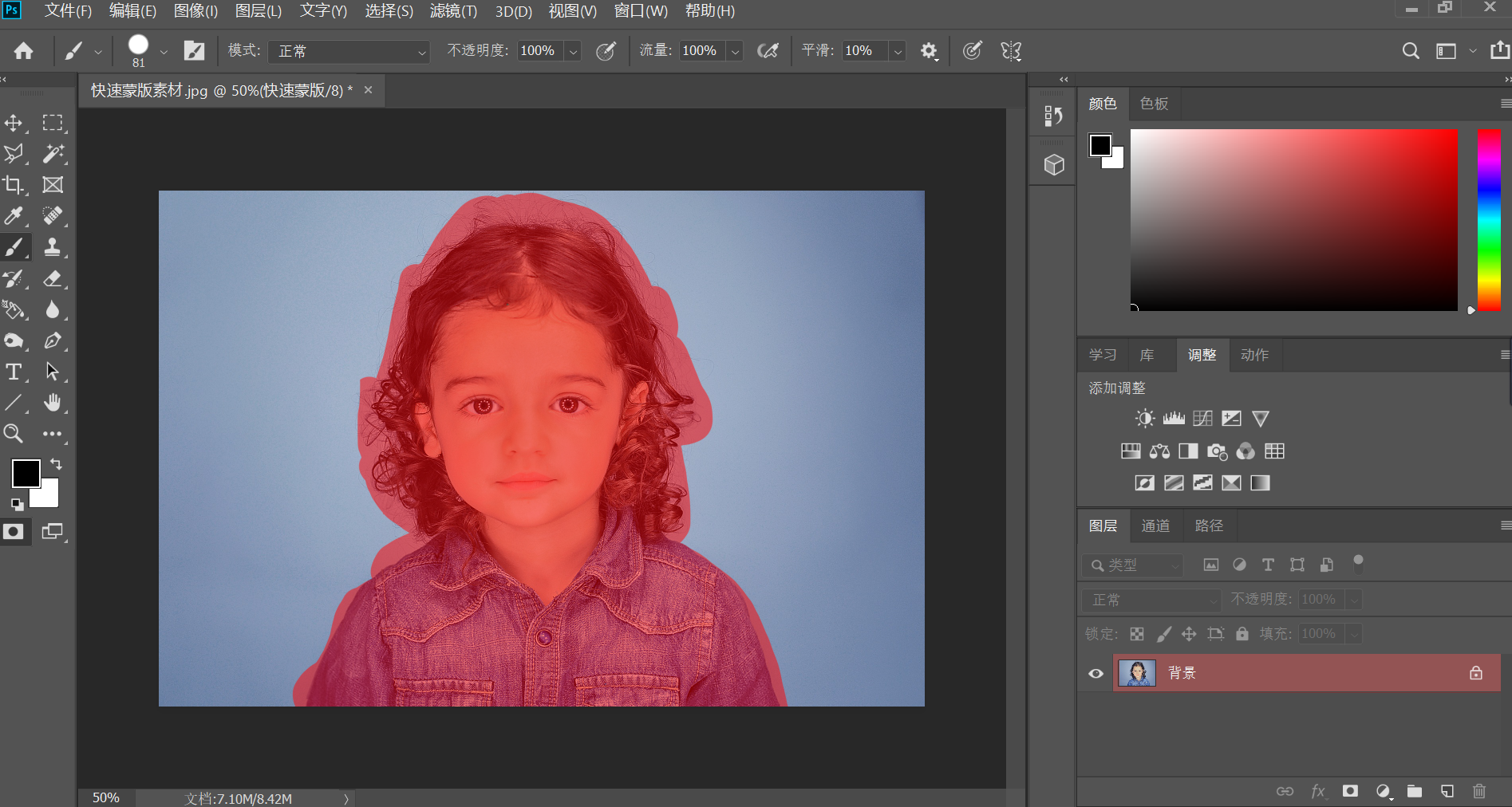 3、再次点击快速蒙版,退出快速蒙版模式,按住Ctrl+shift+I键进行反选,如下图▼   4、在顶部菜单栏中执行【选择-选择并遮住】,如下图▼  5、接下来我们把透明度设为100,边缘检测半径设为60,移动边缘设置为15、选中净化颜色数值设置为57,如下图▼   6、接下来选中调整边缘画笔工具,涂抹带有背景图层的位置,设置数值和效果如下图▼  7、点击确定即可,是不是很简单就把这种发丝较多的图给抠出来了  8、我们现在可以给他加个白色背景,点击图层下方的填充或创建图层,建立一个白色的纯色填充,当然你想换成其他的颜色也是可以的,如下图▼  效果图  素材  想要学习更多PS和设计技巧的小伙伴请关注我的知乎专栏和账号吧~ 我目前正在带一个PS/Ai的设计修图训练营 两个多月搞定平面设计和商业修图的学习 现在接受报名哦~详细的内容可以看这个文章~ |
【本文地址】
公司简介
联系我们