| 如何用 Photoshop 抠头发? | 您所在的位置:网站首页 › ps抠图的详细做法 › 如何用 Photoshop 抠头发? |
如何用 Photoshop 抠头发?
|
超多PS头发、细枝末节抠图案例教学与推荐,一次性满足大部分抠图需求! (每个案例都提供素材和源文件下载以及视频教程) 案例一、这个案例有视频讲解哦 (-点我领取会员免费看该案例视频教程-)  1、首先分析‘如何抠图’打开【通道面板】【复制一层蓝色通道-CRTL+L调整色阶】。  2、按住【CTRL单击蓝色通道副本的缩略图】【勾选RGB】回到【图层面板】【CTRL+SHIFT+I反选】。  3、【选区工具-点击上方-选择并遮住】(输出到带有图层蒙版的图层)。  4、底层【新建一层橙色图层-作为观察层】使用【画笔】在【蒙版上涂抹】恢复原有的照片信息。  5、【图层命名为头发】使用【钢笔工具(使用方法操作软件操作基础视频)】绘制‘清晰轮廓’。  6、【CTRL+ENTER路径转化为选区】【CTRL+J复制一层】【隐藏原图层+头发图层】观察效果。  7、【关闭背景层】观察画面整体效果,在【头发图层的蒙版上使用画笔涂抹】恢复细节。  8、最终效果如图所示。  案例二、 案例二、这个案例有视频讲解哦 (-点我领取会员免费看该案例视频教程-)  打开【PS】,打开原图,【Ctrl+J】复制图层,选择【魔棒工具】,选择【叠加】效果,【取样】选择【取样点】,简单划分背景和人物。  对于没有选中的细节部分,使用【钢笔工具】抠出来,右键选择【建立选区】,勾选【从选区中减去】,具体效果如图所示。  选择【选择】-【修改】-【羽化】,【半径】1像素;选择【选择】-【修改】-【扩展选区】,【扩展量】1像素,去掉白边。  【Ctrl+Shift+I】选区反选,【Ctrl+J】复制出来,复制一层,在下面新建图层,填充【白色】。  选择【红】通道,选择【复制通道】,【Ctrl+L】新建【色阶】,选择【白场】点击背景,【黑场】点击头发,增强黑白对比。  方法一:回到【RGB图层】,选择【视图】-【显示额外内容】,【E】键选择【橡皮擦工具】擦掉背景部分,具体效果如图。  方法二:给背景填充颜色,使用【钢笔工具】框选头发和背景的区域,【Ctrl+Enter】路径转换为选区,【Delete】删掉;【添加图层蒙版】,保存选区。  复制背景层,拖到最上层,【Ctrl+Shift+U】去色,【图层模式】正片叠底。  按住【Ctrl】键单击刚才的选区蒙版载入选区,【拷贝】给去色的图层,【Ctrl+L】新建【色阶】,去掉色差,使用【白色】画笔擦掉边线,具体效果如图。  新建【色阶】,选择【黑场】,点击发黄的发丝,【Ctrl+I】蒙版反向,使用白色【画笔工具】擦出效果。  最终效果对比图如图所示。  案例三、 案例三、这个案例有视频讲解哦 (-点我领取会员免费看该案例视频教程-)  1.使用【PS】打开原图,【ctrl+J】复制一层,使用【钢笔工具】将人物身体抠出。  2.建立选区后,添加图层蒙版,再复制一层原图,使用【魔棒工具】将头发头部选中。  3.点击【调整边缘】调整如图所示。  4.在头发一层上方新建图层,创建剪切蒙版,吸取头发颜色,使用画笔工具在头发边缘涂抹一层,混合模式为【正片叠底】。  5.添加【图层蒙版】,使用画笔工具进行过渡处理。  6.拖入背景,添加【颜色叠加】参数如图所示,混合模式为【正片叠底】。  7.调整【色相饱和度】调整如图所示。  8.复制一层之前的头部图层,混合模式为【正片叠底】,在蒙版上进行擦除多余部分。  案例四、 案例四、这个案例有视频讲解哦 (-点我领取会员免费看该案例视频教程-)  1.使用【色彩范围】抠头发丝,首先在抠图之前要对画面进行【分析】,使用什么方法比较合适。因为皮肤的颜色和背景相似,头发颜色和背景的区别很大,当颜色和背景的区别很大的时候,建议同学们使用【色彩范围】。  2.使用【Ctrl+J】复制一层,点击【选择】-【色彩范围】,吸取头发的颜色,将【颜色容差】拉到最高200,尽量往淡色上面吸取,这样发丝丢失的比较少。  3.要保证背景颜色为【纯黑色】,不断尝试调整吸取的位置,当调试好位置之后,将【颜色容差】进行调小尝试,然后【确定】。 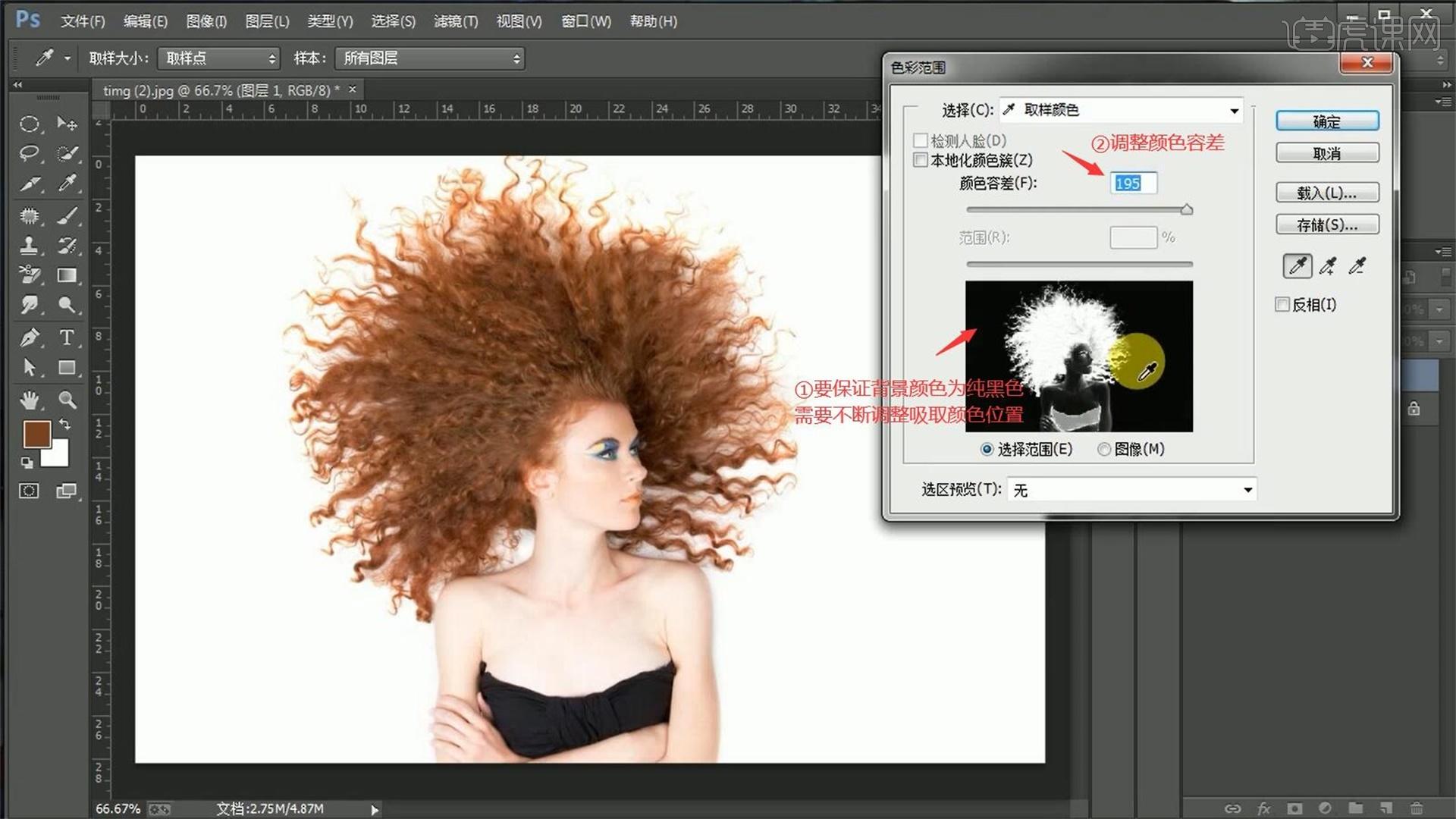 4.这时候头发部分已经被选取建立了【选区】,点击【添加蒙版】,然后【新建空白图层】,在空白图层上【Alt+Delete】填充前景色,填充红色。  5.发现没有抠好的头发,使用【白色画笔】在蒙版上脸部部分进行涂抹,身体部分因为颜色差距明显,不能进行【画笔】涂抹。  6.使用【P】钢笔工具拖移锚点抠出身体部分,抠好之后【Ctrl+Enter】路径转换为选区,在蒙版中【Alt+Delete】填充前景色,填充为白色之后身体部分出现。  7.使用【减淡工具】涂抹头发边缘部分,现在头发丝基本出来了,再拖移背景图片到图层下方,【Ctrl+T】将图片拉长填满整个画面,头发丝就抠好了,本节课结束。  案例六、 案例六、这个案例有视频讲解哦 (-点我领取会员免费看该案例视频教程-)  1.打开图片的通道图层。  2.选择红色通道图层,按住【CTRL键】调出选区。且将选取填充上红色。  3.回到图层面板。在选区状态下新建图层。  4.在选区状态下再次填充红色。  5.隐藏填充红色的图层。回到通道图层面板上。  6.【单击】绿色通道图层同时按住【CTRL键】,调出选区后回到图层面板。  7.将选取填充为绿色。【CTRL+D】取消选区。  8.跟之前一样,选择蓝色通道图层选区,回到图层面板。将选取填充为蓝色。  9.隐藏背景图层,将其他的三个图层都显示出。  10.将上面的三个图层的图层模式改成【滤色】。  11.然后按住【CTRL+SHIFT+ALT+E】盖印新图层。蒲公英基本上就抠出来了。  12.在盖印的图层下新建绿色背景,看出来蒲公英中心处的颜色太淡了。  13.然后将背景蒲公英复制后放置最上方,建立图层蒙版,将蒙版全部填充黑色,然后用白色柔边画笔在蒙版上擦出需要的中心处。  14.最后的效果就抠出来了。  案例七、 案例七、这个案例有视频讲解哦 (-点我领取会员免费看该案例视频教程-)  【打开】PS软件,【打开】案例素材文档,【新建】图层,使用【矩形选区工具】绘制合适大小的矩形选区,【填充】合适的颜色。【重命名】图层,【选择】本图层,打开【图层样式】,单击【混合选项】,根据【混合颜色带】参数值查看图层颜色的变化,具体操作如图示。具体效果如图示。  【打开】海边植物素材,【复制】图层,根据混合颜色带规律,打开【图层样式】,单击【混合选项】,选择【混合颜色带】,根据颜色调整颜色滑块,具体操作如图示。具体效果如图示。  【复制】背景图层,调整图层顺序至顶层,按Alt键添加【图层蒙版】,放大画布,使用【画笔工具】涂抹树干细节。具体效果如图示。  在背景图层上方【新建】空白图层,【填充】白色。【选择】图层1,使用【钢笔工具】勾选树木背景区域路径【建立选区】,添加【图层蒙版】,【选择】图层蒙版,使用相同的方法勾选细节路径【建立选区】,【填充】黑色。效果如图示。  按Ctrl单击图层1图层蒙版【载入选区】,【单击】背景拷贝层图层蒙版,使用【画笔工具】涂抹选区植物细节。【选择】关联图层,按【Ctrl+E】合并图层。具体效果如图示。  使用【套索工具】,根据植物原形素材参考,套索合适的区域,按【Ctrl+J】复制图层,按【Ctrl+T】调整位置和角度,移动至树木合适的位置。添加【图层蒙版】,使用【画笔工具】涂抹连接细节区域。具体效果如图示。  【选择】关联图层,按【Ctrl+E】合并图层,最终效果如图示。  案例八、 案例八、这个案例有视频讲解哦 (-点我领取会员免费看该案例视频教程-)  1、【CTRL+J复制一份】打开【通道面板】【复制一份蓝色通道】。  2、【CTRL+L调整色阶】参数如图。  3、使用【白色画笔-涂抹污点】,‘果实的投影位置使用钢笔-绘制选区-填充白色’(不规则形状同理)。  4、黑色的部分使用【钢笔-绘制选区+使用黑色画笔涂抹的方法进行调整】。  5、然后【CTRL+I反向蒙版】然后按住【CTRL单击蓝色副本通道的缩略图-提取选区】【回到RGB通道】。  6、回到【图层面板-添加图层蒙版】使用【加深涂抹边缘的小瑕疵】(大面积的使用钢笔绘制选区在蒙版上填充时间黑色删除)。  7、效果如图。  更多抠图案例教学:  -点我领会员免费学回答内所有抠图案例视频教程!- 关注【虎课】微信服务号,回复“知乎”获取网站免费会员以及版权图片、音视频素材、字体包、绘画笔刷等海量素材包! - - 收藏不忘点赞,是一种优秀的品格! |
【本文地址】