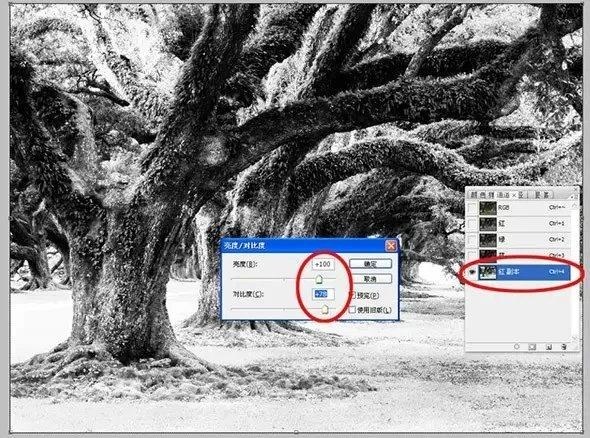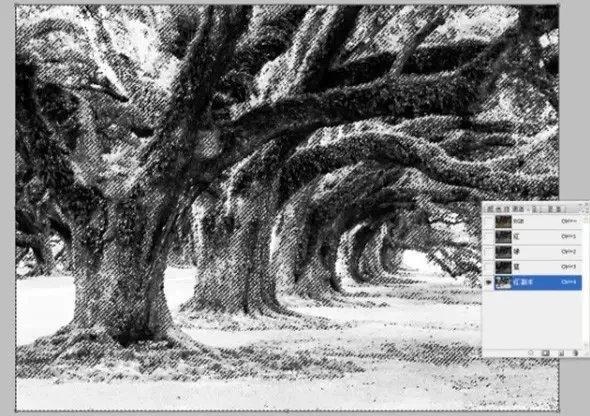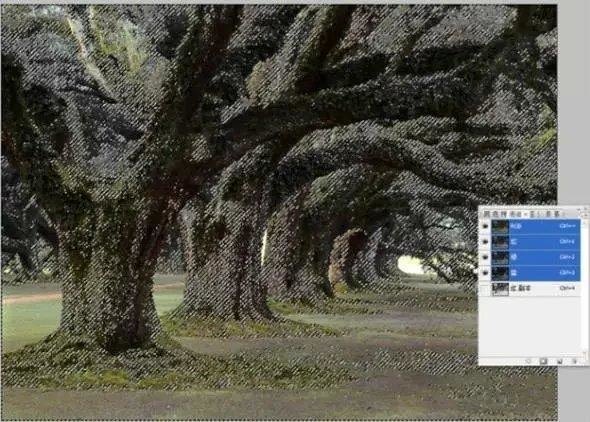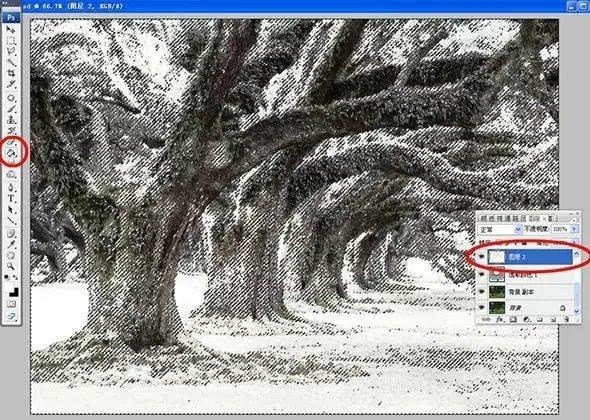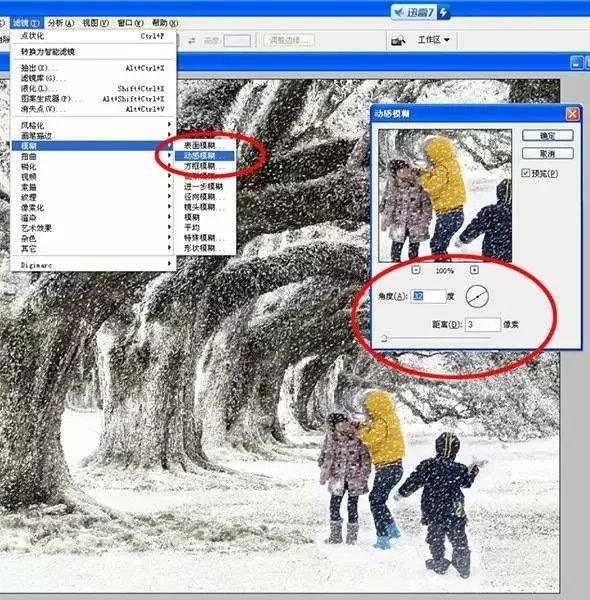| PS教程 | 您所在的位置:网站首页 › ps怎么调本身雪景照片 › PS教程 |
PS教程
|
通过上一面的色彩调整后,我们看到原始照片一片浓郁的绿色,现在已经变成了冬天枯黄衰败的灰土色。 接着,打开通道图层面板,查看“红、绿、蓝”3个通道,选择一个信息比较丰富的通道,比如这里选择红色通道,复制一层。然后点菜单:“图像→调整→亮度/对比度”,在调整面板中,将亮度和对比度提高,效果根据画面效果来调整。
用左手按住“Ctrl”键,用鼠标点刚刚调整过的通道显示图标,将通道变为选区。接着关闭复制的通道显示,点RGB通道显示,然后打开图层面板。
在图层面板中新建一层,然后用油漆桶工具将选区填充为白色。最后按“Ctrl+D”,取消选区,现在可以看到画面上已笼罩了一层厚厚的积雪。效果十分自然,看不出任何PS的痕迹。只是画面稍显单调,如果我们在增人物和下雪的效果,画面就更逼真了。
在Photoshop中打开一张打雪仗的人物图片,然后用直线选取工具,勾选出人物,然后点菜单:“选择→修改→羽化”,在弹出的控制面板中设置羽化值为“30”,然后选择移动工具,将框选的人物拖入刚才我们制作的雪景照片中。然后按“Ctrl+T”,调整人物大小与画面的合适比例。
人物加入到照片中后,在边缘部分要注意与背景照片自然地融合,这里可以选择橡皮擦。设置柔边的笔头,调节笔刷的大小为“40”左右,小心擦除与背景衔接生硬的部分。这种用橡皮擦出的效果比用选取工具勾选的效果更自然。
到这一步,似乎画面就可以结束了。但如果想画面的效果更好,下面的步骤会让画面更具有动感。 先按“Ctrl+Shift+Alt+E”,给画面新建一个快照。然后点菜单:“滤镜→像素化→点状化”,在弹出的控制面板中设置单元格大小为“5”,然后点“确定”结束。
点菜单:“图像→调整→阙值”,在弹出的面板中将下面的调节柄拖值最右边,最后点“确定”结束。接着点菜单:“滤镜→模糊→动感模糊”,在弹出的控制面板中,设置角度为“32”度,距离设置为“3”,然后点“确定”结束。
整个调整就结束了,在可以看到画面上一层厚厚的积雪,大雪纷飞,雪中人物的添加,使画面具有动感,足以达到以假乱真的程度。 想要学习更多PS知识请点击加入【560372651】,每天都有精彩干货免费分享,不可错过哦!返回搜狐,查看更多 |
【本文地址】