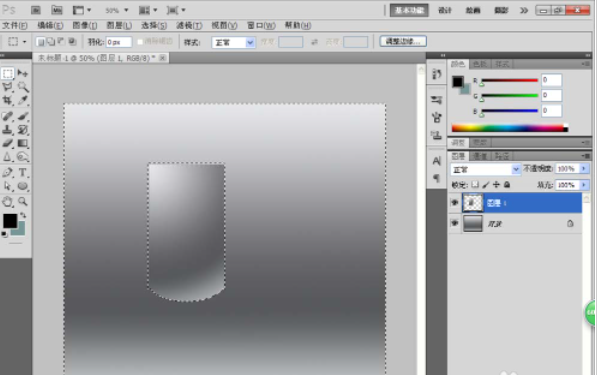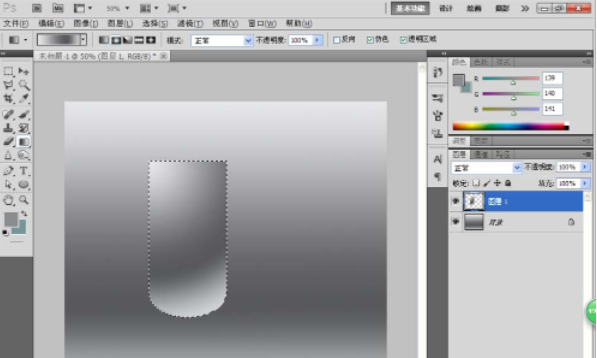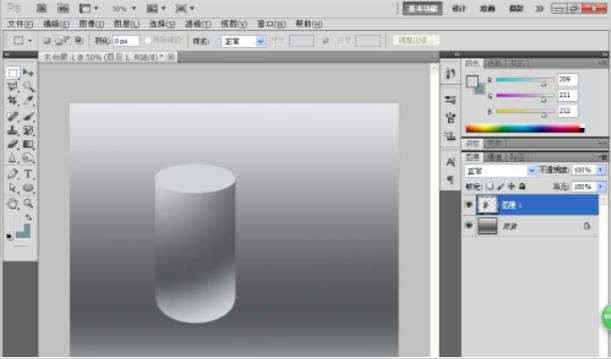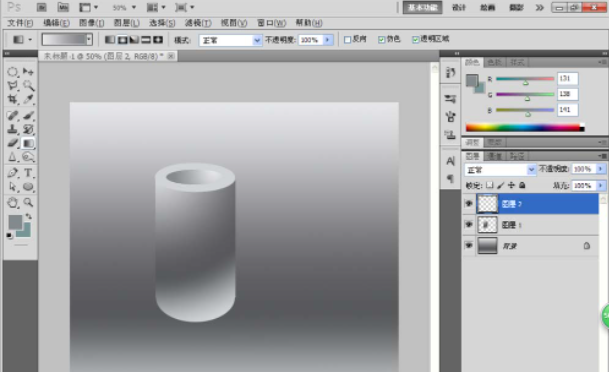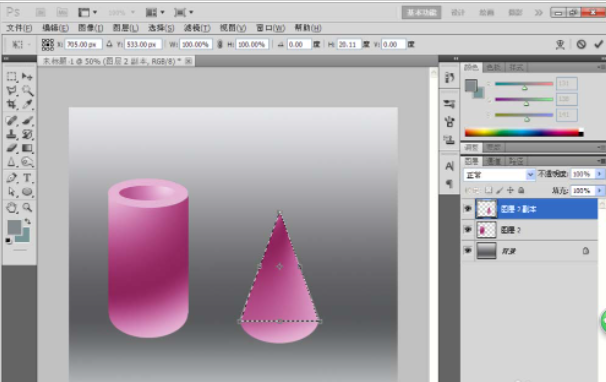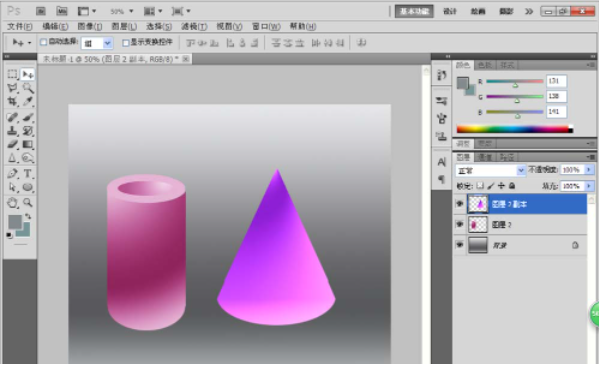| PS如何制作一个渐变颜色的立体圆柱? | 您所在的位置:网站首页 › ps怎么做立体小球 › PS如何制作一个渐变颜色的立体圆柱? |
PS如何制作一个渐变颜色的立体圆柱?
|
哈喽,各位羽兔网小伙伴你们好,欢迎来到羽兔网资讯分享时间!今天我们将要分享到的是:PS如何制作一个渐变颜色的立体圆柱?可能不少小伙伴在看到问题时都是有所疑惑的!到底怎么绘制制作呢?下面就是详细的操作教程,赶紧操作起来吧~如果你正打算自学ps或者已经在学习的路上,那么就推荐你学习羽兔网的ps自学视频课,专业讲师教学,从最基础的软件功能到案例实操,不怕学不会~ PS制作一个渐变颜色的立体圆柱的方法: 1、新建一个800*600像素的白色背景,然后选择前景色为黑色,背景色为墨绿色,选择渐变工具,设置线性渐变,然后从上到下进行渐变填充,如图
2、新建一个图层,选择矩形选框工具,绘制一个矩形,选择渐变工具,从左上到右下开始进行渐变填充,如图,选择椭圆形选区工具,选择添加选区,然后按下shift键进行添加选区,然后按下ctrl+shift+I键进行反选,按下delete键进行删除,按下ctrl+D键取消选择。
3、继续进行调整选区的内容,然后再次进行渐变效果的填充,如图
4、然后选择椭圆形选区工具,在圆柱体的上面开始绘制椭圆形的选区,然后选择鼠标右键,透视,开始拖动右上方的控制点进行透视的调整,然后按下enter键取消选择,最后在选区内填充淡灰色,如图。
5、然后再次按下shift键添加矩形选区,按下ctrl+shift+I键进行反选,按下delete键进行删除,按下ctrl+D键取消选择。新建图层,选择椭圆形选区工具,绘制选区,选择径向渐变,从左到右进行渐变填充,然后点击ctrl+D键取消选择,如图
6、按下ctrl+B键调整色彩平衡,设置色阶的值为20,50,-87.然后再次复制一个圆柱体图层副本,然后选择矩形选框工具,删除顶部,再次选择矩形选区工具框选,选择鼠标右键,进行透视调整。如图
7、调整好之后按下ctrl+T键实现自由变换,然后选择ctrl+B进行色彩平衡高光调整,调整适合自己的颜色即可。
以上就是“PS如何制作一个渐变颜色的立体圆柱?”的精彩分享,希望对正在学习PS的你有帮助!更多ps资讯不要错过,尽在羽兔网!羽兔网书签收藏,下次学习更方便!学ps,怎么能够0基础入门?如果你正在思考烦恼,那么不妨现在就点击ps自学视频课展开了解,全面ps视频课,综合系统带你0到1质的提升~! |
【本文地址】