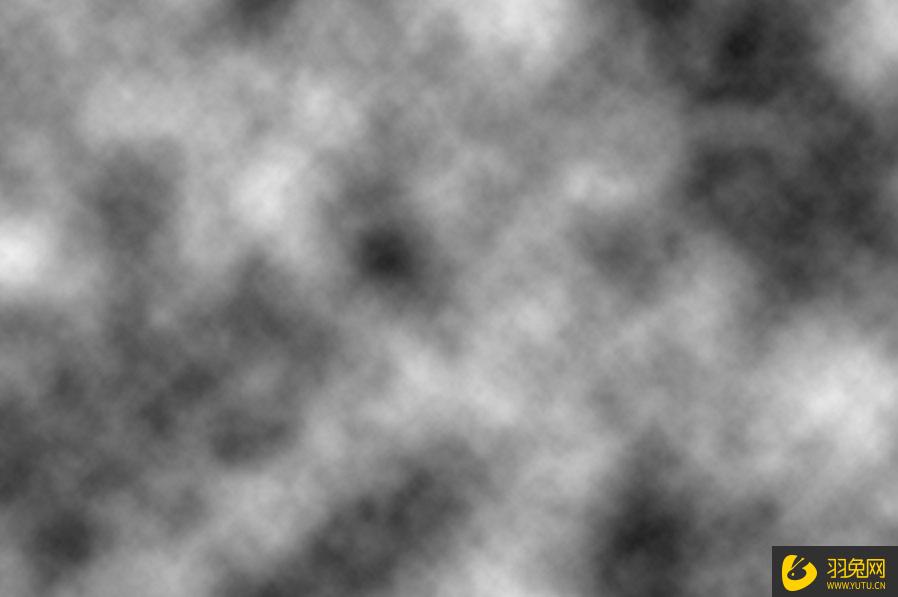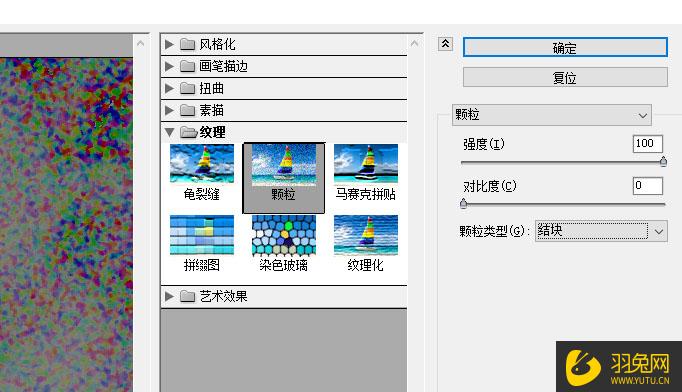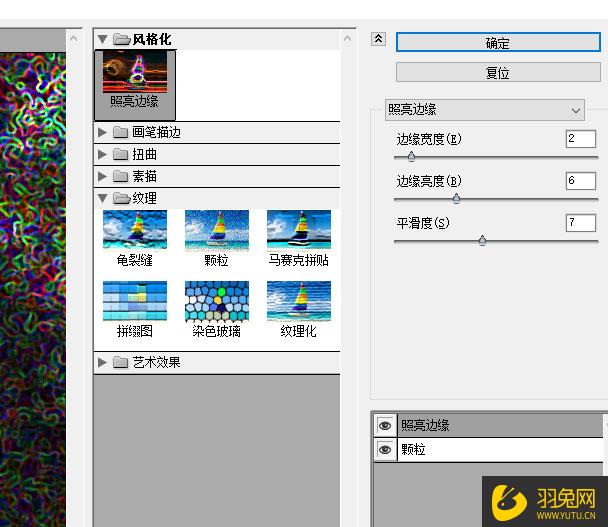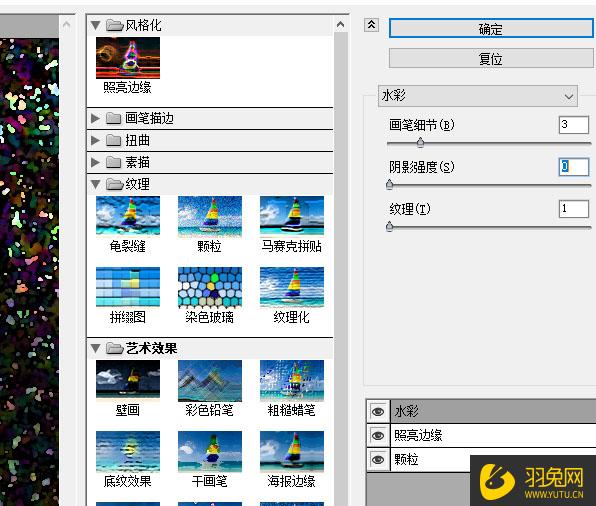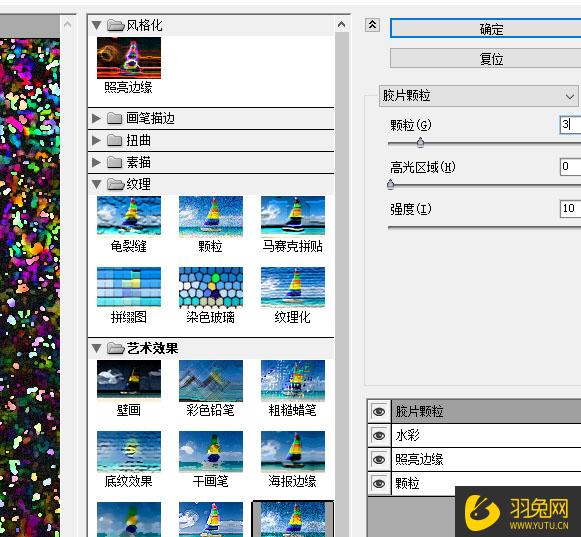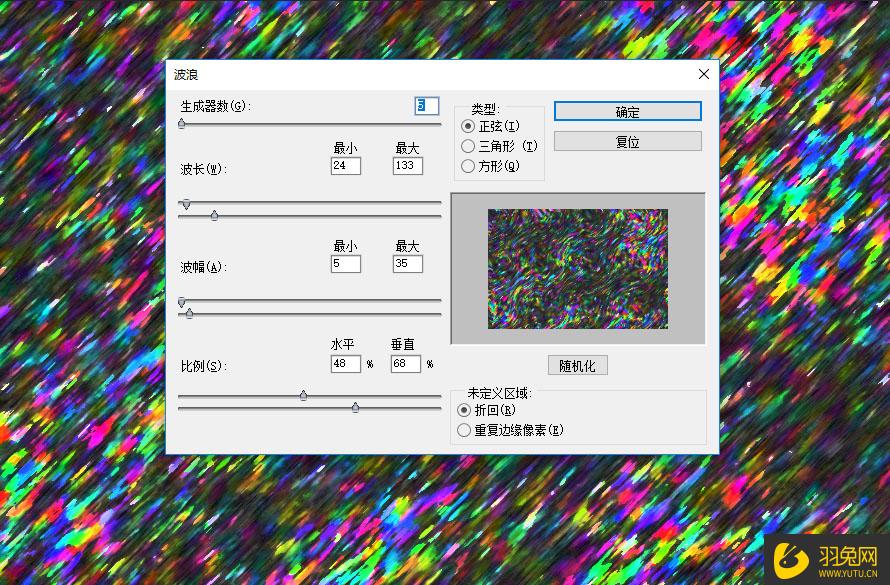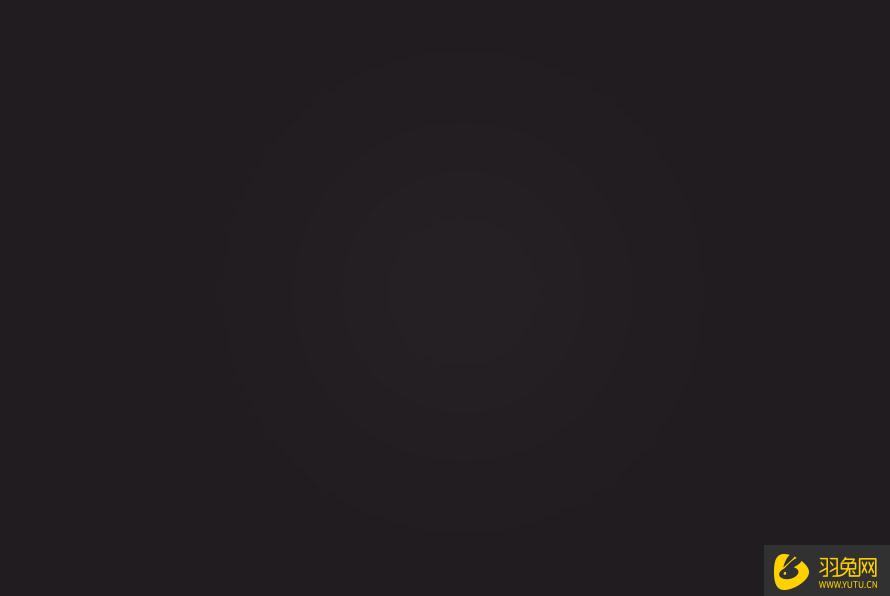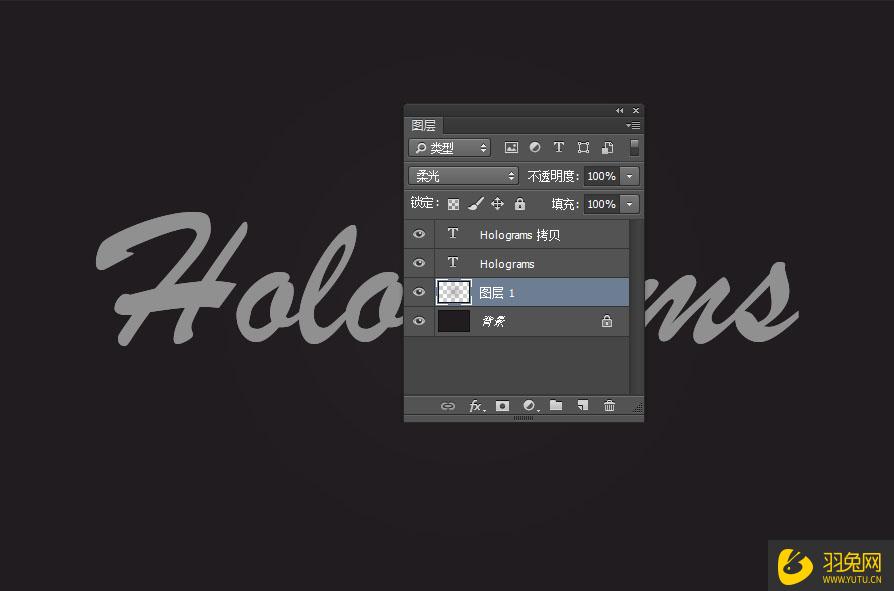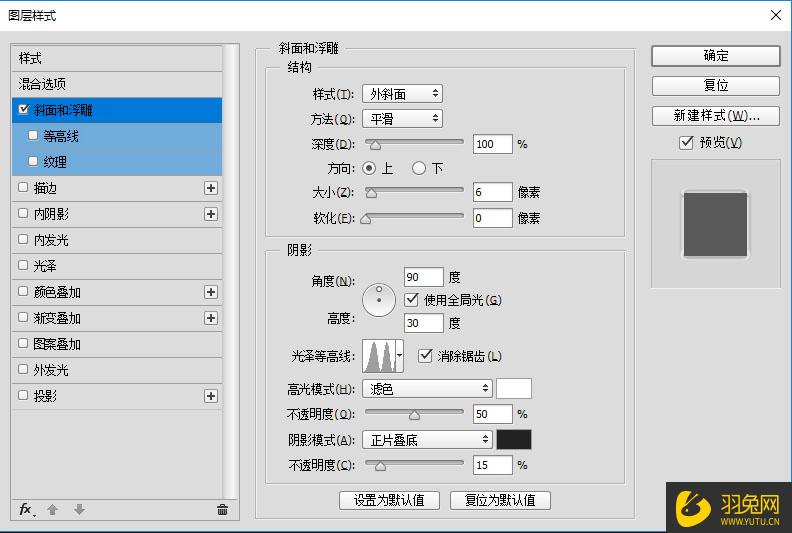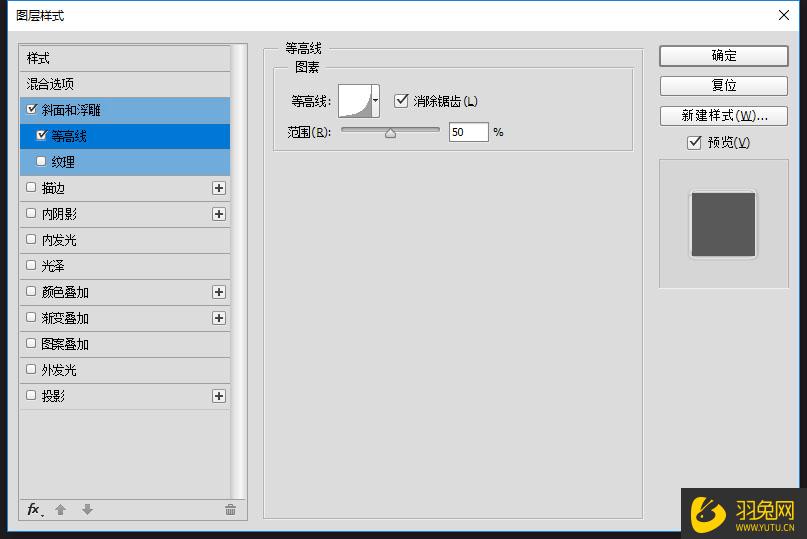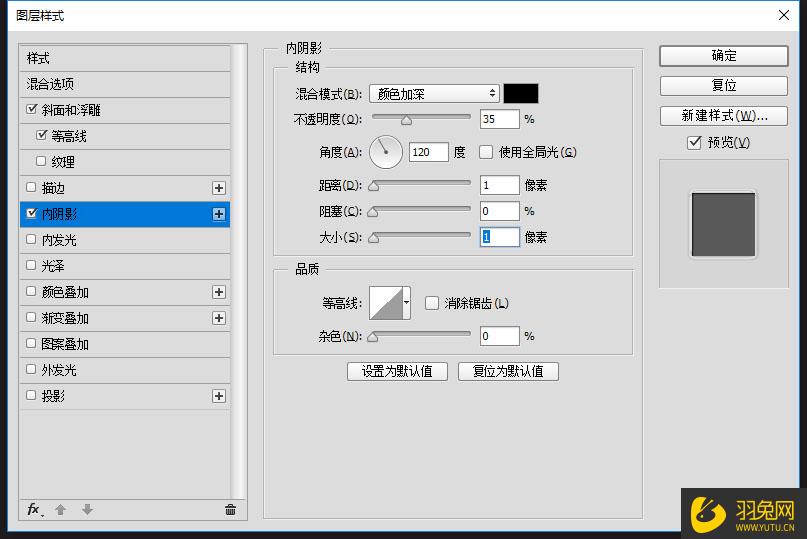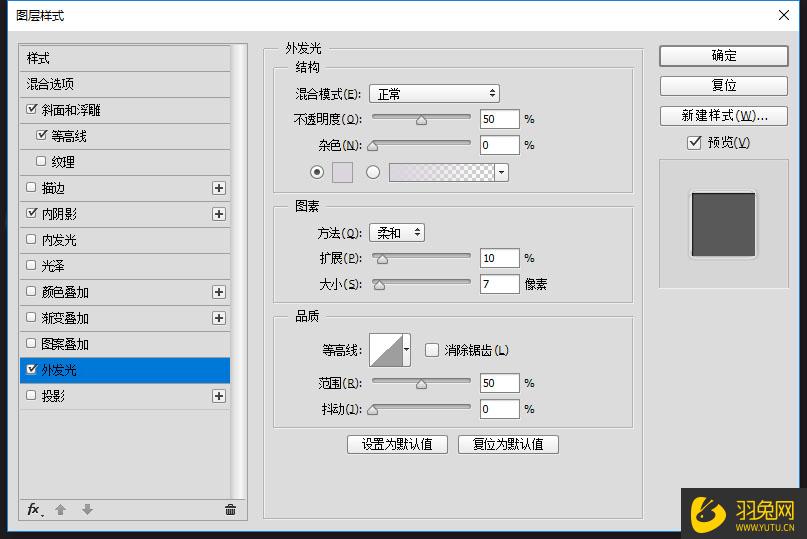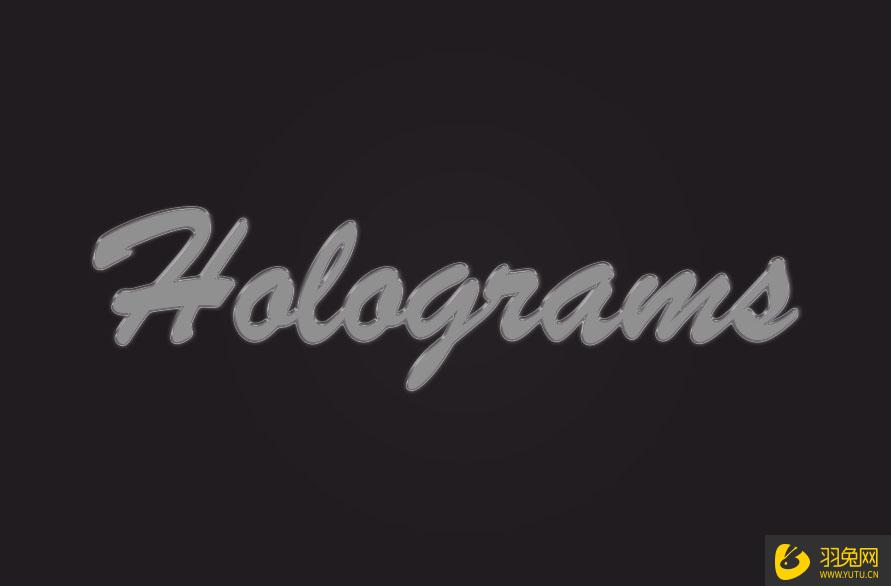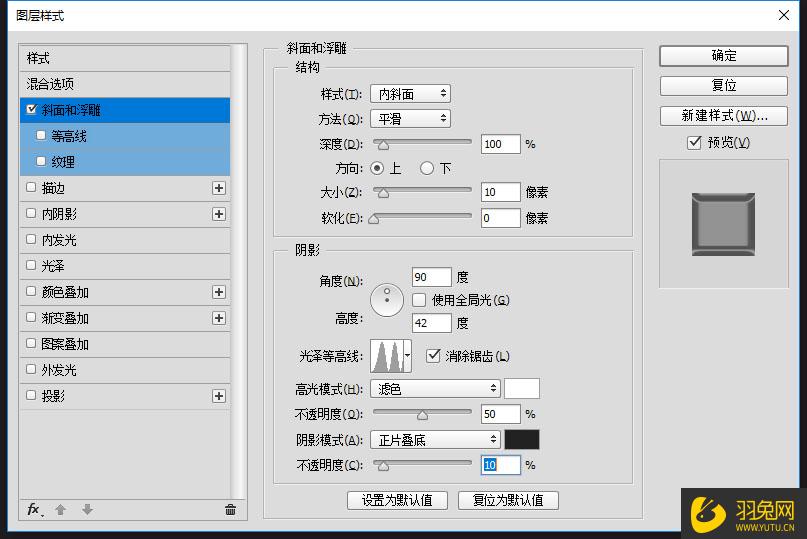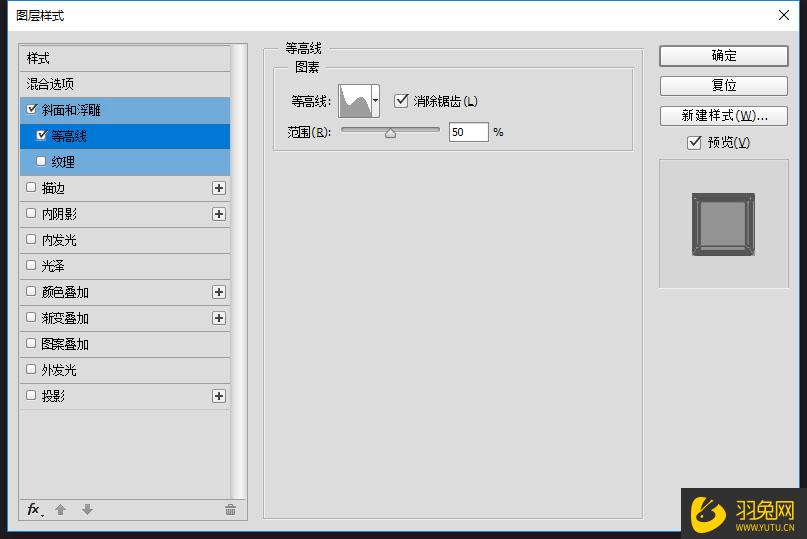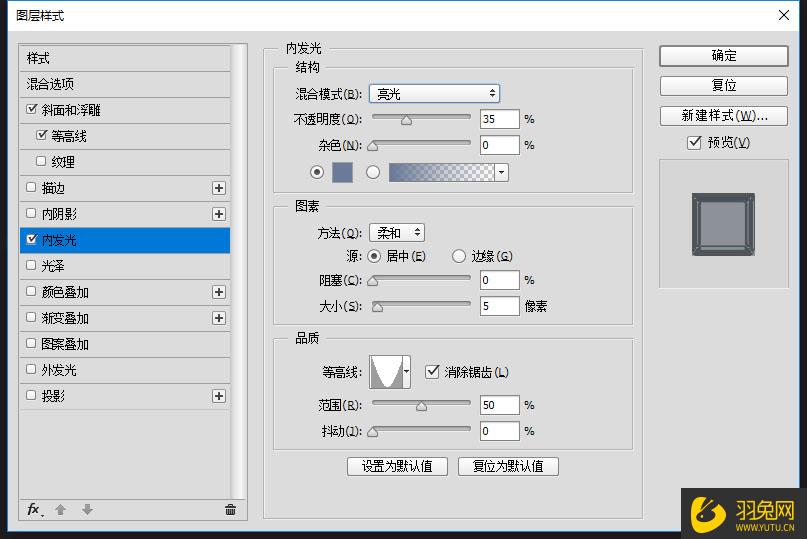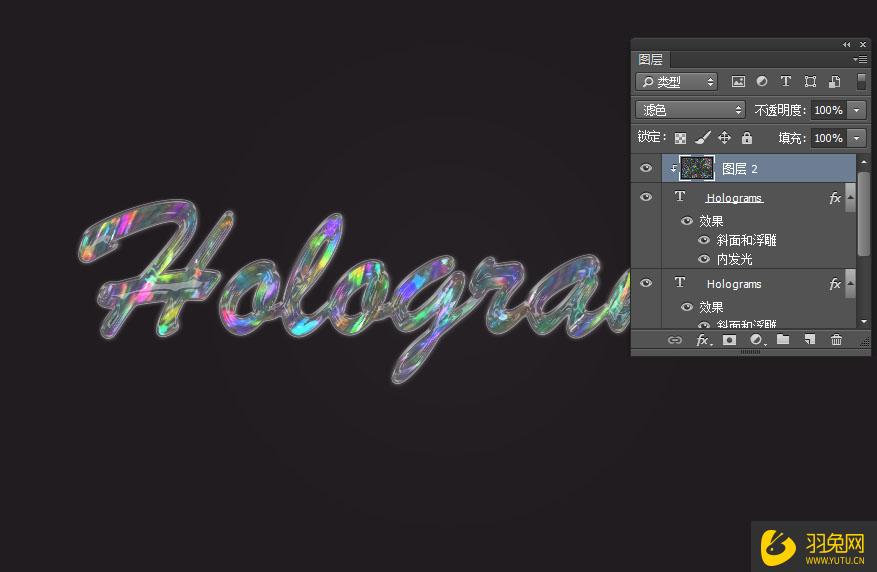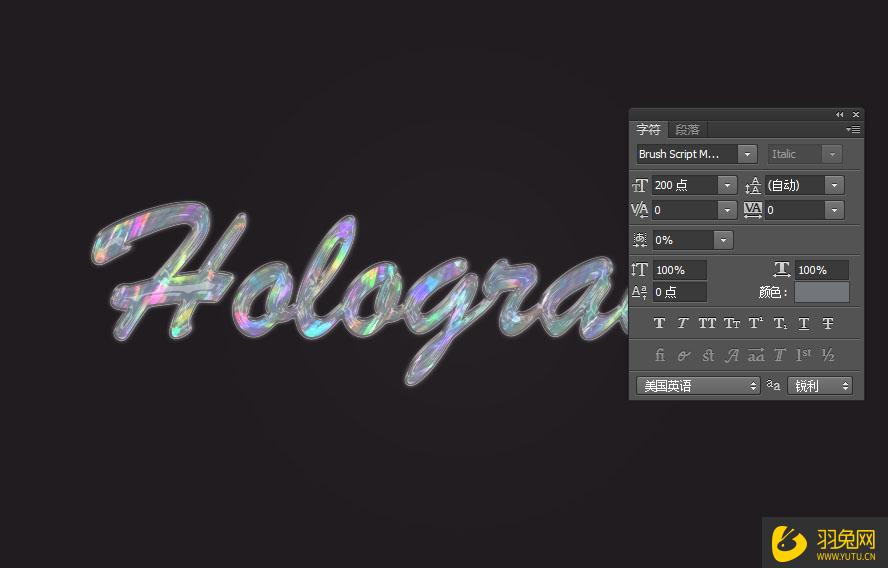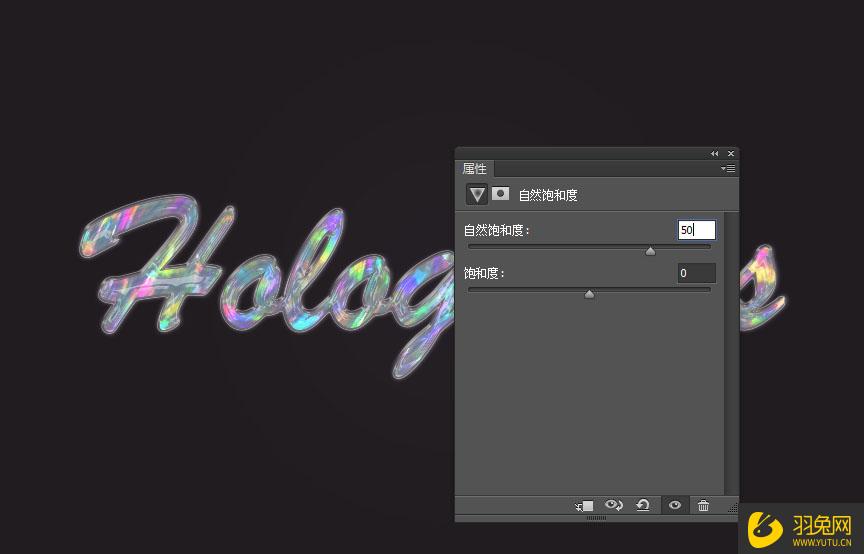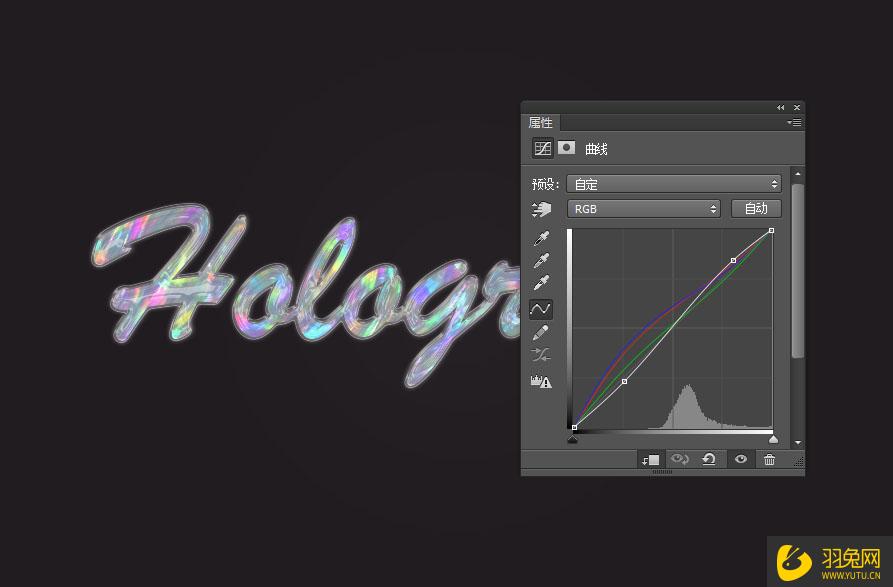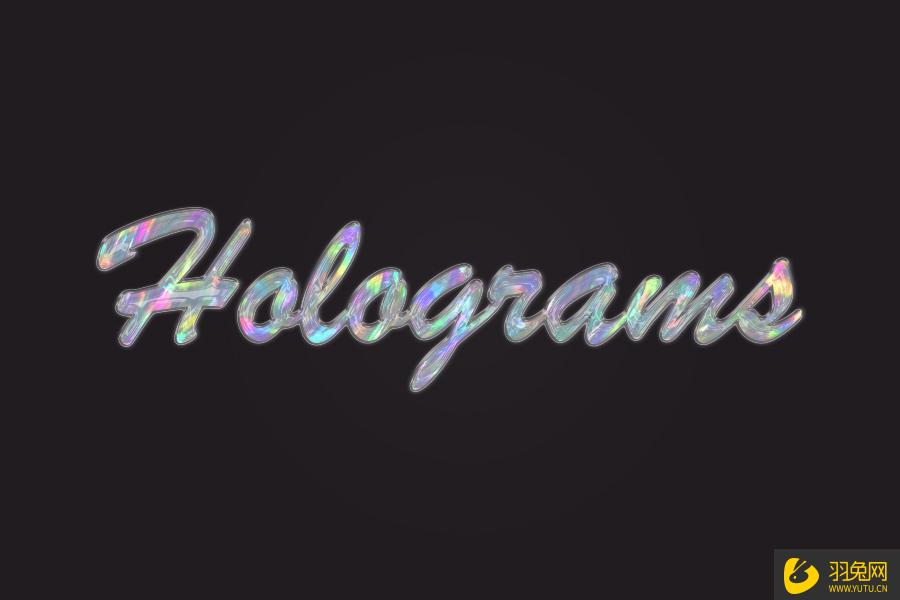| PS渐变彩色玻璃字怎么做? | 您所在的位置:网站首页 › ps形状渐变怎么做 › PS渐变彩色玻璃字怎么做? |
PS渐变彩色玻璃字怎么做?
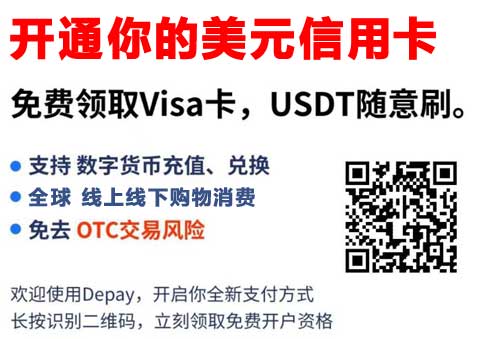
PS字体设计在ps软件里面是很常见的操作方式之一,不少设计师都在进行字体设计!而PS字体设计,只要对于ps软件掌握好,那么就可以随意设计出各种效果来!不会PS字体设计的小伙伴,这里我们就为大家分享了一个PS渐变彩色玻璃字设计的教程,主要利用ps图层样式进行制作,感兴趣的就来看一看吧~ PS渐变彩色玻璃字制作教程: 1、创建一个900 x 600 px的文件,设置前景色和背景色分别为黑色和白色,打开滤镜>渲染>云彩。 2、打开滤镜>滤镜库>纹理>颗粒,应用下面的设置。 3、点击滤镜库窗口右下角新建效果图层图标,然后选择滤,找到风格化>照亮边缘,应用下面的设置。 4、再次点击新建效果图层,然后选择滤镜,打开艺术效果>水彩,应用下面的设置。 5、再次点击新建效果图层,找到艺术效果>胶片颗粒,应用下面的设置。 6、再次点击新建效果图层,打开画笔描边>深色线条,应用下面的设置:点击OK,退出滤镜库窗口。 7、打开滤镜>扭曲>波浪,应用下面的设置。纹理制作完成,保存好,稍后会使用。 8、再创建一个900 x 600 px的文件,点击新建填充色,填充一个深色,如#201c20。新建图层,使用画笔工具,调大笔刷范围,前景色设置为#909090,流量及不透明度适当降低。点击一下,调整图层混合模式为柔光。 9、输入文字信息Holograms,文字类型Brush Script MT Italic,文字大小200点,调整好位置,并复制一层。 10、双击最初的文字图层,添加一个斜面浮雕效果,设置如下。 11、添加一个等高线,设置如下。 12、添加一个内阴影,设置如下。 13、添加一个外发光,设置如下:颜色:#dbd6dd。 14、类似玻璃的笔画效果就做好了。 15、双击文字的副本,添加一个斜面浮雕,设置如下。 16、添加一个等高线,设置如下。 17、添加一个内发光,设置如下:颜色:#697b99。 18、主要文字风格就形成了。 19、把纹理效果拖拽至文字图层上,图层混合模式改为滤色,并创建剪切蒙版。 20、选择文字图层副本,将文字颜色改成其他任意你喜欢的颜色。这里用的颜色是#72757a。 21、添加一个自然饱和度,将它通过剪切蒙版应用到纹理图层,将自然饱和度的值改为50。 22、再添加一个曲线调整图层,调整混合模式为明度,因此此次调整不会影响颜色,不透明度设置为80%。 通过调整RGB以及其他颜色通道的曲线,得到你想要的结果。 最终效果: 分享到这里,以上就是“PS渐变彩色玻璃字怎么做?”教程的全部步骤内容了,大家有没有跟着教程步骤操作起来了呢?只要跟着操作,基本上都是可以成功制作出来 PS渐变彩色玻璃字效果的!好了,今日分享就到这里,感谢您的耐心阅读! |
【本文地址】