| Photoshop如何做出内凹平滑的圆角矩形? | 您所在的位置:网站首页 › ps如何给矩形倒内圆角 › Photoshop如何做出内凹平滑的圆角矩形? |
Photoshop如何做出内凹平滑的圆角矩形?
 如图所示,是一种比较特殊的形状,特别是右上角的效果,在Photoshop如何制作呢?其实主要还是使用形状合并功能来实现。 大概的步骤如下: 1.这里使用的是Photoshop2019,新建一个画布。  2.使用圆角矩形画一个圆角的长方形:  3.使用椭圆工具画三个圆形,其中两个是一样大的,第三个大小自己调整,最终排放如图,注意中间的圆形与其它两个相切:  4.选择这三个圆形图层,使用快捷键Ctrl+t,旋转45度后,放到圆角矩形右上角:  5.选择红色圆形和圆角矩形两个图层,依次点击图层--合并形状--减去顶层形状:  6.现在的效果如图:  7.使用矩形工具画一个小长方形,位置和大小如图:  8.选择这个小长方形和圆角矩形两个图层,按步骤5操作,减去顶层形状: 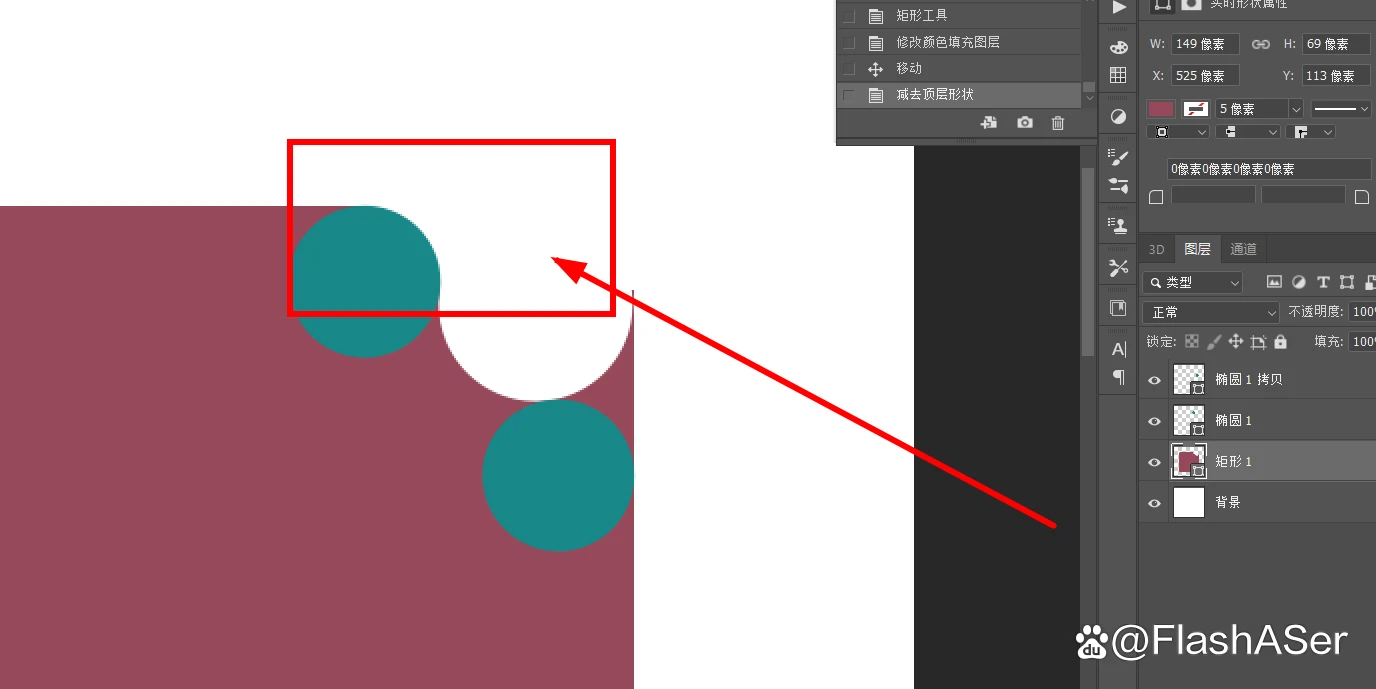 9.同样再画一个长方形放到右侧,如图  10.同样的使用减去顶层形状的操作:  11.最后选择两个圆形和这时的圆角矩形图层,使用图层--合并形状--统一形状: 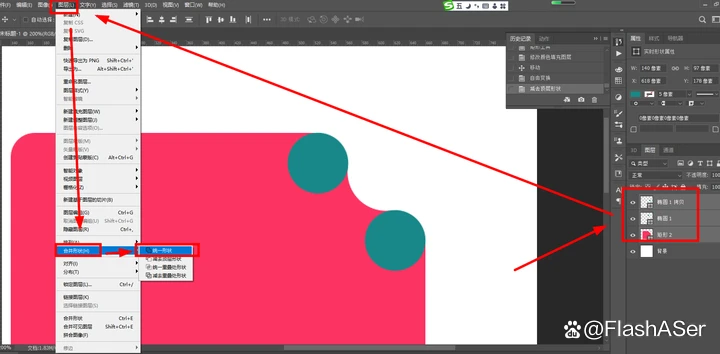 12.这时就可以得到如图所示的内凹平滑的特殊圆角矩形了:  13.如果是当作剪贴蒙版使用,要将这个形状转换为智能对象,这样即使放大缩小,也不会失真,变模糊。 以上仅供参考! 《Photoshop2021自学宝典》课程简介 
|
【本文地址】
公司简介
联系我们