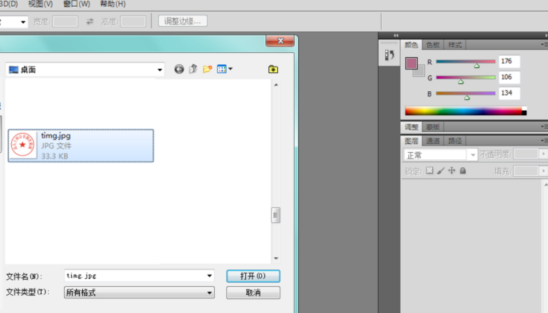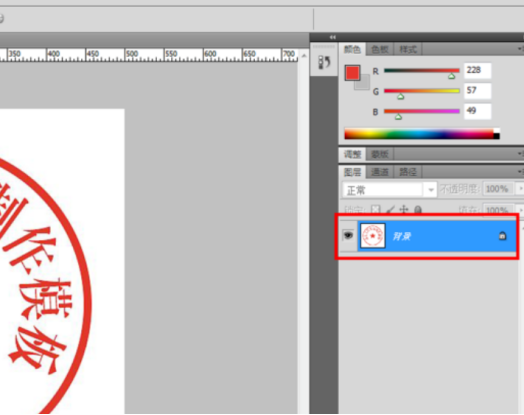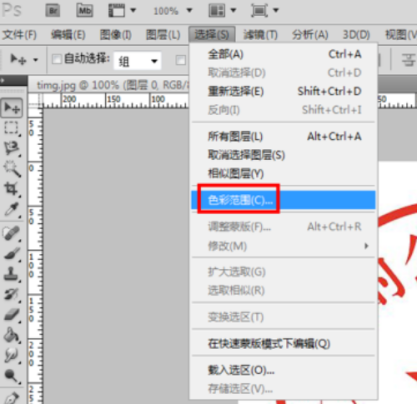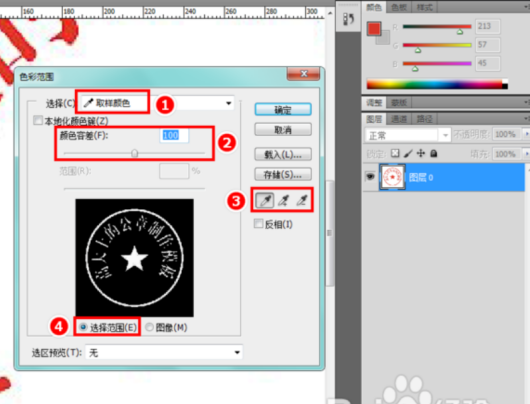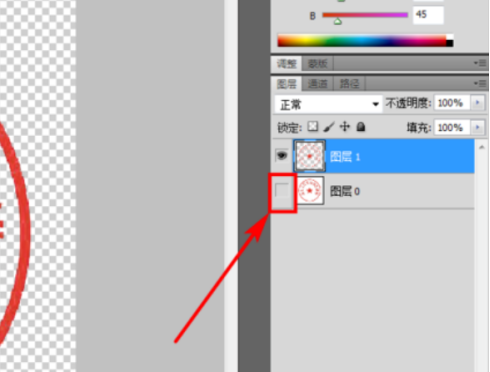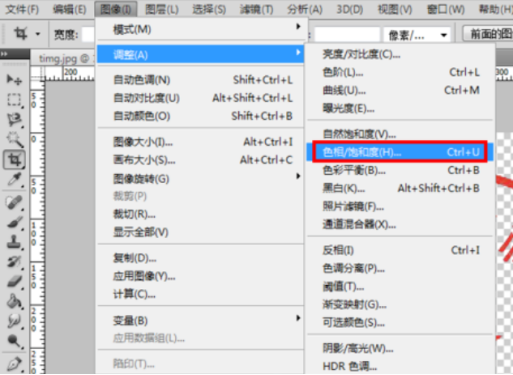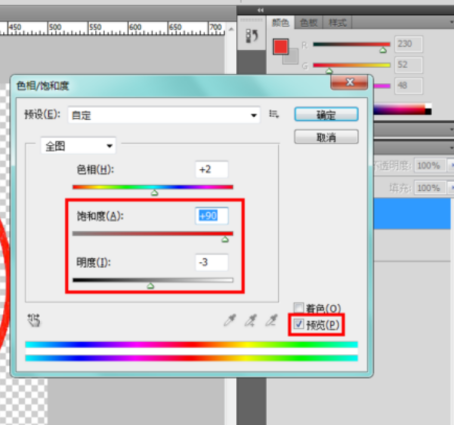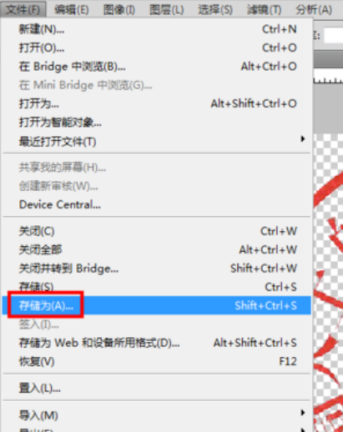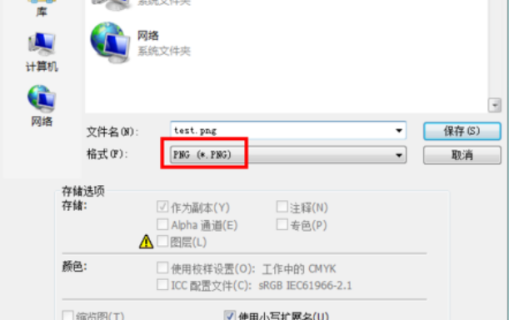| 【ps做印章】ps印章怎么做出盖上去的效果? | 您所在的位置:网站首页 › ps印章如何做出真实效果 › 【ps做印章】ps印章怎么做出盖上去的效果? |
【ps做印章】ps印章怎么做出盖上去的效果?
|
说到PS印章抠图,在我们的日常工作学习中,会用到很多文件资料,有时候为了证明文件的有效性会加盖印章,纸质文件不能高效传输,就需要制作电子版本,然而电子版的印章会怎么得到呢,这时候就需要PS印章抠图了,那么PS印章抠图怎么做呢?下面小编就来介绍一下。 一般印章图片都是扫描纸质文件得到的,打开图片,看到右边的图层显示为“背景”,后面还有一把小锁,这是不可编辑的,按住“Alt”键,鼠标双击“背景”,它就变为图层0,就可以编辑了。
开始做选区,先将图片放大一些,在“选择”里找到“色彩范围”,弹出设置窗口,1选择取样颜色,鼠标变为吸管,然后点选图中较多的红色,2调整颜色容差,可扩大/缩小颜色范围,3可以选择吸管加/减,意思是添加/删除颜色,4是选择预览图的显示形式,灰度/原图。 调整好以后,就会出现蚂蚁线选区,“Ctrl+J”或者“Ctrl+C、Ctrl+V”复制选区图层,重复点击图层0的“眼睛”,可以对比观察印章的完整性, 下面来调印章的颜色,找到图像-->调整-->色相/饱和度或者“Ctrl+U”,打开调整窗口,色相不用动,修改饱和度及明度,最终效果就是印章的颜色鲜红明亮。
接下来就是裁剪图片,找到“裁剪工具”,调整选区,裁掉多余的空白,点右上角的“√”确认。 保存制作好的印章图片,在“文件”找到“存储为”,这里要选择PNG格式,这样才能保存透明背景,导入到需要的文件中才不会覆盖文字。
浏览制作好的印章图片,如果有白色背景,检查一下哪一步出现了问题,再重新处理一下就可以了。 那么以上内容就是PS印章抠图怎么做的答案了,小伙伴们如果需要,可以自己按照步骤试一试。希望小编的方法能够为你带来帮助。 硬件型号:联想小新Air15 系统版本:win10 软件版本:PS(CC2018) |
【本文地址】