| ps人像精修人脸步骤教程 ps人像模糊后怎么让五官清晰 | 您所在的位置:网站首页 › ps修复照片划痕怎么弄 › ps人像精修人脸步骤教程 ps人像模糊后怎么让五官清晰 |
ps人像精修人脸步骤教程 ps人像模糊后怎么让五官清晰
|
品牌型号:联想GeekPro 2020 系统: Windows 10 64位专业版 软件版本: portraiture 3.5.6 ps人像精修人脸步骤教程,包括去瑕疵、磨皮、增效调整、局部提亮等步骤,本文会以实例演示具体操作。ps人像模糊后怎么让五官清晰?如果使用磨皮插件可自动保持五官清晰;如果使用模糊滤镜,需要使用蒙版抠图。 一、ps人像精修人脸步骤教程 ps人像精修一般包括去瑕疵、磨皮、图像调整(色调、亮度、对比度、曲线、色阶等)、提亮等步骤,需根据人像的特点选择。接下来,我们以实例具体演示操作: 1.去除痘痘等大瑕疵 针对脸部的大瑕疵,如痘痘、大的斑点等,先使用修复画笔工具去除。切换修复画笔工具后,按住Alt键取样,然后在斑点处点击,即可快速去除大斑点。 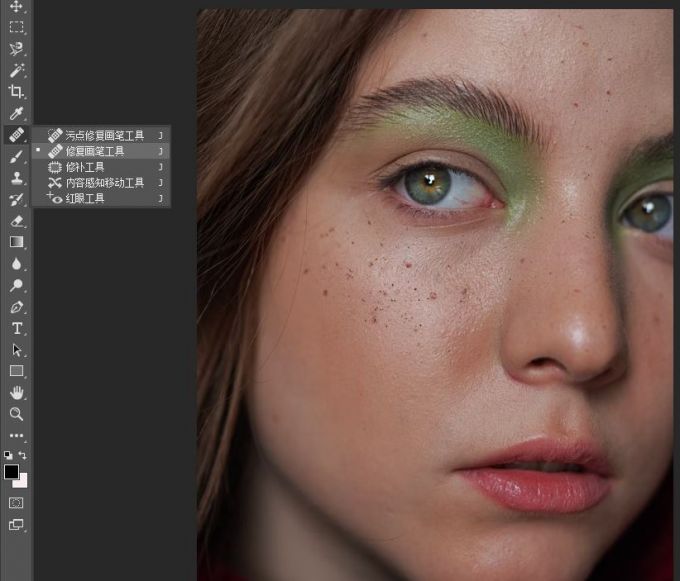 图1:修复画笔工具 图1:修复画笔工具简单去除斑点后,脸部变得干净,但还是有肤色不均匀、少量分散斑点、轻微凹凸等皮肤缺点,需要通过磨皮处理。 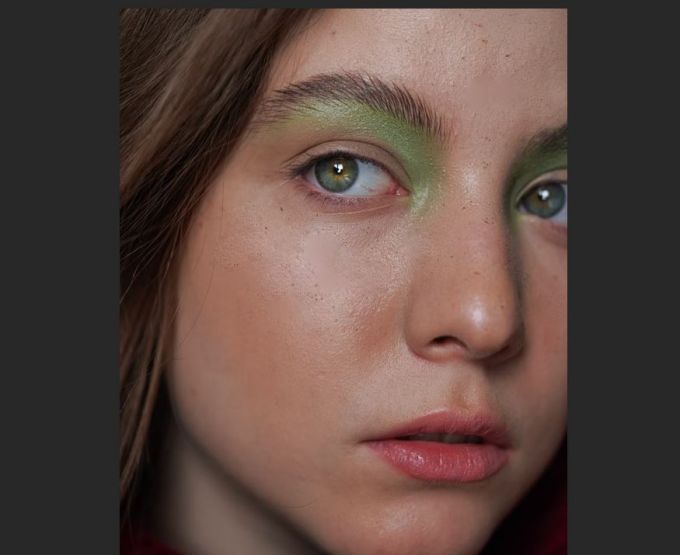 图2:完成大瑕疵去除 图2:完成大瑕疵去除2.插件磨皮 ps磨皮的话,最简单的是使用磨皮插件,比如portraiture插件,可自动完成皮肤区域的识别、磨皮、增效等操作。磨皮插件可在滤镜菜单中直接启用。 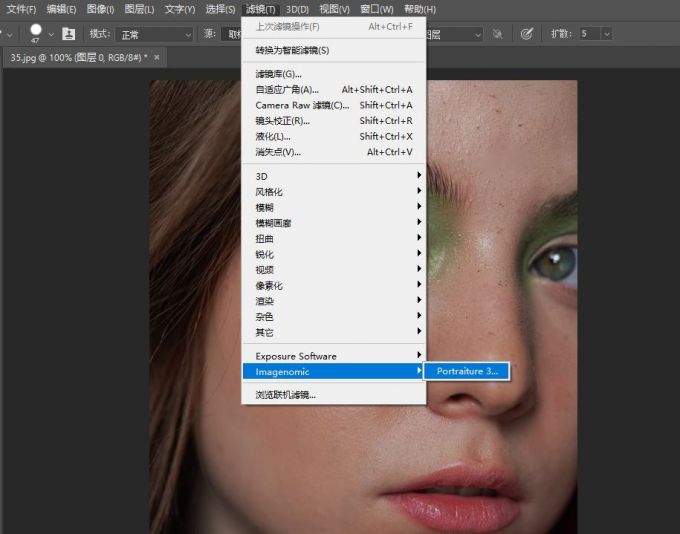 图3:portraiture插件 图3:portraiture插件将照片导入到portraiture插件后,即可自动完成磨皮处理,如图4所示,可以看到,人像的皮肤变得细腻、肤色变得均匀,一些斑点也一并去掉了。 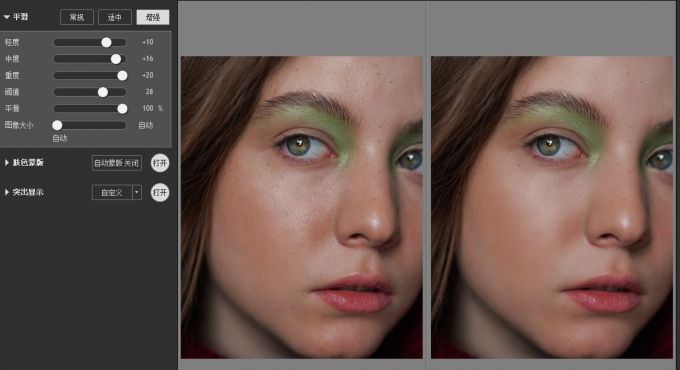 图4:一键磨皮 图4:一键磨皮另外,portraiture还提供了增效调整功能,比如,本例中的人像皮肤过红了,可适当调低“暖色”数值,提高亮度,减少红色色调。 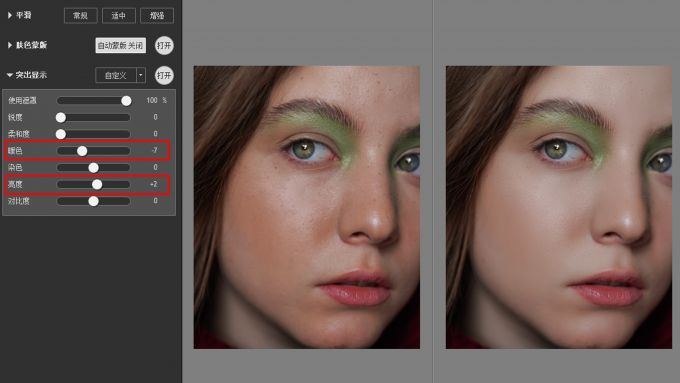 图5:突出显示调整 图5:突出显示调整3.高光提亮 在portraiture磨皮后的图像可直接输出到ps中继续编辑。接下来,我们可以对人像的脸部轮廓做提亮处理,以提升脸部的立体感。 如图6所示,使用魔棒工具、套索工具等选择脸部的亮部,并将选区羽化设置为20像素。  图6:选区优化 图6:选区优化接着,如图7所示,打开曲线调整,将选区的亮度调高。 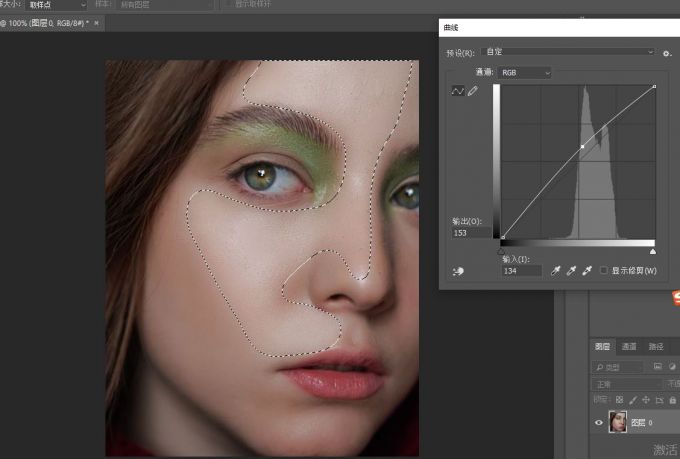 图7:选区提亮 图7:选区提亮最后,取消选区,即可呈现脸部的提亮效果。 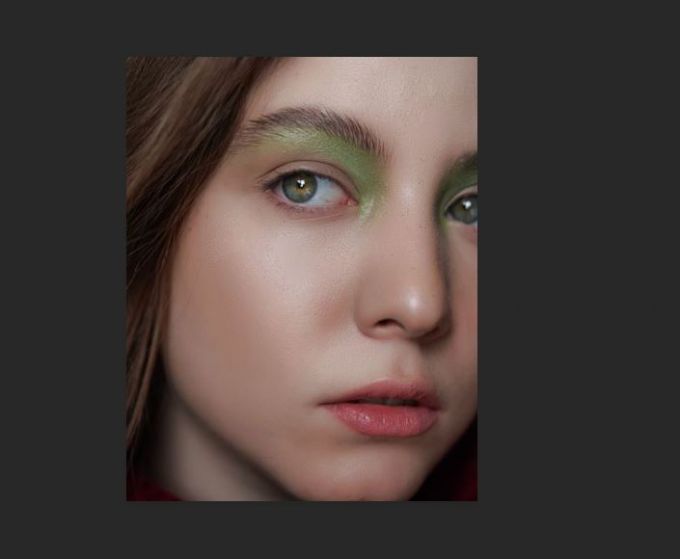 图8:完成精修 图8:完成精修二、ps人像模糊后怎么让五官清晰 在ps进行人像模糊后,比如高斯模糊后,整个人像都会变得模糊,那怎么能让五官变得清晰呢? 如果是使用portraiture磨皮插件的话,插件能自动识别皮肤、头发区域进行磨皮处理,不会出现五官模糊的问题。因此,想要磨皮的时候五官清晰,最简单的是使用磨皮插件。 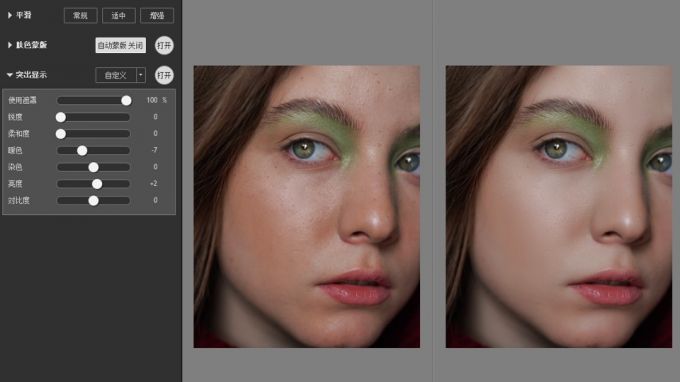 图9:portraiture插件磨皮 图9:portraiture插件磨皮如果是使用ps的高斯模糊滤镜、蒙尘与划痕滤镜的话,可以搭配图层蒙版使用。通过蒙版来涂抹五官区域,可让其去除滤镜效果,呈现未模糊的状态。 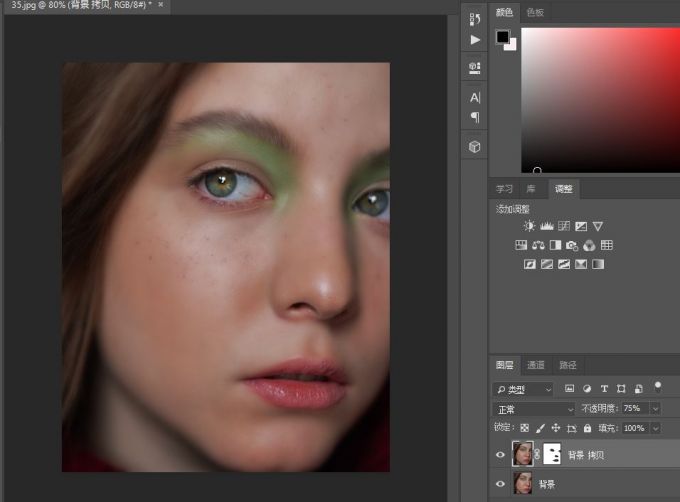 图10:高斯模糊 图10:高斯模糊三、ps人像磨皮用插件还是模糊滤镜好 那么,人像磨皮用插件,还是模糊滤镜好呢?相对而言,使用磨皮插件会更好,不仅无须进行手动抠图(即蒙版)的处理,而且效果也更自然。 磨皮插件可自动完成皮肤区域的识别与磨皮,一般只需调整磨皮强度即可,效果自然,磨皮痕迹轻,操作简单。 而模糊滤镜需要搭配蒙版使用,进行比较精细的抠图,以确保五官区域的清晰,需要操作者具备较为娴熟的P图经验,效果上也比磨皮插件的修图痕迹重。 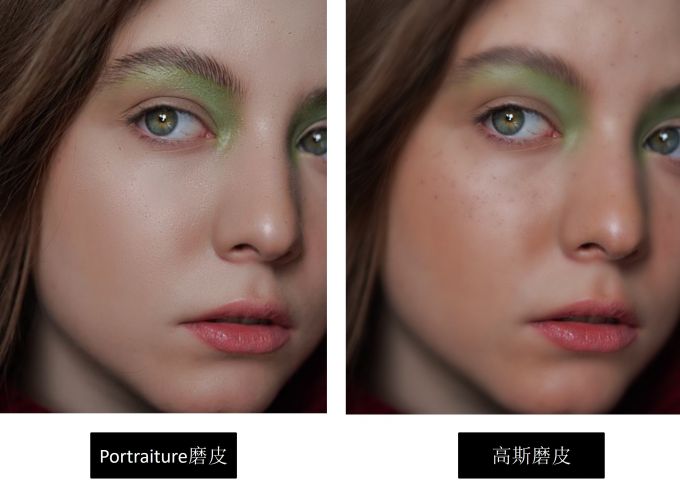 图11:磨皮对比效果 图11:磨皮对比效果四、小结 以上就是关于ps人像精修人脸步骤教程,ps人像模糊后怎么让五官清晰的相关内容。ps的人像精修包括去瑕疵、磨皮、图像增效等操作,在磨皮时建议使用磨皮插件,如portraiture,可自动保持五官的清晰,效果自然,无明显修图感。 |
【本文地址】