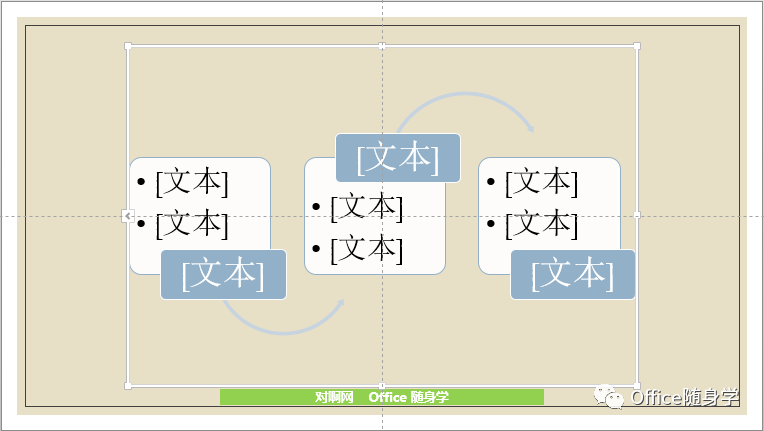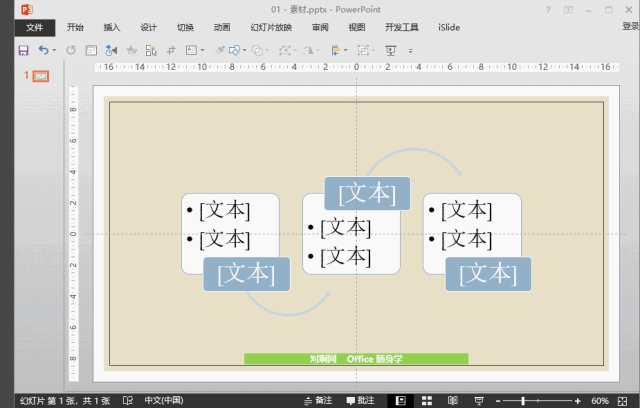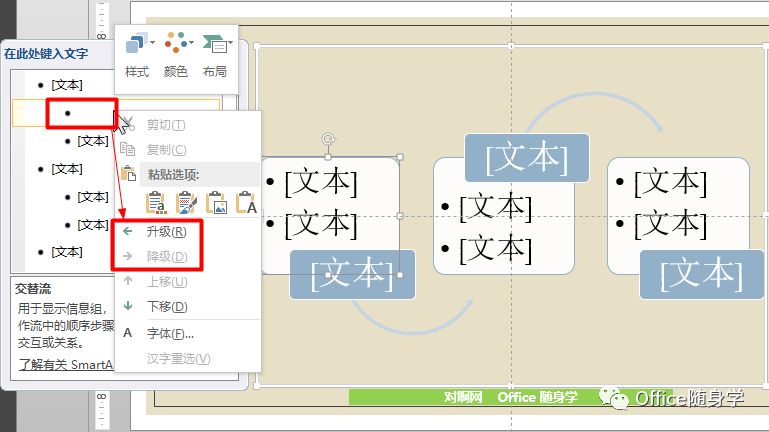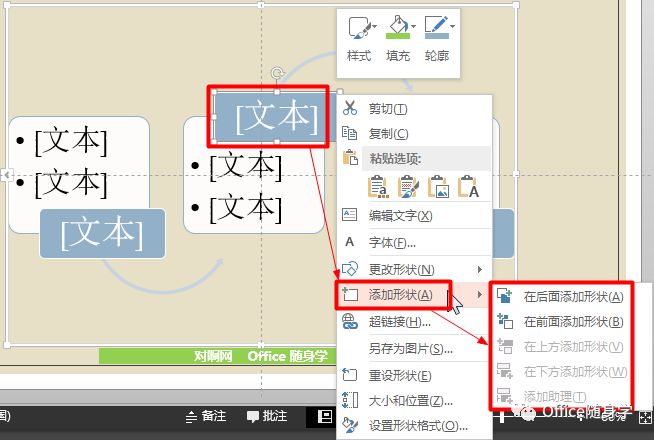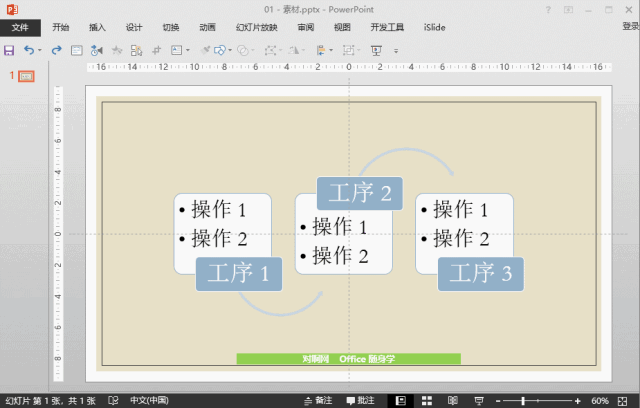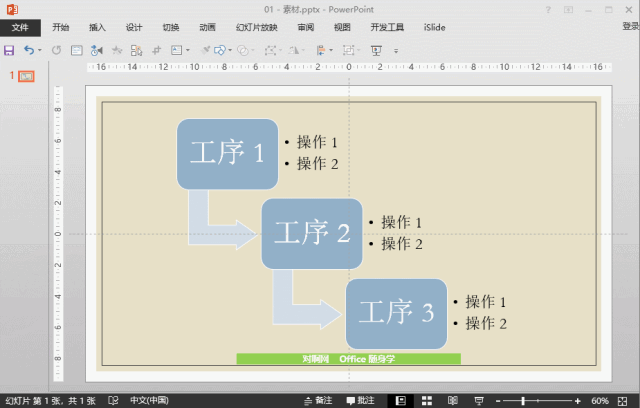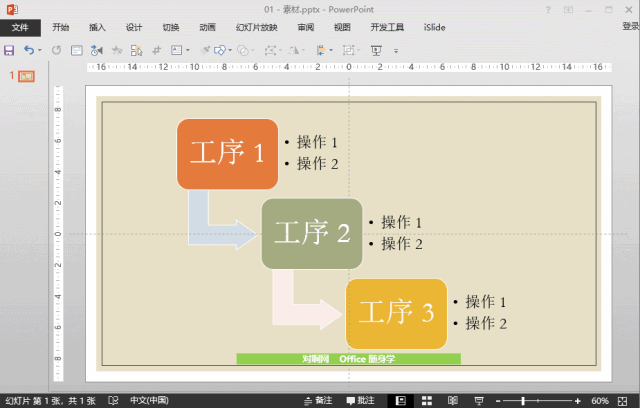| 【PPT】使用 SmartArt 制作流程图 | 您所在的位置:网站首页 › ppt里面怎么添加流程图 › 【PPT】使用 SmartArt 制作流程图 |
【PPT】使用 SmartArt 制作流程图
|
下图即为插入到文档中的“交替流”。
2. 在 SmartArt 中添加内容 (1)直接在 SmartArt 内部的每个形状中输入文字 默认创建的 SmartArt 内部的每个形状中都会显示“文本”二字,当单击该形状内部时,文字会自动消失,此时输入需要的内容即可。
(2)使用与 SmartArt 关联的文本窗格输入文字 单击 SmartArt 左边框中间位置上的箭头“”,或是点击文本窗格右上角的“×”按钮,将文本窗格关闭。
3. 调整 SmartArt 的结构 (1)形状的升级 / 降级 默认创建的 SmartArt 并不一定完全适合实际使用需求,所以我们能需要在 SmartArt 内部添加或删除一些形状来构建所需的结构。 对于层次结构这种类型的 SmartArt 来说,其内部包含的形状具有上级、下级之分。因此,我们可以根据需要,将高级别的形状进行降级,或将低级别的形状升级。 打开 SmartArt 关联的文本窗格,鼠标右键单击想要改变级别的形状,在弹出的菜单中选择“升级”或“降级”命令。
(2)在 SmartArt 中添加形状 在 SmartArt 中选中任意一个形状,单击鼠标右键,在弹出的菜单中选择“添加形状”命令,然后再其子菜单中选择要添加的形状。 “在后面添加形状”和“在前面添加形状”:表示在当前形状的同一级别上添加 1 个新形状,该形状位于当前形状的右侧或左侧。 “在上方添加形状”和“在下方添加形状”:表示在当前形状的上一级或下一级添加 1 个新形状,该形状位于当前形状的上方或下方。
4. 更改 SmartArt 的布局 如果对现有的 SmartArt 布局不满意,可以将其更改为另一种布局。 选中 SmartArt,打开“SmartArt工具 - 设计”上下文选项卡,在其中的“布局”库中选择同类别下的其他布局方式。
5. 美化 SmartArt 的外观 默认创建的 SmartArt 中,所有形状的填充颜色均为蓝色,这种外观效果显然无法满足对于美观度有更高要求的用户。如果需要,我们也可以对 SmartArt 的外观进行自定义设置。 (1)更改 SmartArt 着色方案 选中 SmartArt,打开“SmartArt工具 - 设计”上下文选项卡,打开其中“SmartArt 样式”组“更改颜色”命令的下拉菜单,选择其他着色方案。
(2)更改 SmartArt 样式 选中 SmartArt,打开“SmartArt工具 - 设计”上下文选项卡,在其中“SmartArt 样式”的库中选择其他样式。
以上就是利用 PowerPoint 本身自带的 SmartArt 图形在文档中创建及美化流程图的方法啦 ~ · END · ☺返回搜狐,查看更多 |
【本文地址】