| PPT技巧进阶四 | 您所在的位置:网站首页 › ppt里做表格如何增加一行 › PPT技巧进阶四 |
PPT技巧进阶四
|
在制作演示幻灯片的过程中,我们经常需要给数据做一个展示,那么我们一般都会通过什么方式对数据进行展示呢? 使用表格归纳数据?使用柱状图、扇形图、直线图等可视化图文表达? 在PPT中直接插入的表格样式,太过简单,排版不整齐,杂乱无章的文字挤在一起,有多少人的表格是这样的:
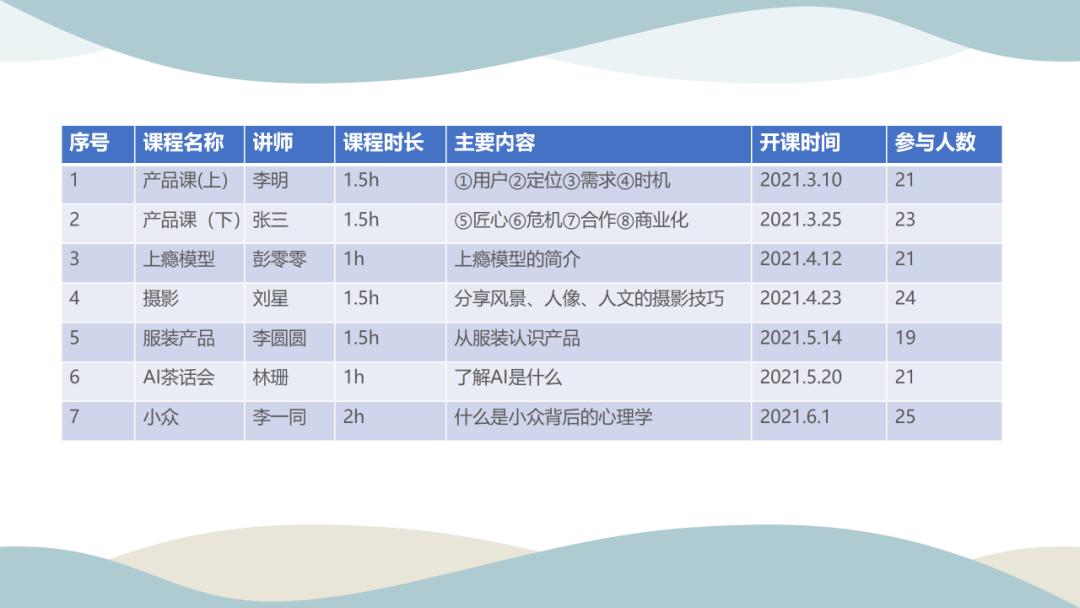 这样的PPT大大减分!今天,小智带大家解锁一个新技能!一键就能美化你的表格,快速让数据排列整齐,让你的PPT页面焕然一新!WPS智能美化- 表格美化 01「单独美化表格」功能入口:①绘制好表格后②点击页面下方智能美化③点击「表格 」进行美化 这样的PPT大大减分!今天,小智带大家解锁一个新技能!一键就能美化你的表格,快速让数据排列整齐,让你的PPT页面焕然一新!WPS智能美化- 表格美化 01「单独美化表格」功能入口:①绘制好表格后②点击页面下方智能美化③点击「表格 」进行美化
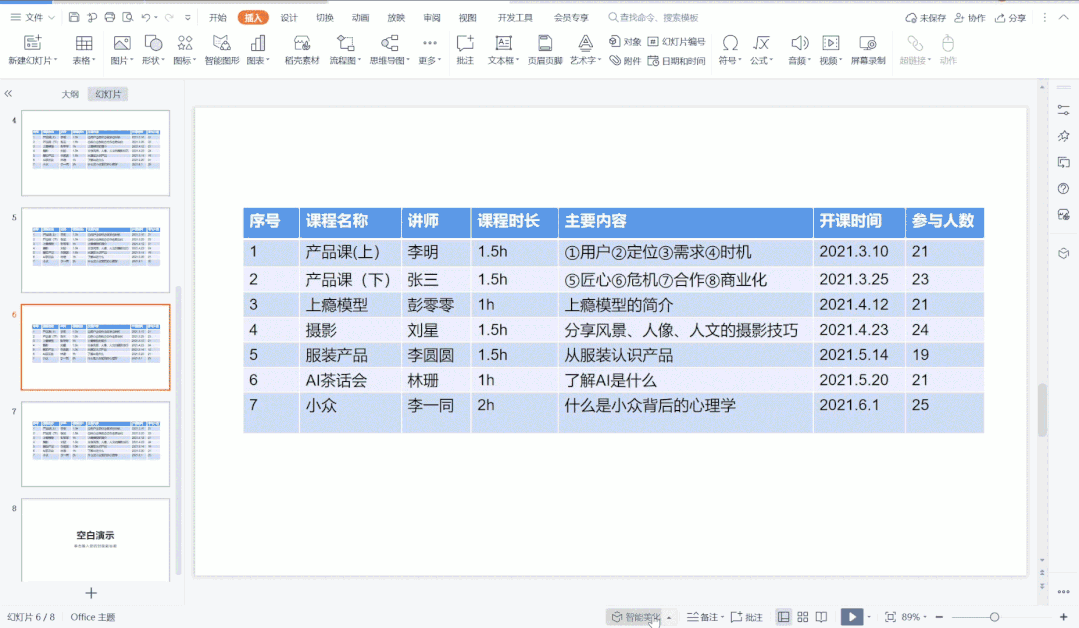 智能黑科技表格一秒变高级 智能黑科技表格一秒变高级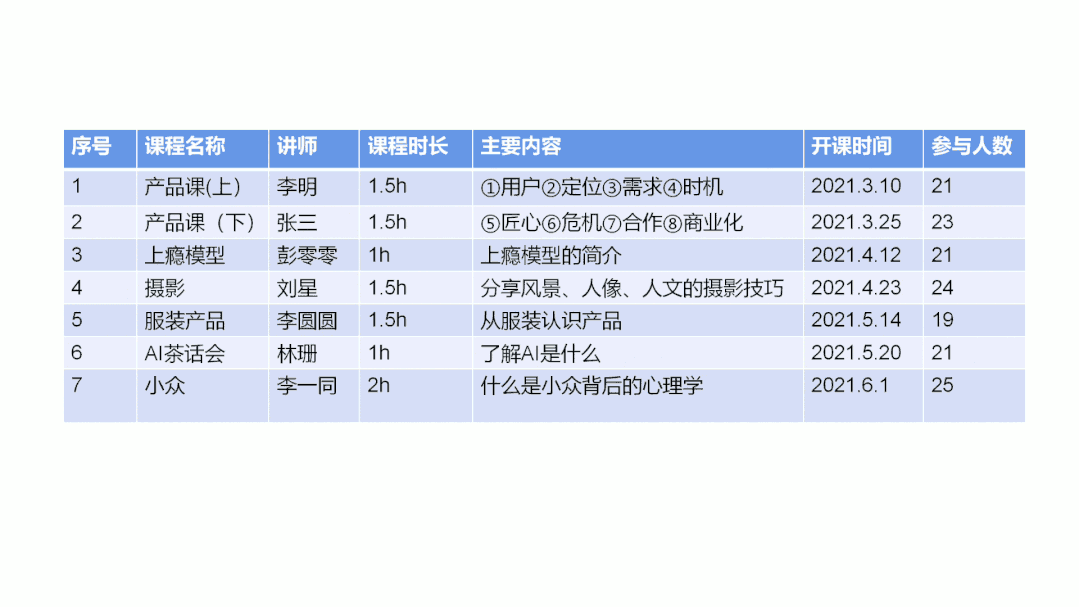 我们来看看美化后的表格能有多好看吧!不同颜色不同样式总有一款适合你的PPT 我们来看看美化后的表格能有多好看吧!不同颜色不同样式总有一款适合你的PPT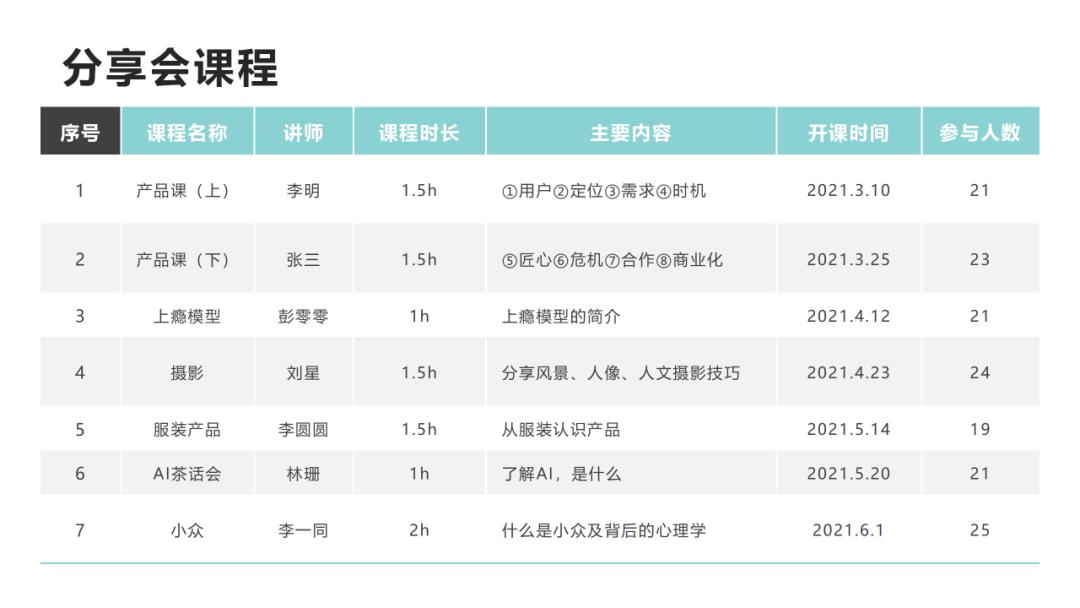 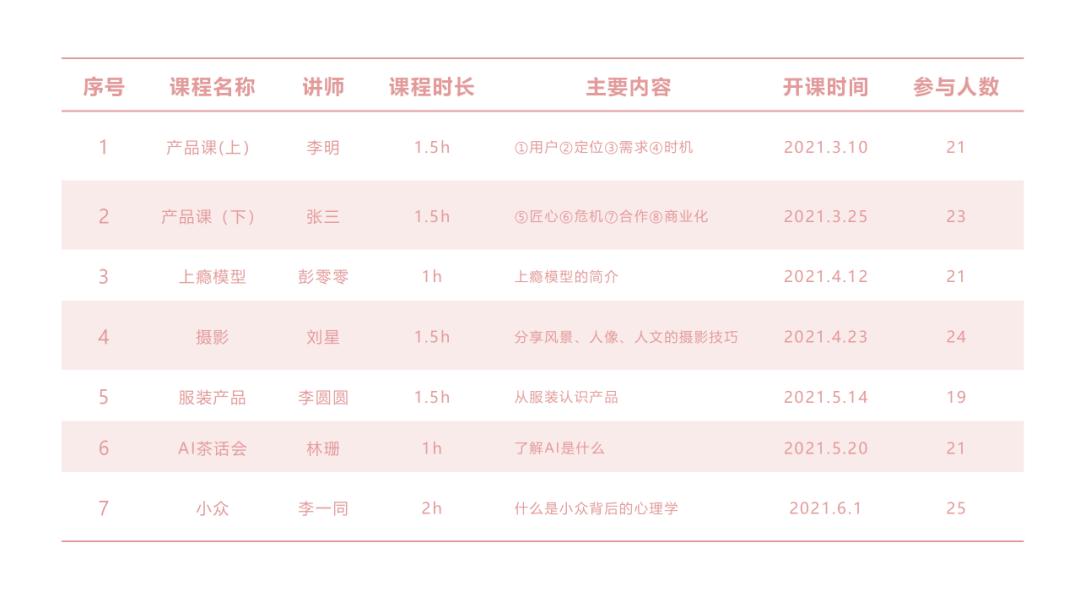 02「美化整页PPT」功能入口:①绘制好表格后②点击页面下方智能美化③选择「整页 」进行美化 02「美化整页PPT」功能入口:①绘制好表格后②点击页面下方智能美化③选择「整页 」进行美化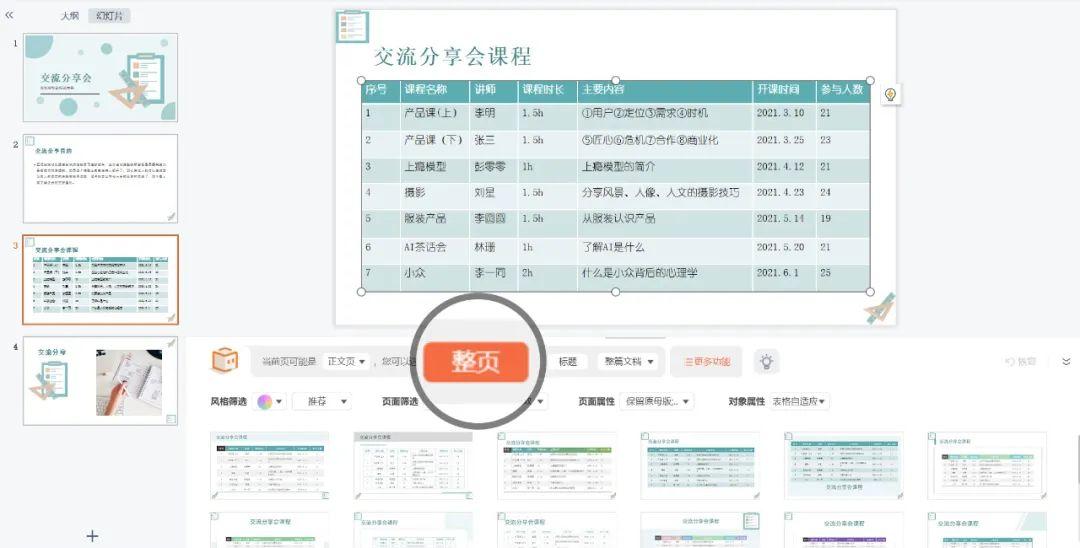 整页PPT一键完成排版海量样式任意选择! 整页PPT一键完成排版海量样式任意选择!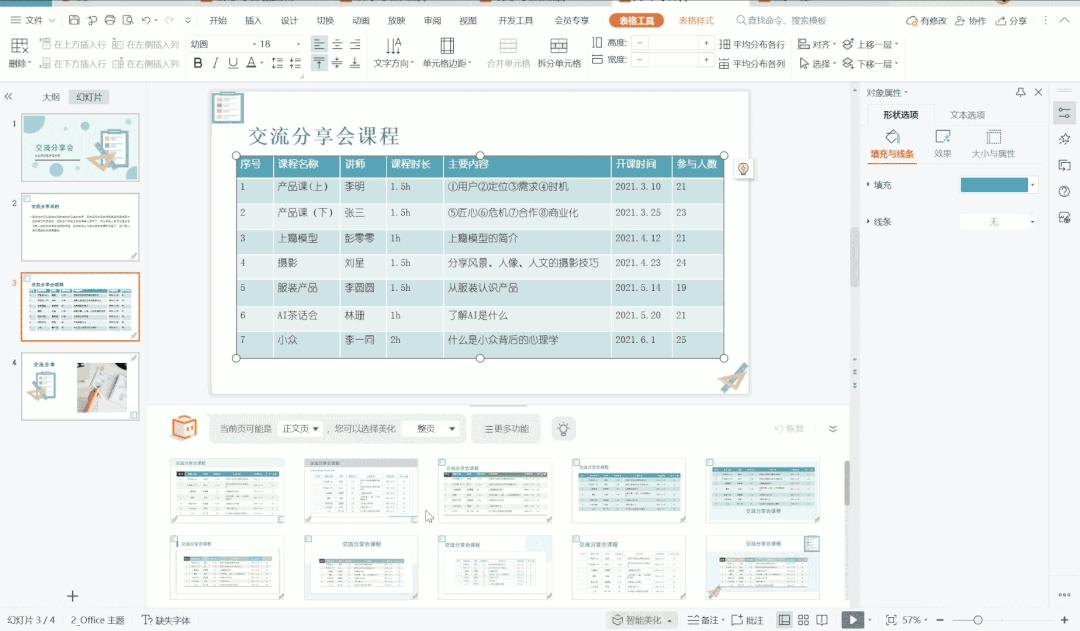 让表格与整份PPT风格更合适!你还可以得到一份与模板相匹配的表格页面! 让表格与整份PPT风格更合适!你还可以得到一份与模板相匹配的表格页面!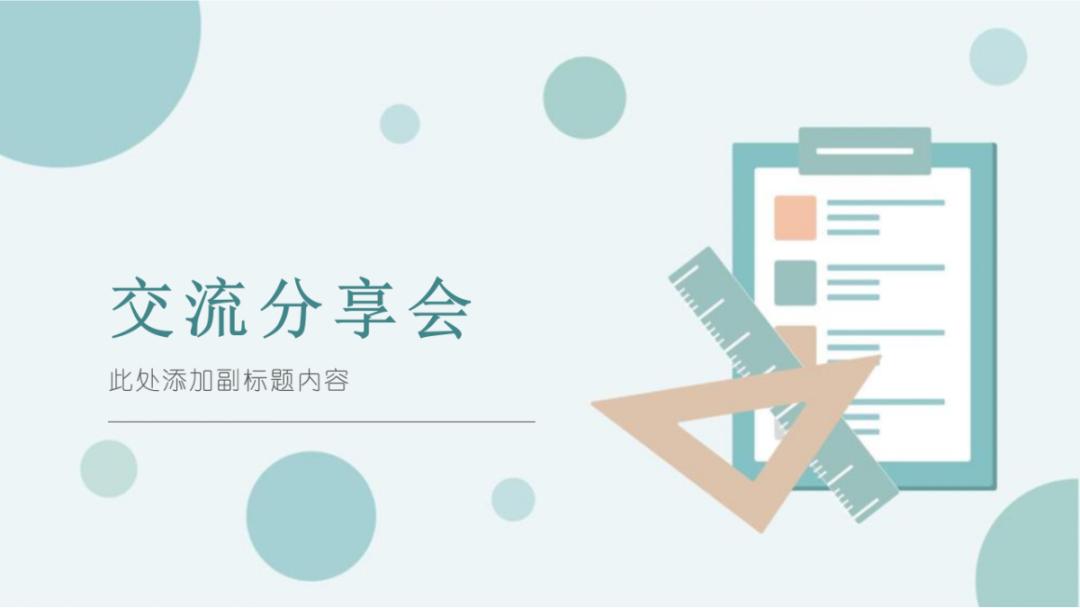 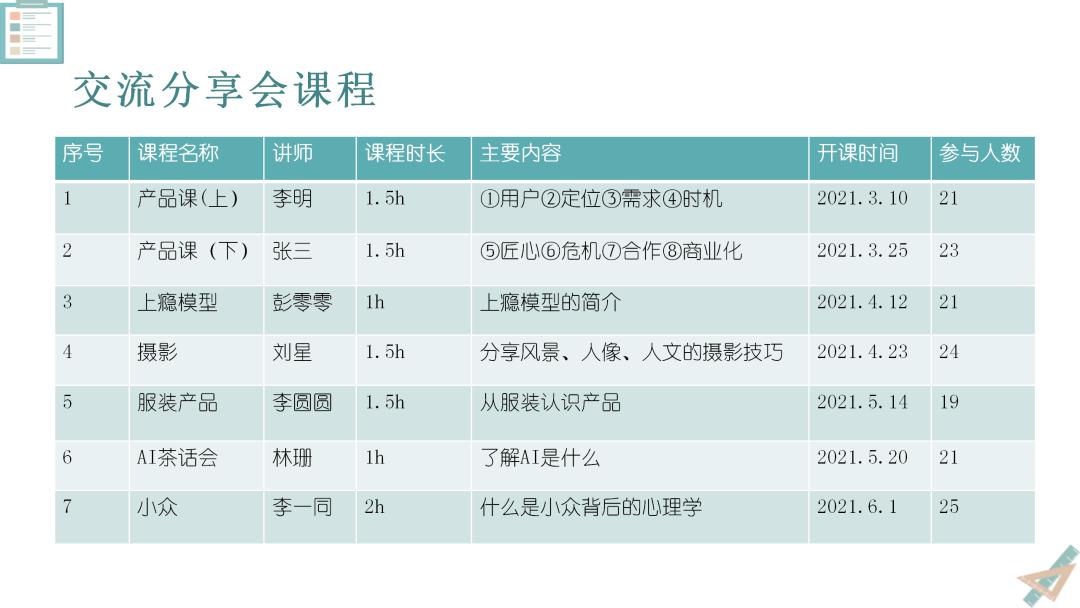 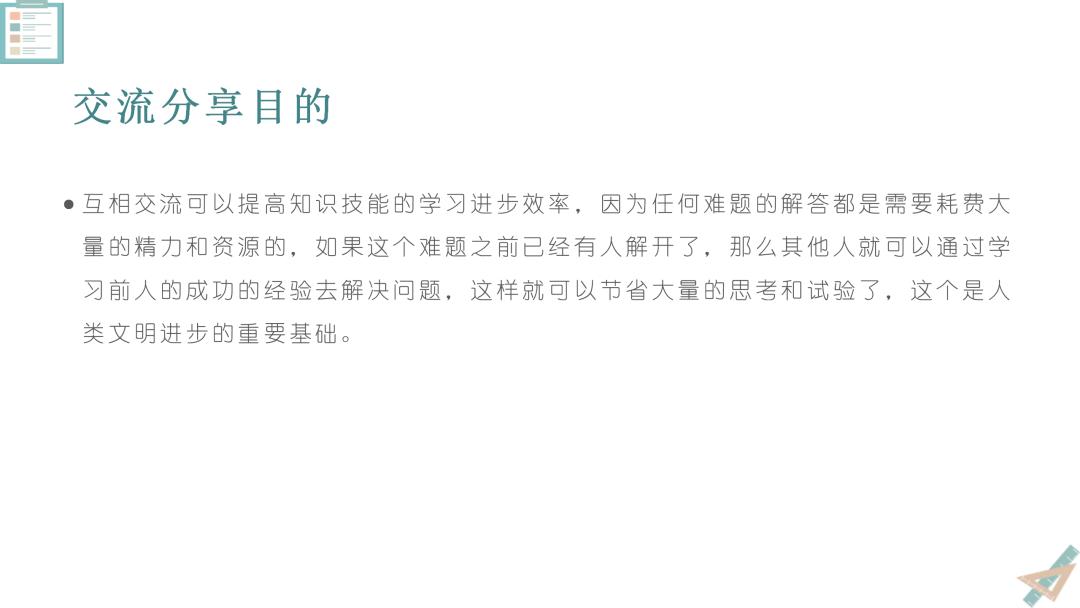 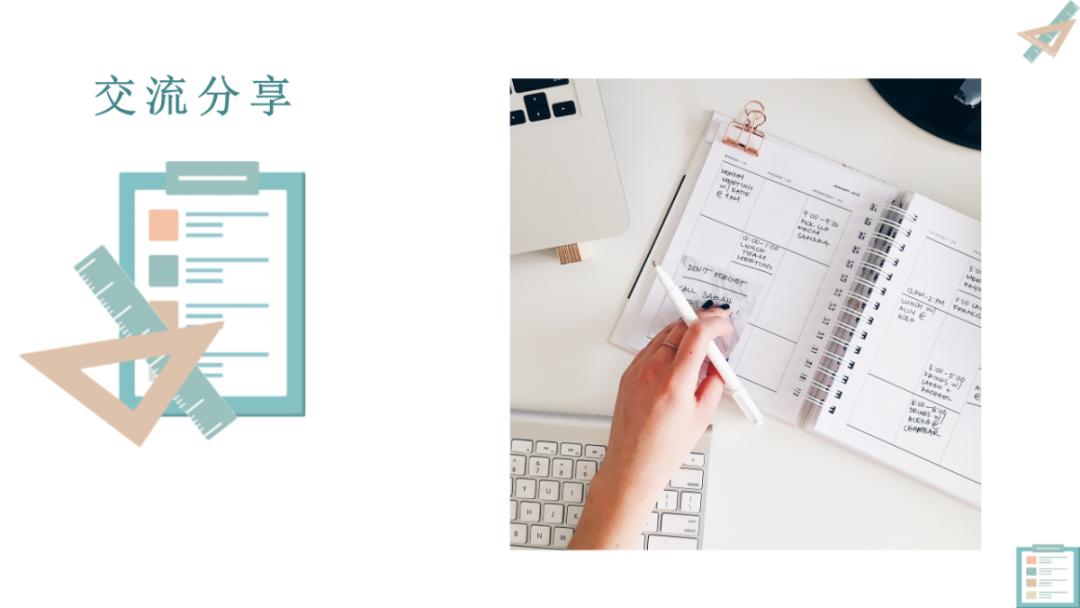 多样的表格样式都能让你的PPT一秒变高级! 多样的表格样式都能让你的PPT一秒变高级!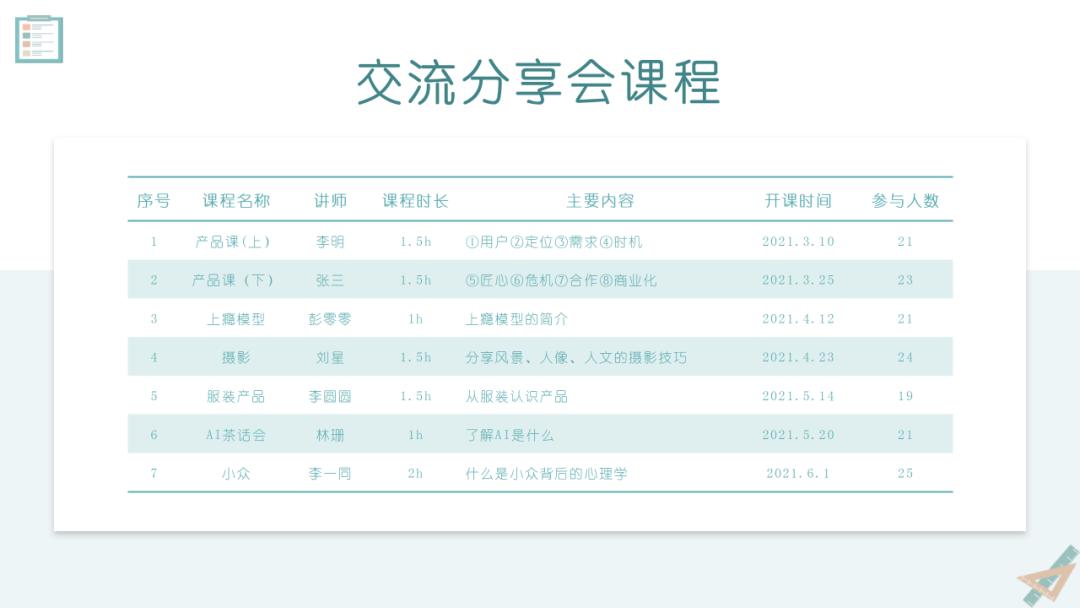 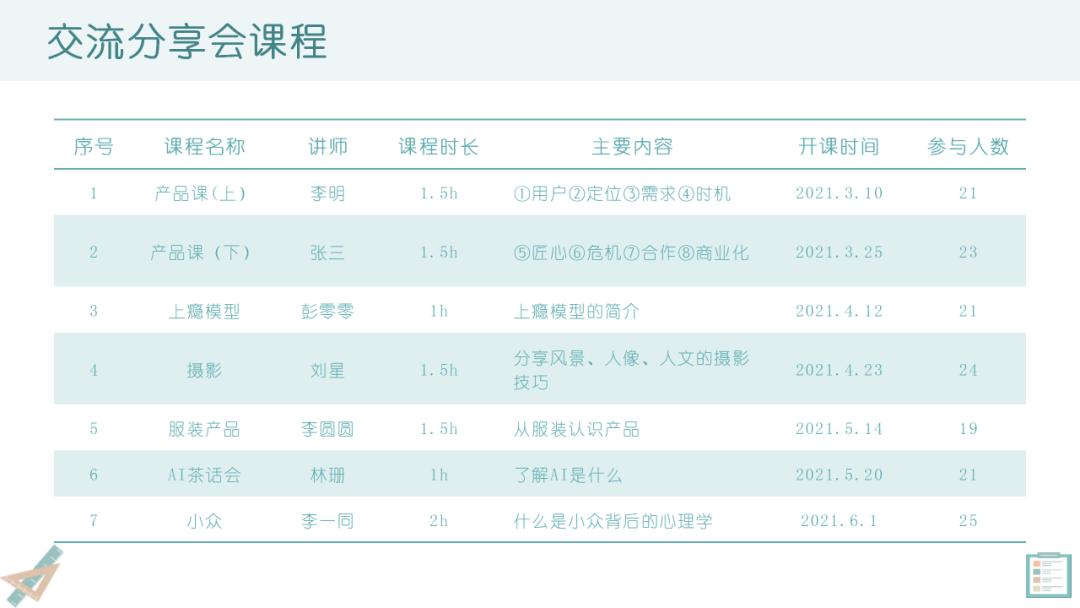 点击「更多功能」还可以自由选择颜色、风格进行美化哦! 点击「更多功能」还可以自由选择颜色、风格进行美化哦!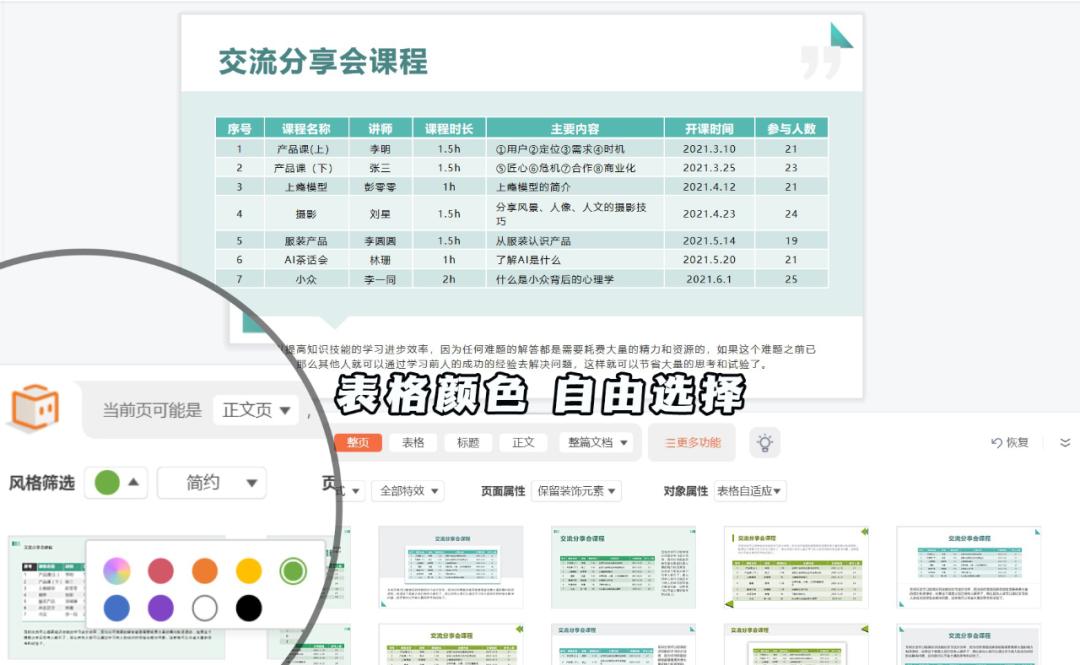 根据自己喜欢的风格选择适合的风格样式!一键进行表格文字排版! 根据自己喜欢的风格选择适合的风格样式!一键进行表格文字排版!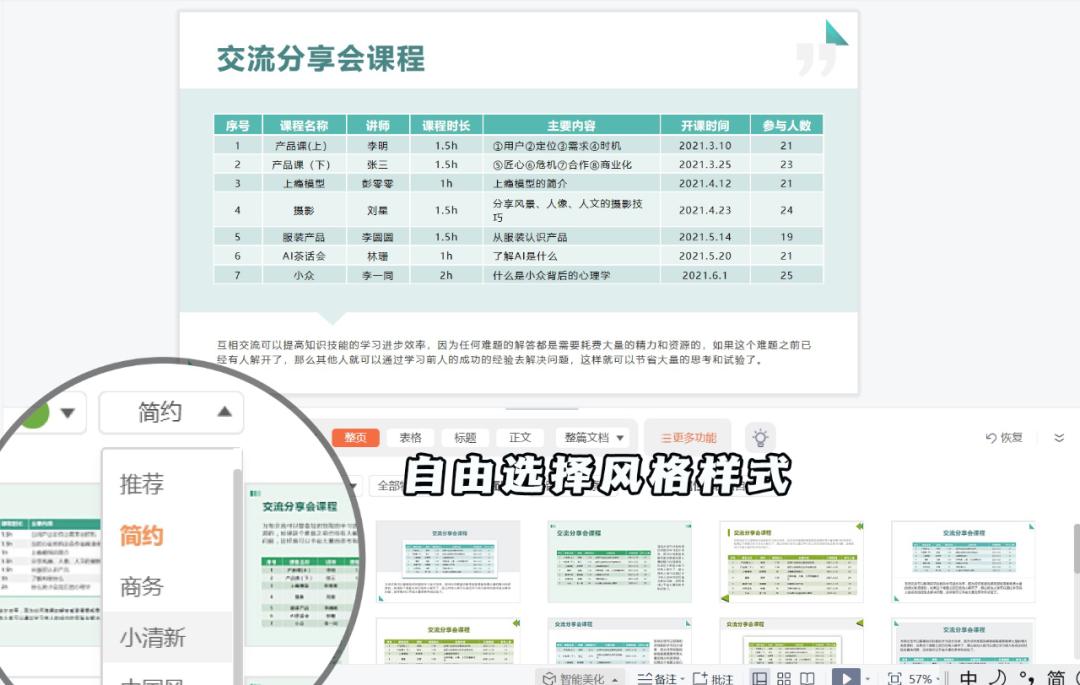 表格是不是一秒升级了呢!还能一键让文字排列整齐数据更加清晰明了!还可以选择表格自适应或保留表格原尺寸格式 表格是不是一秒升级了呢!还能一键让文字排列整齐数据更加清晰明了!还可以选择表格自适应或保留表格原尺寸格式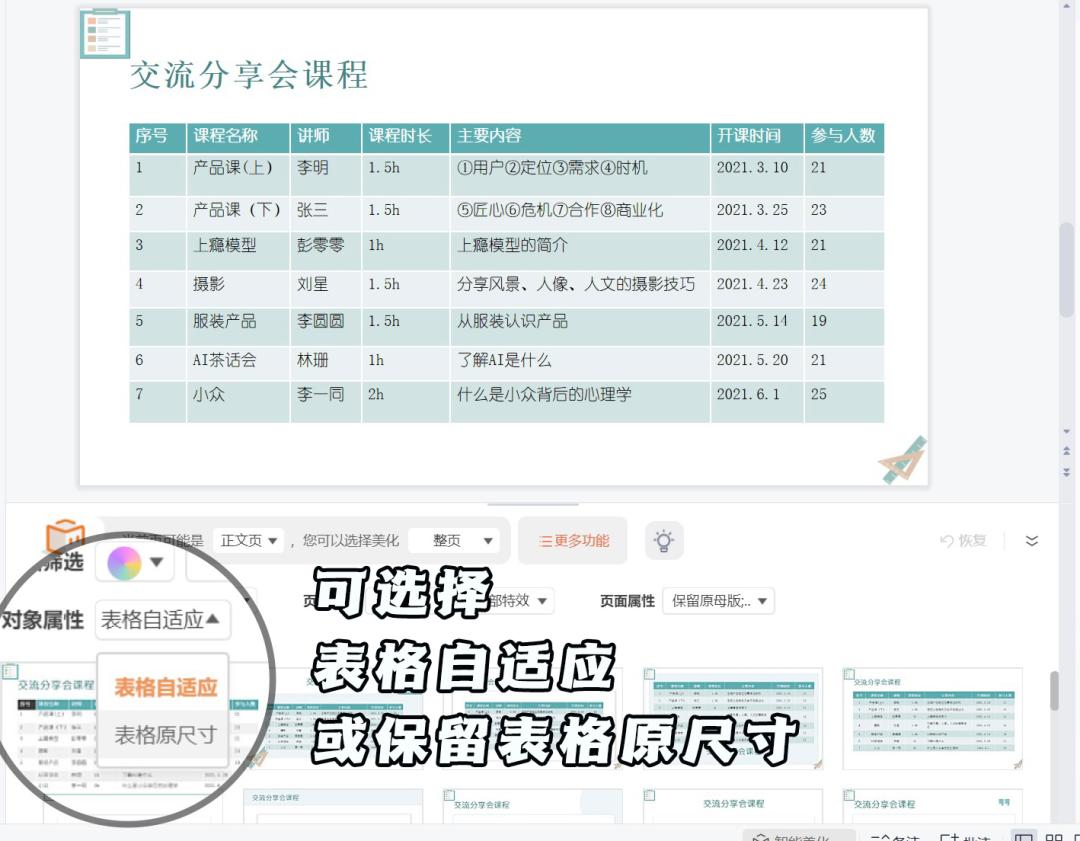 一秒让你的表格变得高大上!创作高效又高级!在PPT页面下方点击 智能美化就可以使用这个高科技功能啦! 一秒让你的表格变得高大上!创作高效又高级!在PPT页面下方点击 智能美化就可以使用这个高科技功能啦!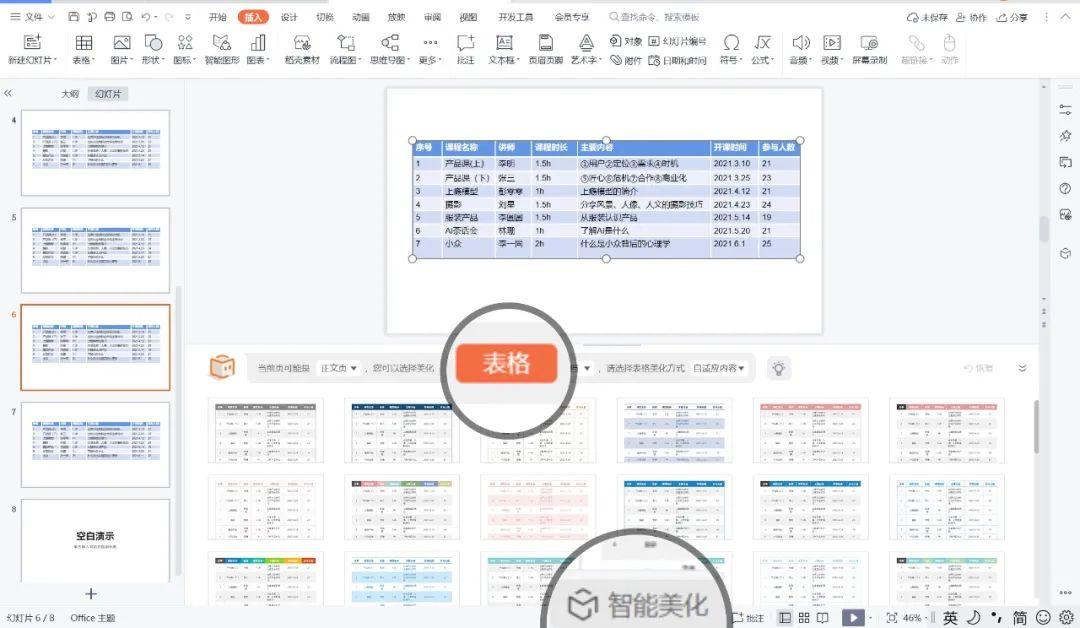 「智能美化」通过AI赋能,助你高效创作,轻松表达~ 「智能美化」通过AI赋能,助你高效创作,轻松表达~学习更多PPT进阶技巧请点击👇: PPT技巧进阶一 | 高效美化纯文本内容 PPT技巧进阶二 | AI 智能配图 PPT技巧进阶三 | 多图快速排版 PPT技巧进阶五 | 图形表达 PPT技巧进阶六 | 一键统一字体 PPT技巧进阶七 | 模板一键套用 PPT技巧进阶八 | 智能化排版 PPT技巧进阶九 | 封面设计 PPT技巧进阶十 | PPT的4大设计原则
|
【本文地址】
公司简介
联系我们

