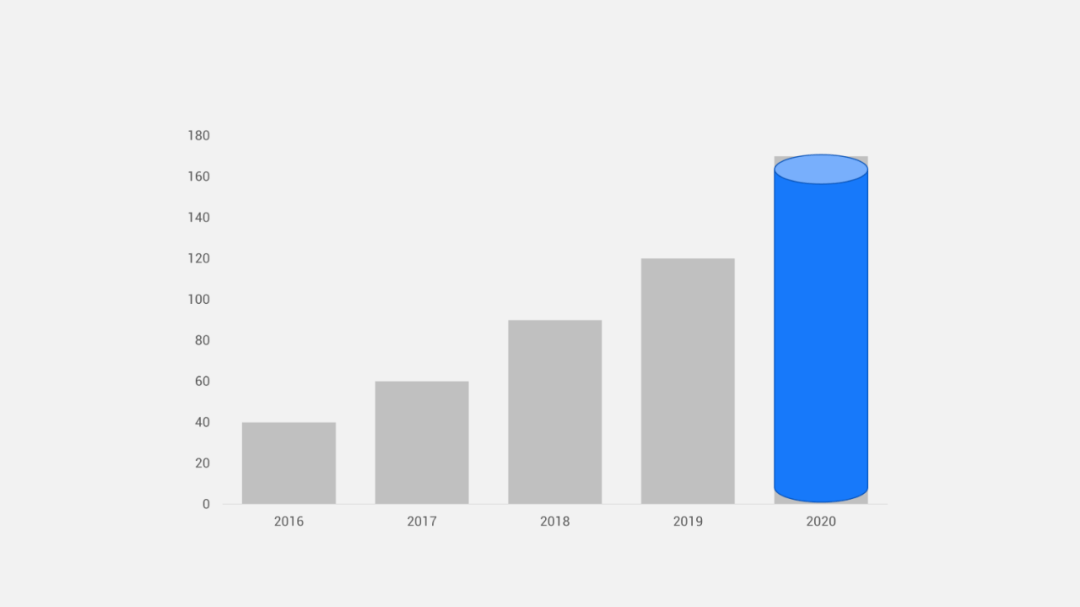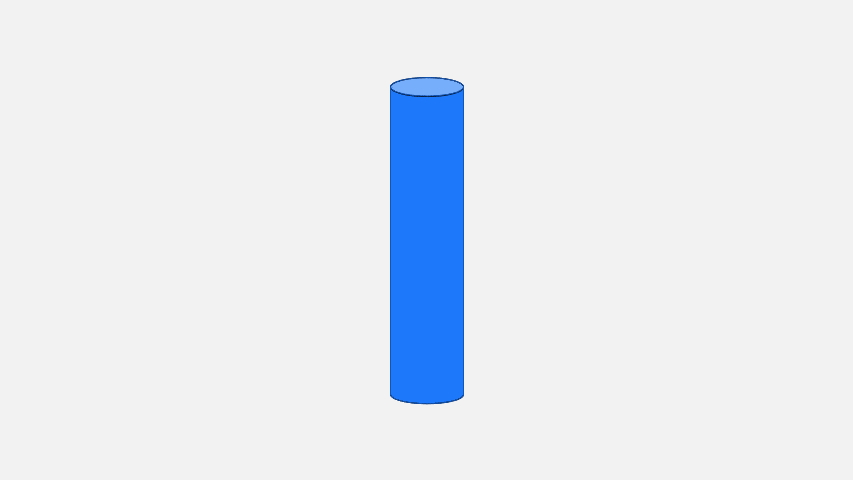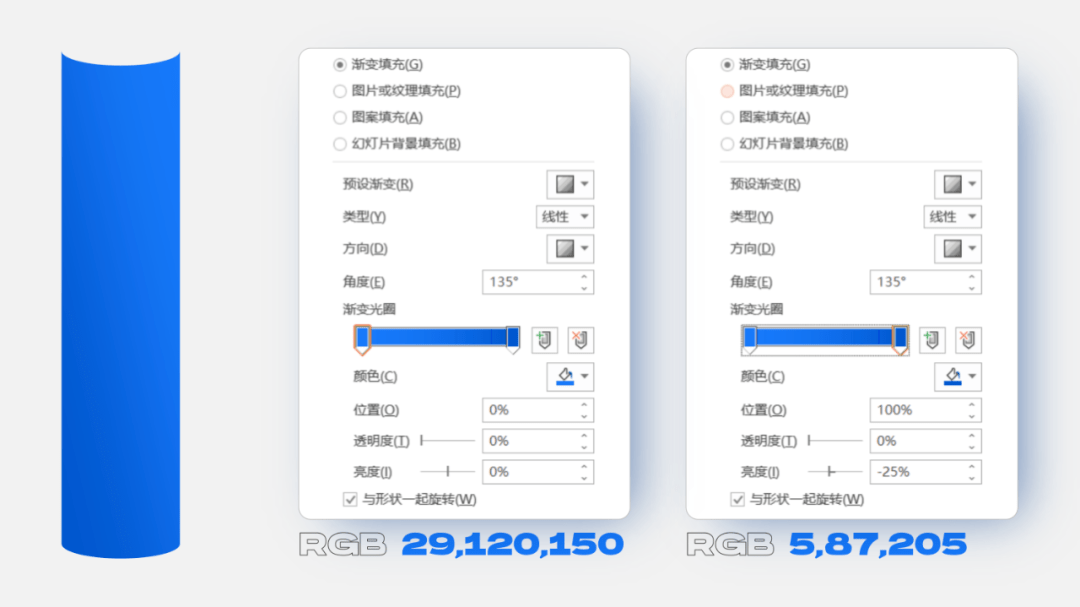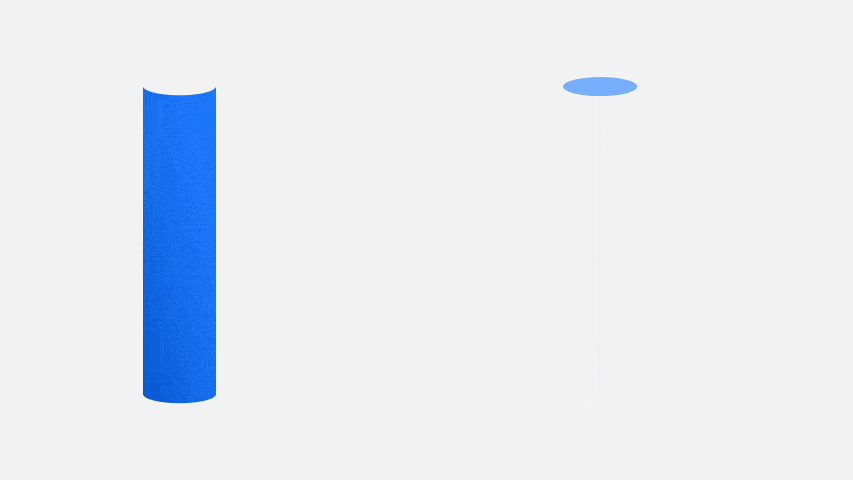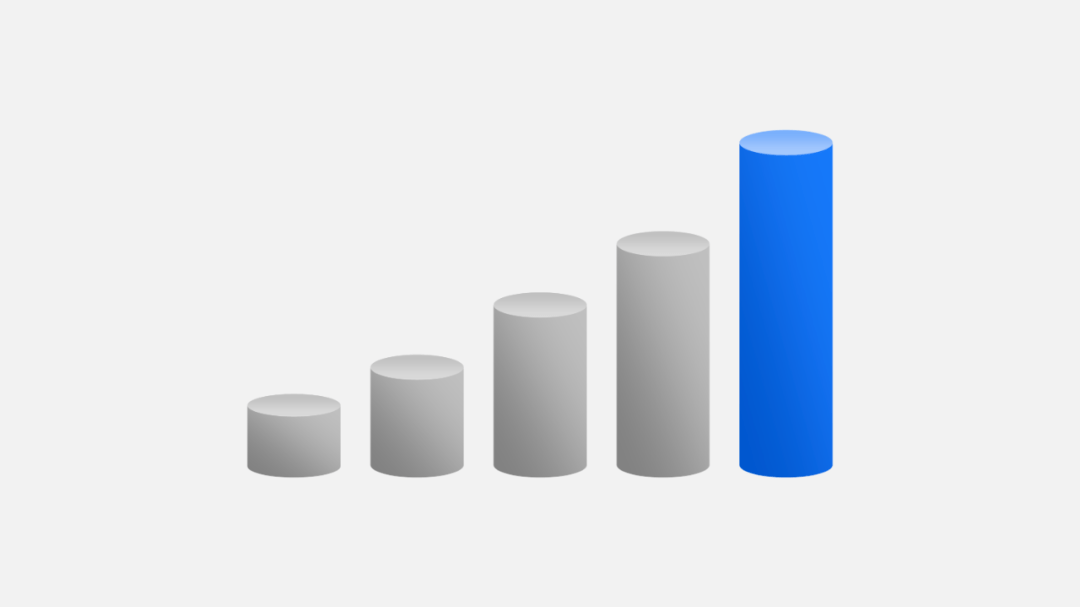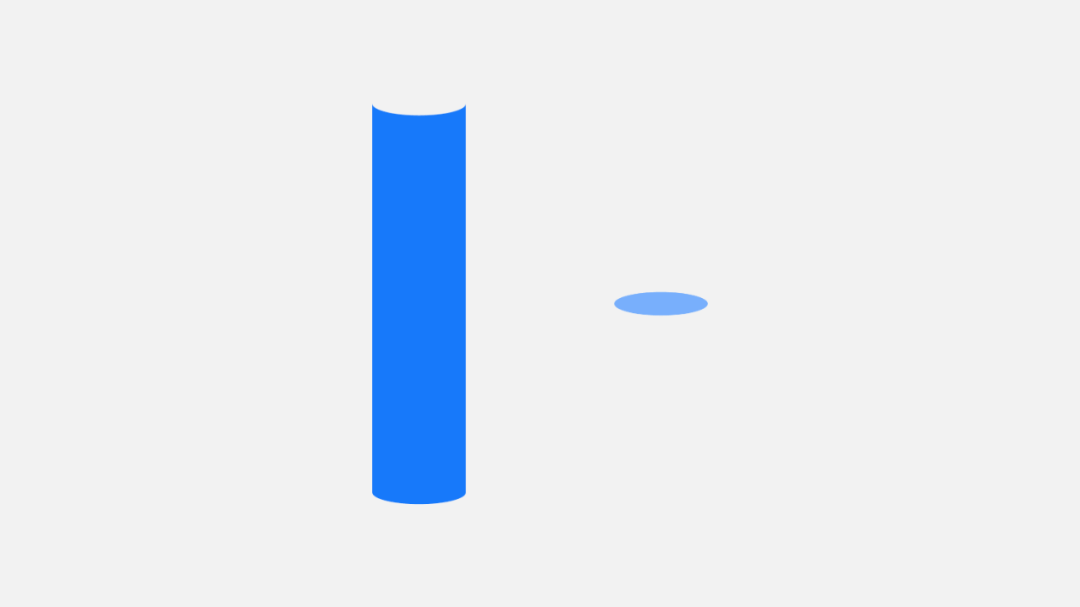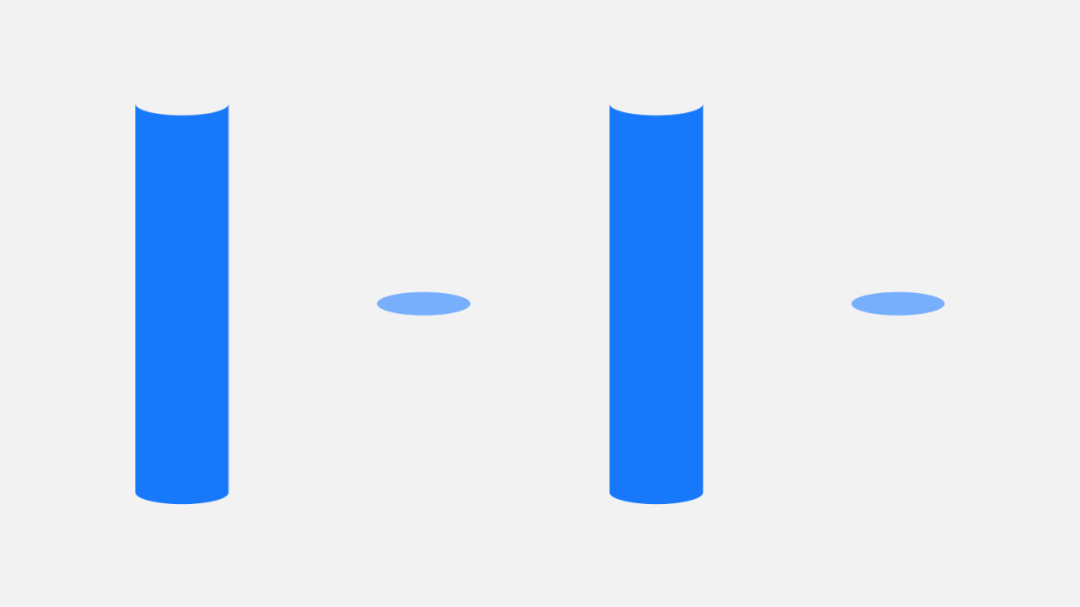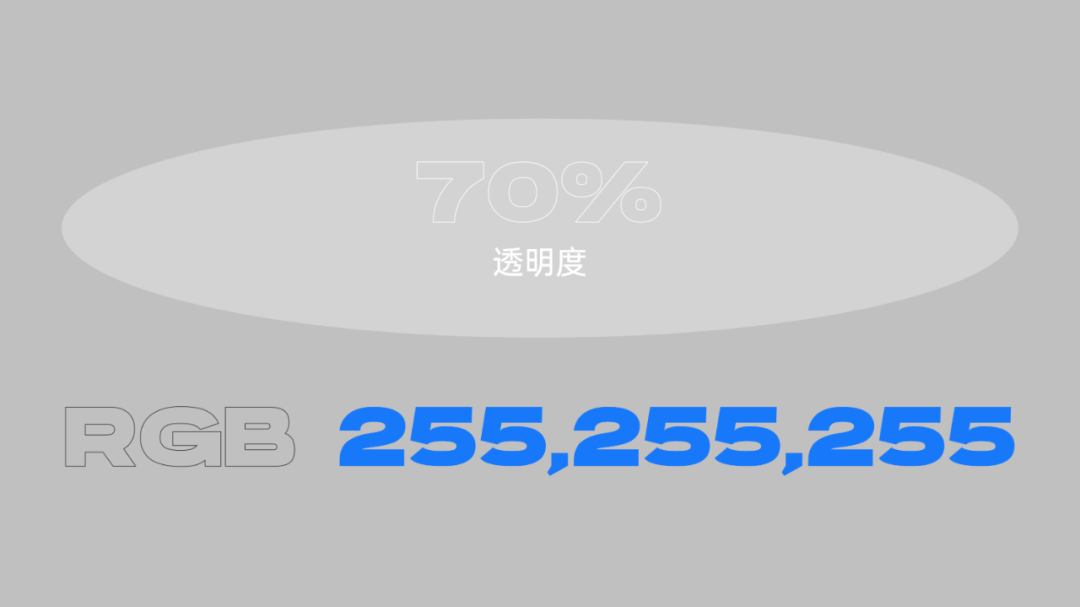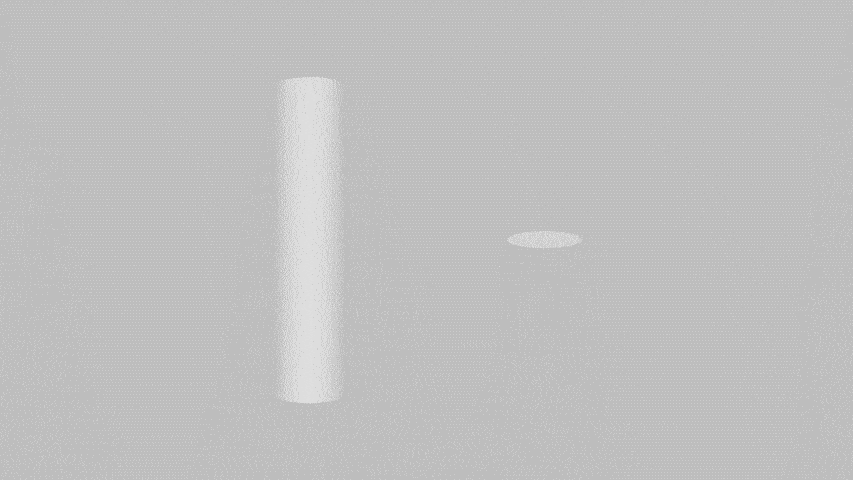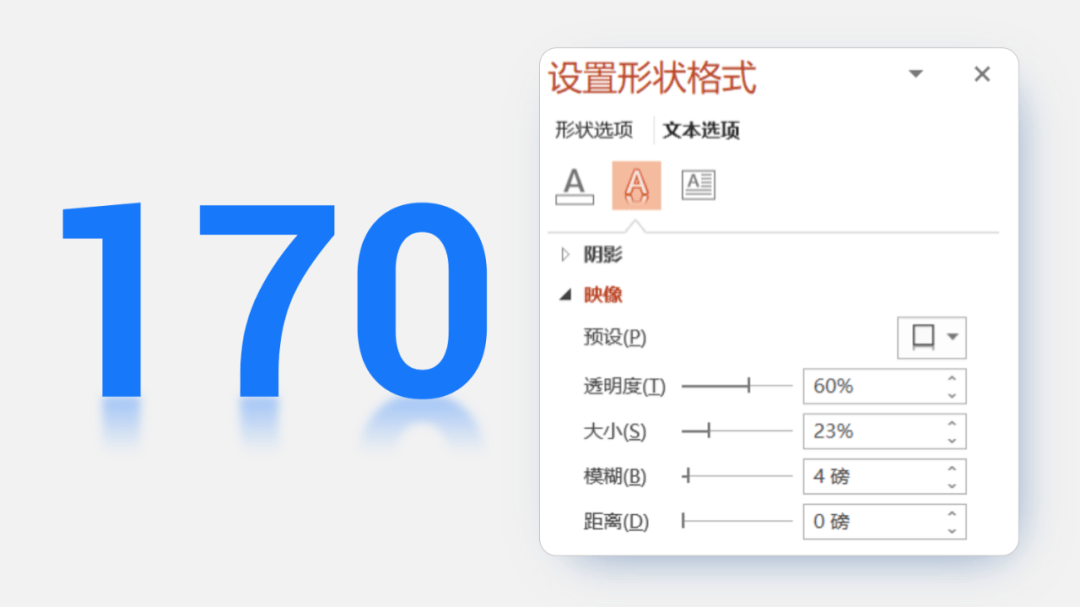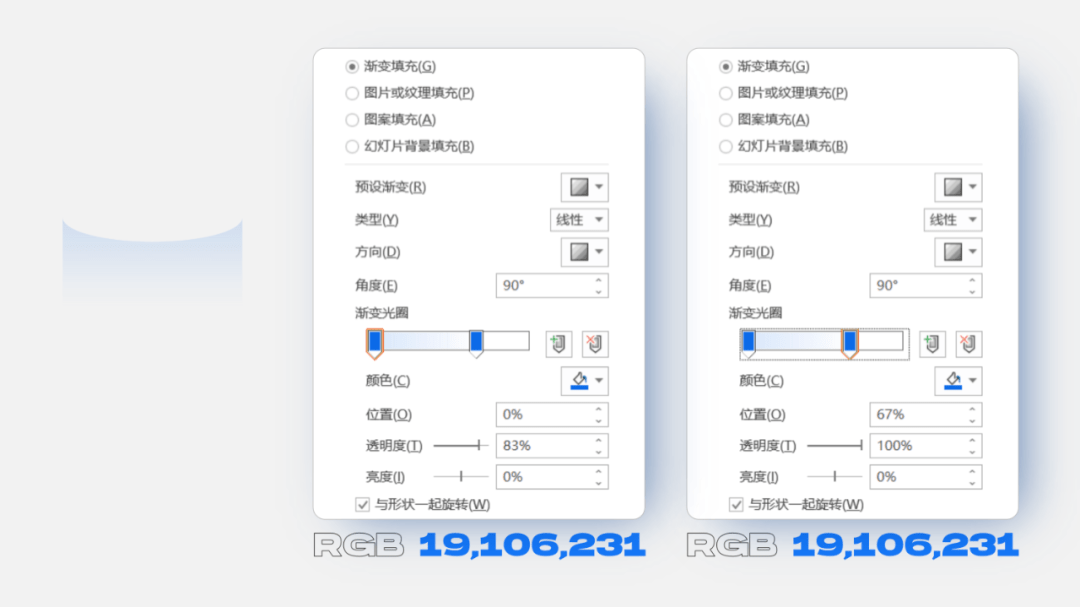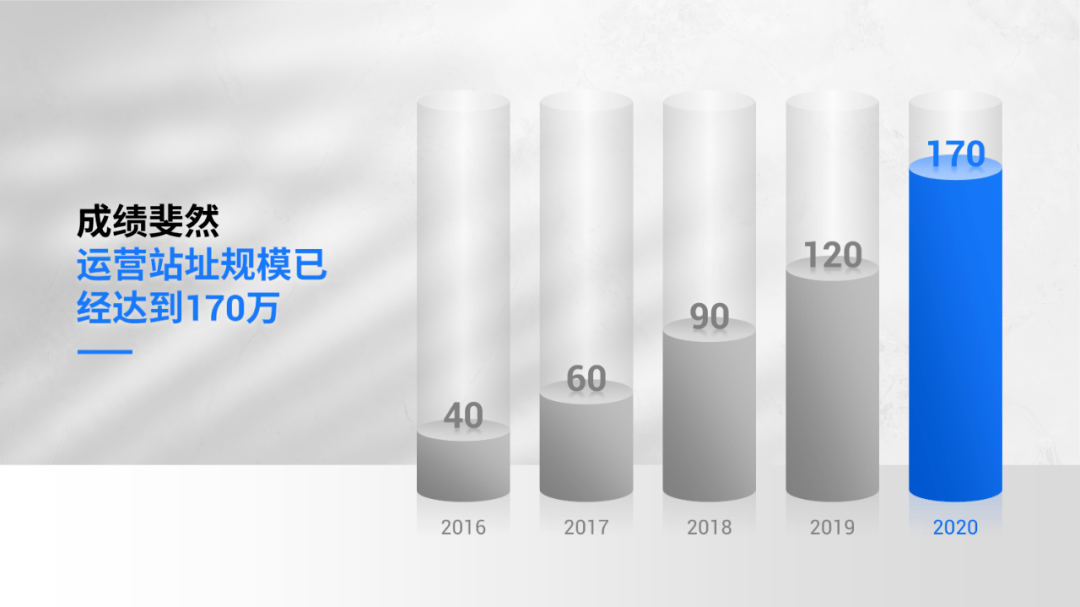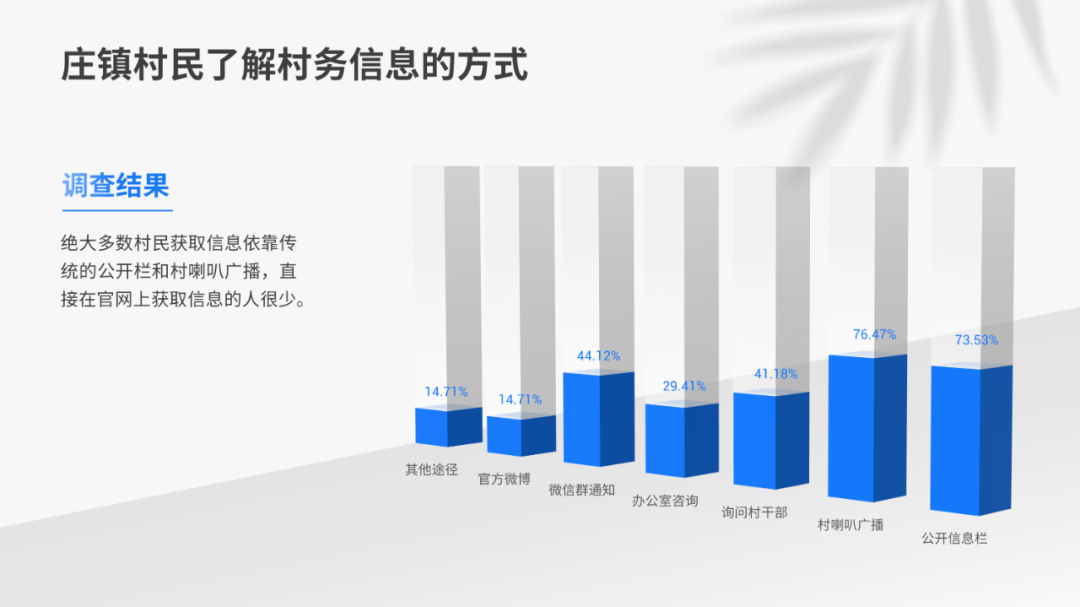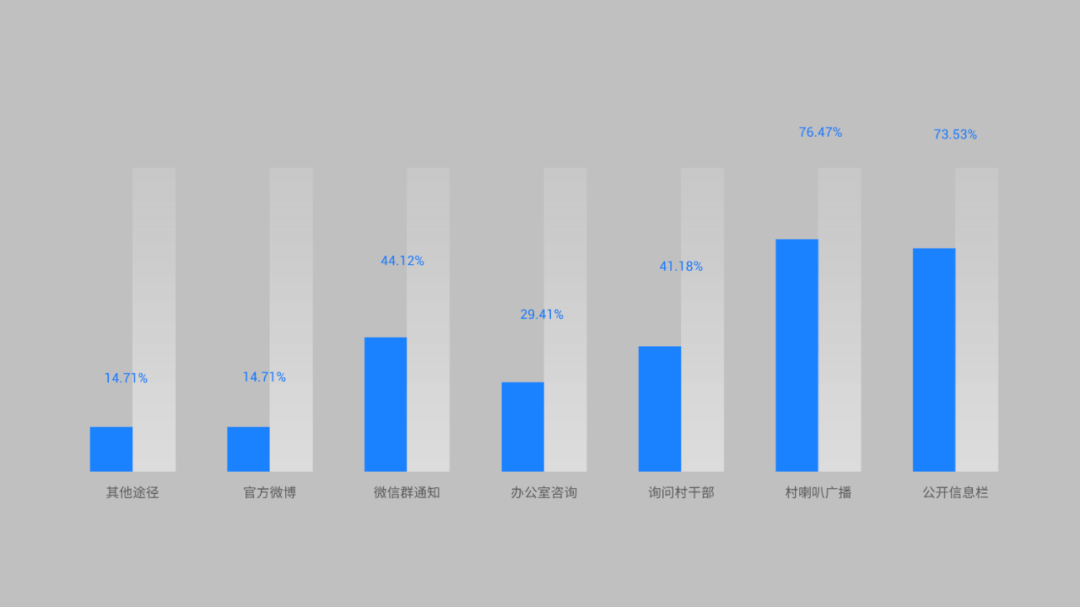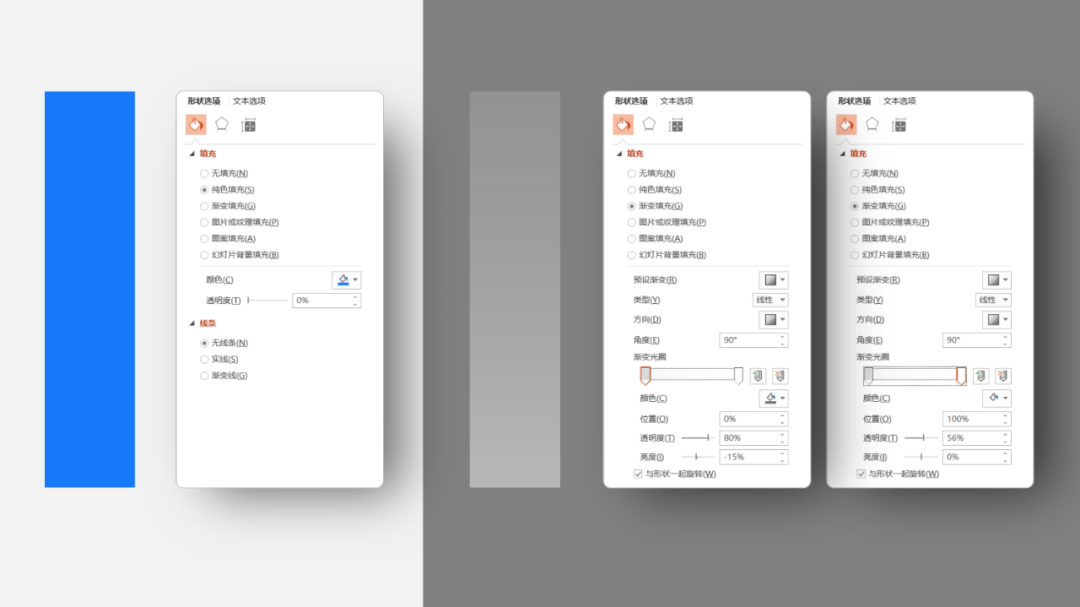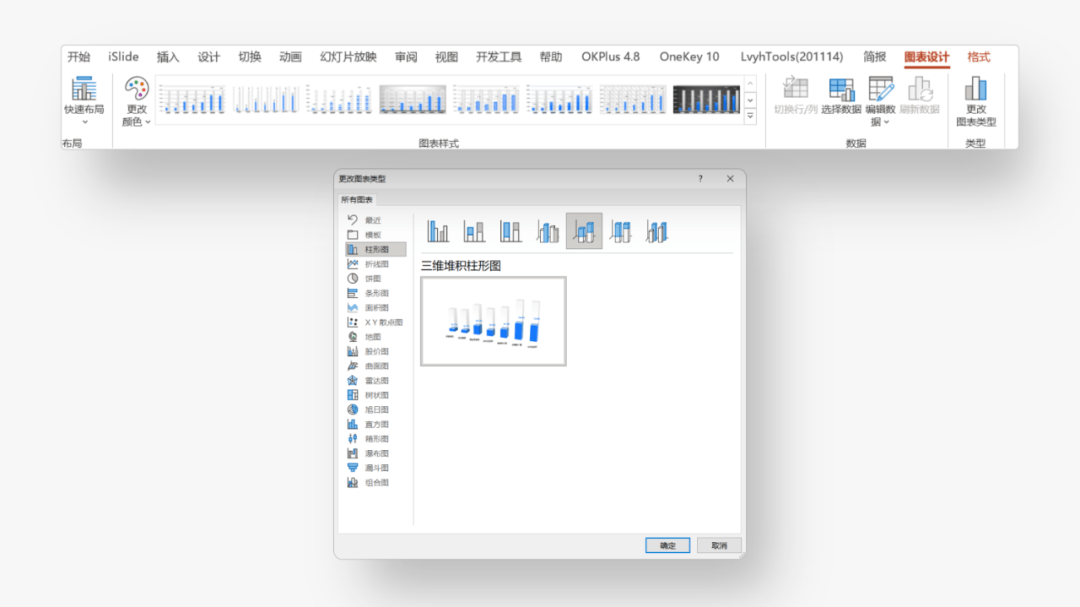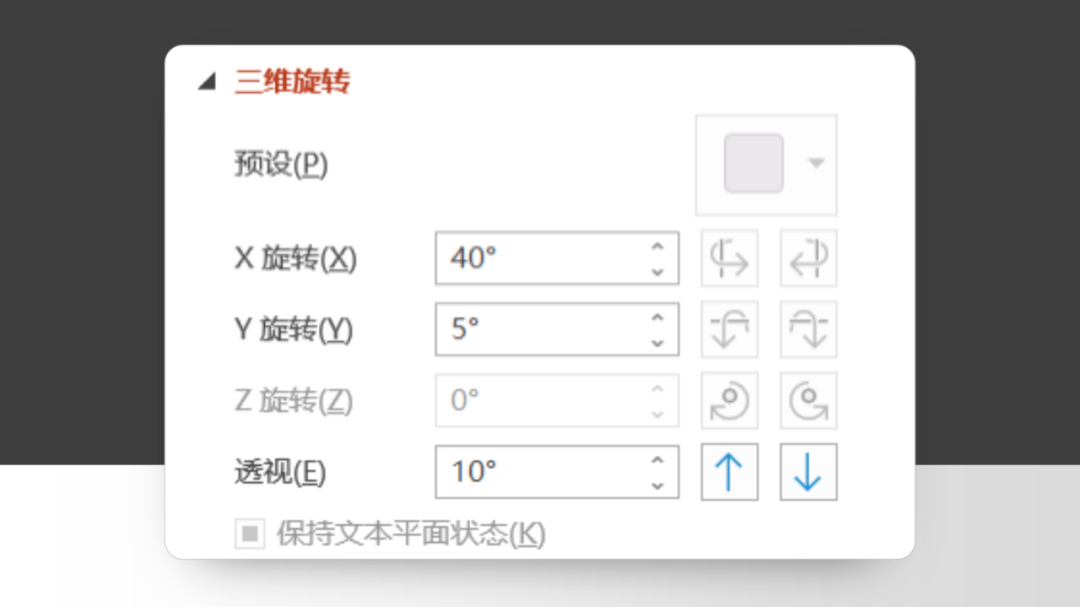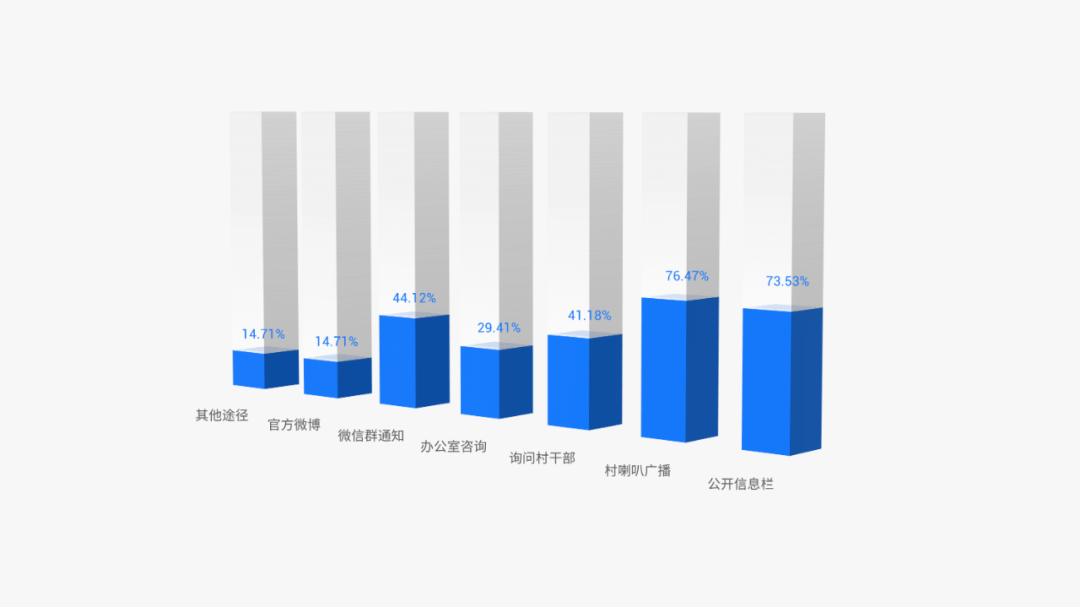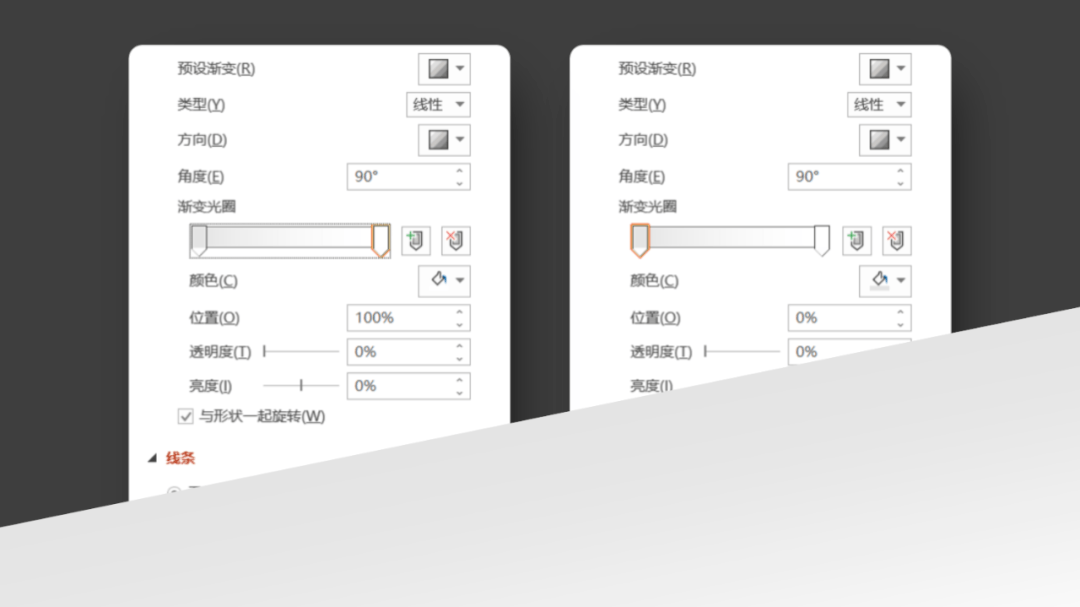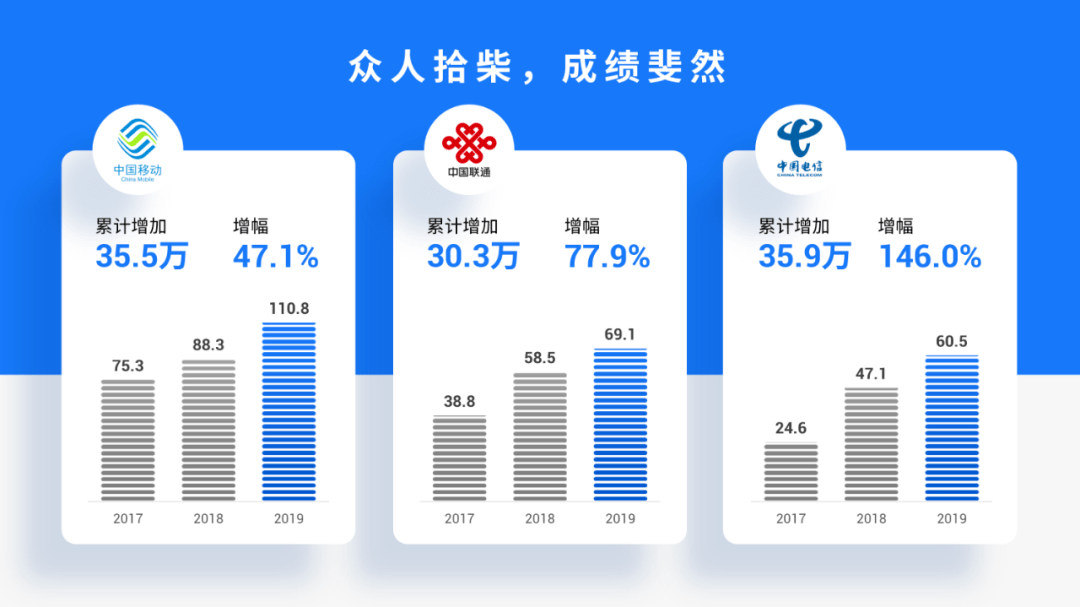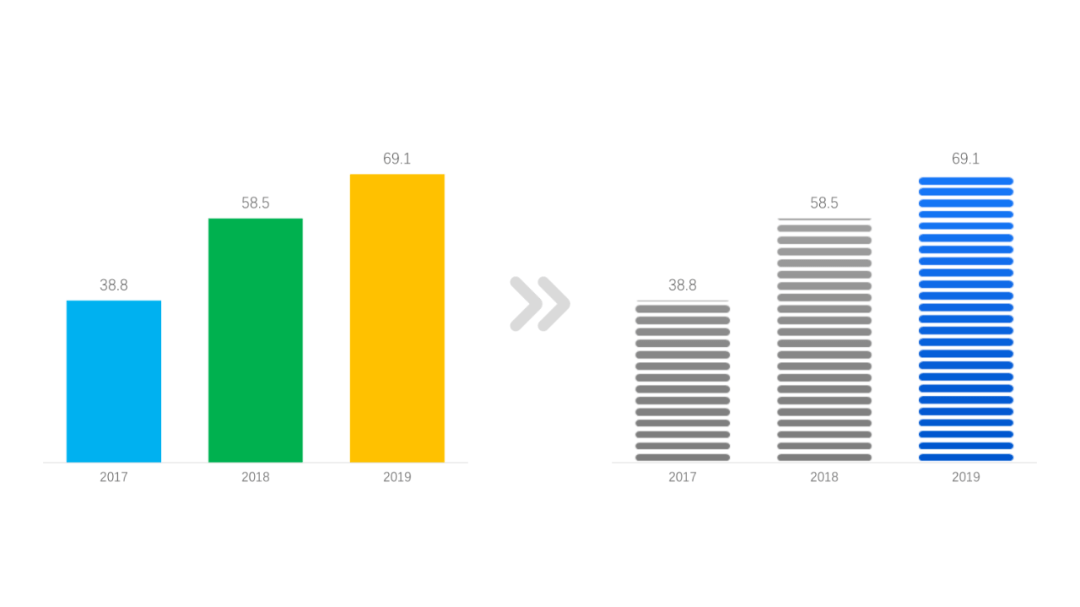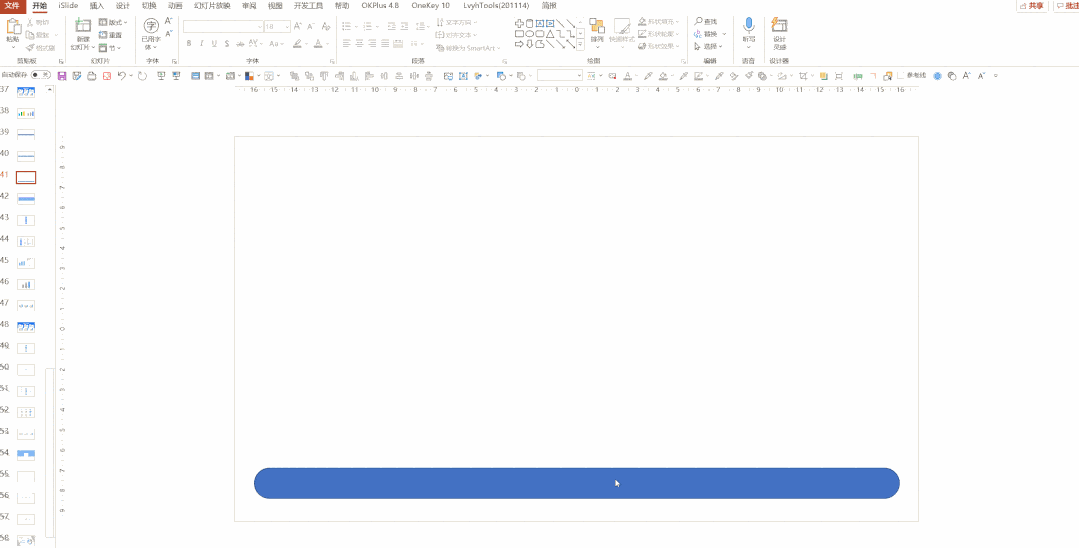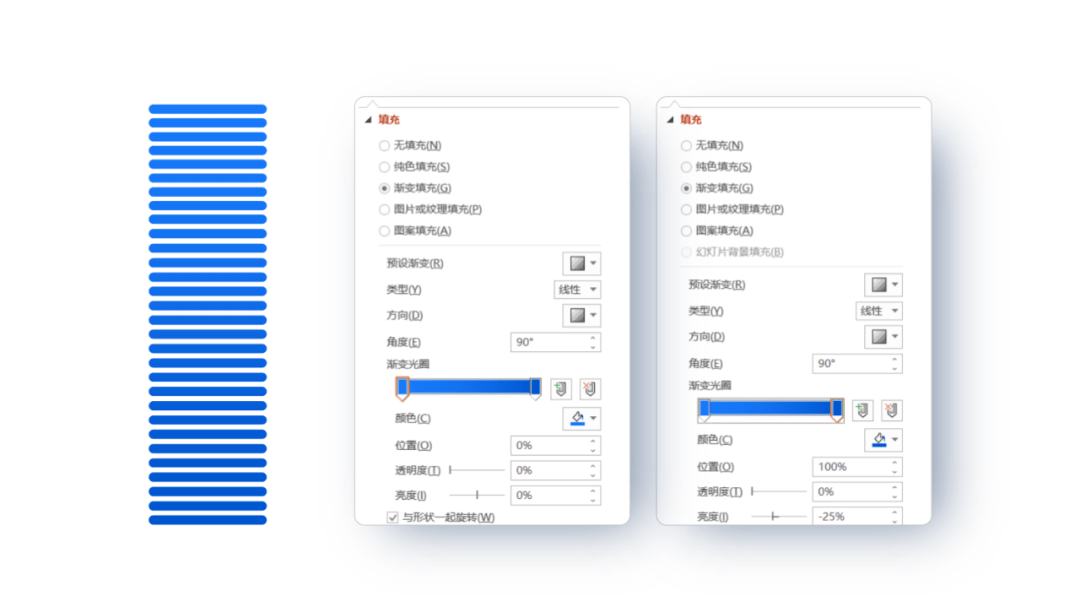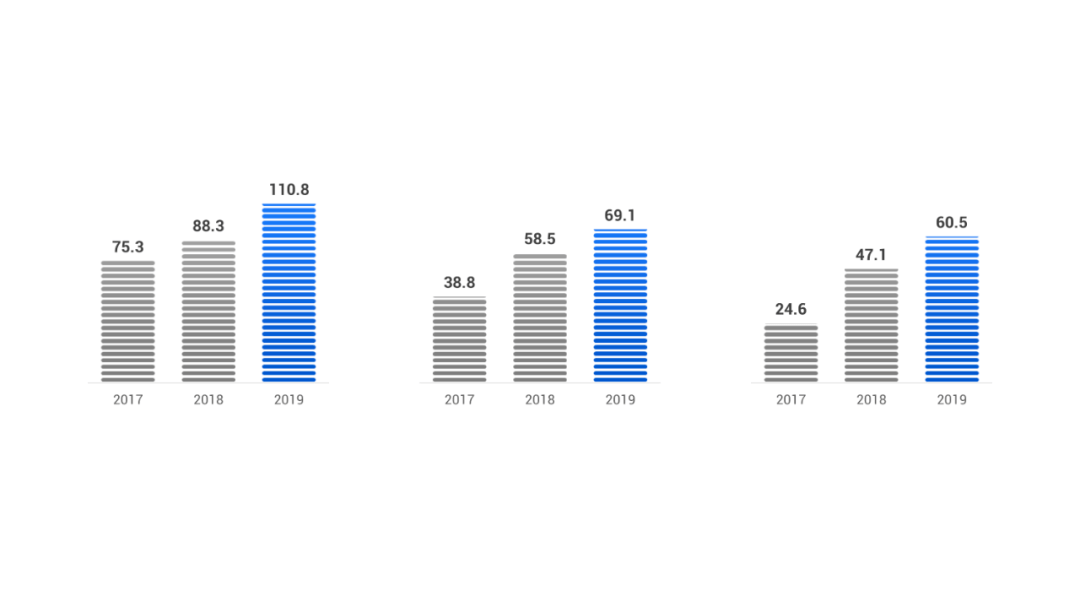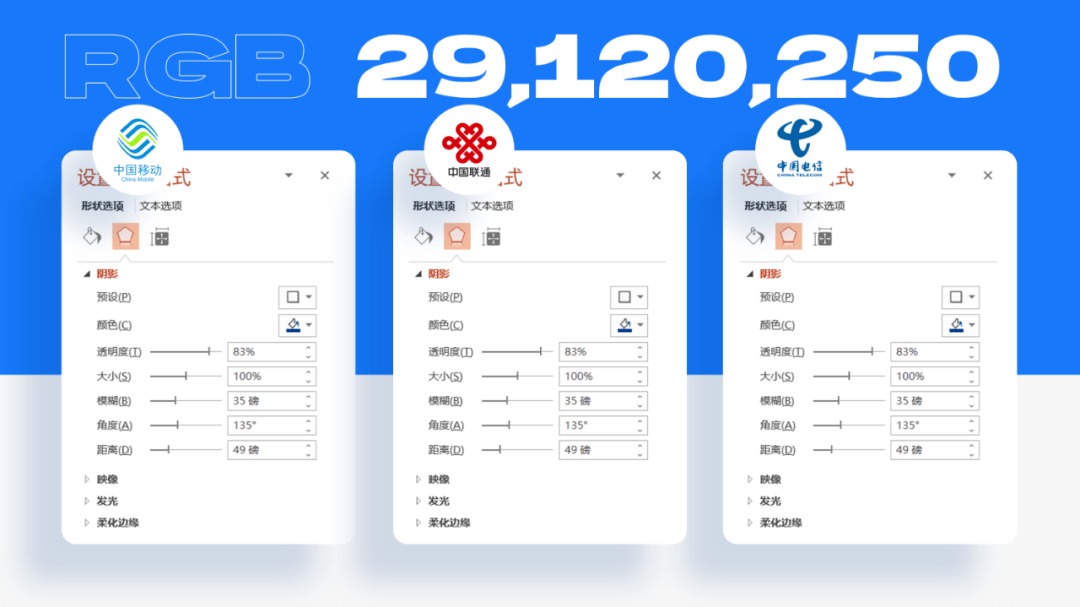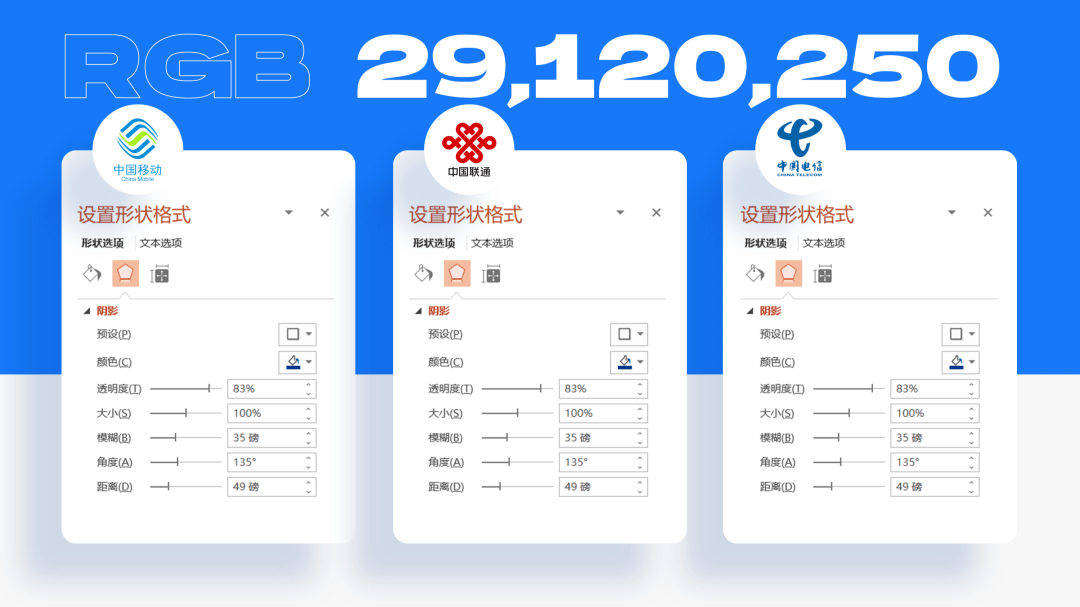| 同事的汇报PPT中,图表页的创意太绝了!怪不得工资高 | 您所在的位置:网站首页 › ppt背景颜色 › 同事的汇报PPT中,图表页的创意太绝了!怪不得工资高 |
同事的汇报PPT中,图表页的创意太绝了!怪不得工资高
|
我们首先插入一个圆柱形,把柱子拉伸到和原始图表的柱形等高,并适当调整顶面的倾斜度:
然后Ctrl+X键剪切圆柱,再按CtrL+Alt+V键,在弹出的窗口中,选择增强型图元文件:
接着 选中图形,按住Ctrl+Shift+G键,取消组合两次,原本的圆柱形就被拆成了零散的面:
然后我们为正面设置一下渐变:
再给顶面填充一下颜色:
一个很有立体感的圆柱就做好了:
同理,我们可以制作出其他的圆柱。
做完主体之后,我们再来制作半透明的柱形。 同样是插入一个圆柱体,然后打散。
然后我们把打散的图形复制一份,下面会有用到。
我们把两个图形对齐到合适位置,然后点击【 形状格式】 中的【 合并形状】 ,再选择【 结合】 , 把打散的图形变成一个上下都是圆弧的图形:
然后为这个图形设置渐变:
接着我们从复制的图形中,拿出顶面的椭圆,并填充颜色:
最后,把这两个图形居中对齐,一个半透明的柱体就做成了。
做完柱体之后,我们再来制作倒影。 文字的倒影非常好做,只需要在形状格式中添加一个映像效果即可:
柱形的倒影呢也很简单,只需要把柱形的正面复制一份,然后添加一个渐变:
我们把倒影和柱体放置到一起,整个页面基本就完成了。
我们再 绘制一个渐变的图形作为底座,增强页面的立体感。
再添加一些光影的素材,一个非常有立体感的圆柱形图表,就完成了。
还不错吧? 案例02 三维立方体柱形图表
这个案例看起来和上一个有些相似,但其实操作方法上,要比上个案例简单许多。 我们首先修改一下原始图表中,两类柱形的填充色
具体的参数如下:
然后选中图表,在【 图表设计】 中点击【 更改图表类型】 ,在柱形图中选择【 三维堆积柱形图】 :
图表立刻就从平面,变成了三维的了! 但现在的倾角有些奇怪,我们可以调整一下图表的三维旋转参数:
把倾斜的图表扶正:
因为图表本身是倾斜的透视关系,所以我们可以 画一个梯形贯穿页面,作为图表的底座。
最后,我们加上文字和装饰素材,一个漂亮的三维立方体柱形图表,就完成了~
怎么样?是不是非常简单? 案例03 仪表型柱状图表
这个图表看起来平平无奇,唯一比较有创意的点,就是 图表的柱形,被替换成了仪表的样式,对吗?
这是怎么做到的呢? 方法依旧很简单,借助PPT中自带的形状,就能完成。 我们首先插入一个圆角矩形,并拖动黄色控点,让圆角最大化,并适当调整高度。 接着我们选中圆角矩形,按住Ctrl和Shift键,单击鼠标左键向上拖动,即可快速复制出一个圆角矩形。
然后我们按住F4键,快速重复上一步操作,直到复制出一列圆角矩形。
看起来有一点仪表的味道了,对吗? 接着我们选中这一列圆角矩形,按住Ctrl+G键进行组合,并为组合后的图形设置渐变。
然后我们 复制这个图形,再选中原始图表的柱形,在填充方式里选择图片或纹理填充。
再点击剪贴板,就能把刚复制的图形填充到图表的柱形里了。注意,这里要点击一下层叠,不然图形就会被压缩。 同理,我们可以把另外两个柱形,也都填充成同样的仪表图形。
我们把这个图表复制两份,然后修改一下数据,就能得到另外两个品牌的图表了。
最后,我们再在页面上添加一些色块,让页面更有层次感。
一个简单而又有创意的数据图表页,就完成了。
以上呢,就是今天要给大家分享的,3个创意PPT图表的制作方法。 都看懂了吗? ■本期你可能错过的文章: 01.PPT大神都会的蒙版神技,竟然如此简单! 02. 除了圆形和矩形,PPT里原来还有这么多宝藏形状! 03.领导:竞聘PPT做得这么吊,要不我这位置也给你坐? ---END--- 推荐↓↓↓返回搜狐,查看更多 |
【本文地址】