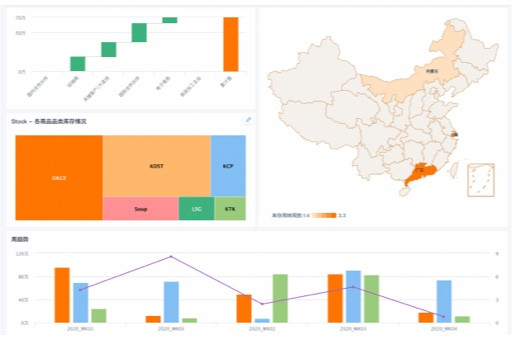| PPT怎么做图表数据分析图? | 您所在的位置:网站首页 › ppt统计图表制作教程 › PPT怎么做图表数据分析图? |
PPT怎么做图表数据分析图?
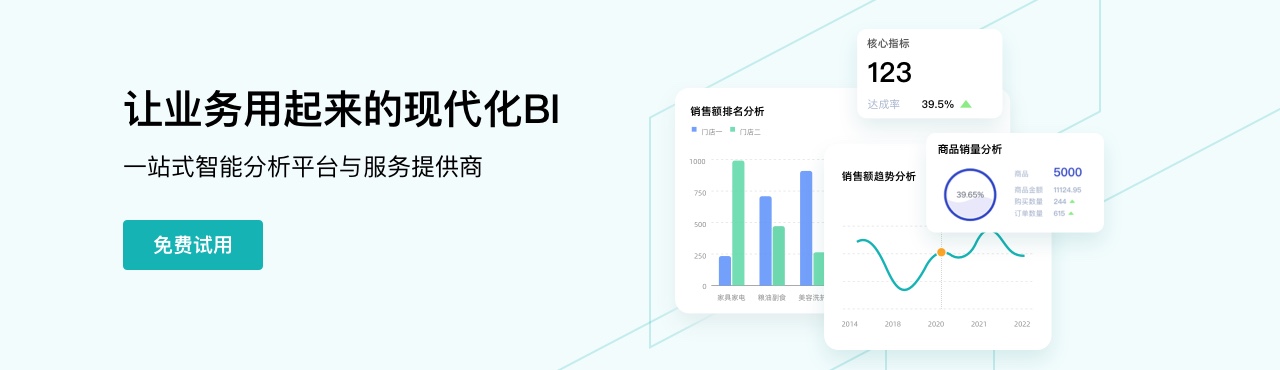
欢迎来到本篇教程,我们将详细解析如何在PPT中制作图表数据分析图。无论是商务展示还是学术报告,图表数据分析图是有效传达信息和呈现数据的重要工具。通过本篇教程,您将学会使用PPT制作精美、清晰的图表数据分析图,让您的演示文稿更具说服力和可视化效果。 1. 准备好数据
在制作图表之前,首先需要准备好要呈现的数据。确保您的数据准确、完整,并且包含清晰的分类和数值。如果您已经有现成的数据表格,可以直接在PPT中导入。否则,您需要手动输入数据。 2. 选择适当的图表类型根据您要传达的信息和数据类型,选择合适的图表类型非常重要。常见的图表类型包括柱状图、折线图、饼图、散点图等。根据您的需求选择最能清晰表达数据的图表类型。 2.1 柱状图柱状图适用于比较不同分类的数据,可以清晰地展示数据的差异和趋势。 2.1.1 步骤1:选择柱状图在PPT中打开一个空白幻灯片,点击“插入”选项卡,在图表部分选择柱状图。 2.1.2 步骤2:输入数据在弹出的编辑数据窗口中输入您的数据。确保选择正确的数据范围,并将数据正确地放置在横轴和纵轴上。 2.1.3 步骤3:调整样式和格式选择合适的颜色、字体和样式,以使您的柱状图清晰可读。 2.2 折线图折线图适用于展示数据的趋势和变化,可以清晰地呈现数据的增长或下降。 2.3 饼图饼图适用于呈现不同分类数据在整体中所占比例。 2.4 散点图散点图适用于展示两个变量之间的关系和分布情况。 3. 添加图表到幻灯片选择合适的图表类型后,将其添加到幻灯片中。 3.1 复制粘贴方式在Excel中选中您要复制的图表,然后在PPT中选择目标幻灯片,使用Ctrl+V或右键粘贴即可。 3.2 插入图表方式在PPT中选择目标幻灯片,在“插入”选项卡中选择适当的图表类型,然后根据提示输入或导入数据。 4. 调整和格式化图表一旦图表添加到幻灯片中,您可以进行进一步的调整和格式化,以使其更加清晰和美观。 4.1 调整图表大小选中图表后,拖动边框或角落的调整手柄,调整图表的大小以适应幻灯片布局。 4.2 更改颜色和样式右键单击图表,选择“格式化数据系列”或类似选项,然后调整颜色、字体和样式。 4.3 添加标签和标题选择合适的位置,添加图表的标签和标题,以便更好地解释和呈现数据。 5. 导出和保存完成图表制作后,您可以将整个幻灯片导出为PPT、PDF或图像格式,以方便分享和演示。 总结通过本篇教程,您学会了如何在PPT中制作图表数据分析图。准备好数据,选择合适的图表类型,添加到幻灯片中,并进行调整和格式化,最后导出和保存您的演示文稿。希望这些技巧能帮助您制作出精美、清晰的图表数据分析图,提升您的演示效果和专业形象。 常见问题解答 问题1:如何在PPT中导入现有的数据表格?答:在“插入”选项卡中选择“对象”按钮,然后选择Excel工作簿,导入并插入现有的数据表格。 问题2:能否在PPT中实时更新图表数据?答:是的,您可以在PPT中使用链接Excel文件的方式,使图表数据与原始数据表格保持同步更新。 问题3:如何添加动画效果到图表?答:选中图表后,在“动画”选项卡中选择适当的动画效果,调整动画速度和顺序。 问题4:有没有推荐的PPT图表插件或工具?答:市面上有很多优秀的PPT图表插件和工具,如WPS Office、Office Timeline、Think-Cell等,可以根据个人需求选择合适的工具。 问题5:如何避免图表数据混乱和模糊不清?答:确保您的图表清晰可读,选择合适的颜色和字体大小,避免数据过多和排列过密,添加必要的标签和标题以解释数据。 |
【本文地址】