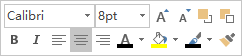| 添加和编辑连接线文本 | 您所在的位置:网站首页 › ppt文本框怎么加字 › 添加和编辑连接线文本 |
添加和编辑连接线文本
|
可在连接线上对文本执行添加、编辑、移动、设置格式或删除操作,其操作方法与在形状上的操作方法类似。 提示
“开始”选项卡上“工具”组中的命令会使 Visio 处于不同的状态或模式,不可否认,这有时会让人感到困惑。 使用键盘在“指针工具” 使用“缩放”功能可以更好地查看小细节并拥有更多细微点控制:“放大”(按 Alt+F6)、“缩小”(Alt+Shift+F6) 和“适应窗口大小”(Ctrl+Shift+W)。 过程 双击连接线。 将出现一个文本框。 在文本框中输入文本。 
完成后,在文本框外部单击。 若要移动文本,单击黄色手柄 若要旋转文本框,选择“开始”,在“工具”组中选择“文本块” 若要设置字体文本的字体、大小、对齐方式、z 顺序或文本颜色,激活“指针工具” 在浮动文本工具栏上进行更改。 如果浮动文本工具栏未出现,右键单击选中文本。
如果愿意,可使用“开始”选项卡上的“字体”和“段落”组。 要显示“文本”对话框,选择“字体”或“段落”对话框启动器 。 若要删除文本,启用“指针工具” 注意 连接线文本框与文本框形状不同。 无法对连接线文本框执行填充、重设大小或设置格式操作。 此外,只能向连接线添加一个连接线文本框。 另请参阅在形状之间添加连接线 编辑连接点、连接线或箭头 Visio 培训 |
【本文地址】
 (按 Ctrl+1)和“连接线”
(按 Ctrl+1)和“连接线”  (按 Ctrl+3)工具之间轻松切换。 无论使用何种工具(例如,“文本块”或“连接点”),请多次按 Esc 以返回到“指针工具”。
(按 Ctrl+3)工具之间轻松切换。 无论使用何种工具(例如,“文本块”或“连接点”),请多次按 Esc 以返回到“指针工具”。 ,然后移动手柄将文本框沿着连接线移动。
,然后移动手柄将文本框沿着连接线移动。 ,选择该文本框,然后拖动旋转手柄
,选择该文本框,然后拖动旋转手柄  。
。