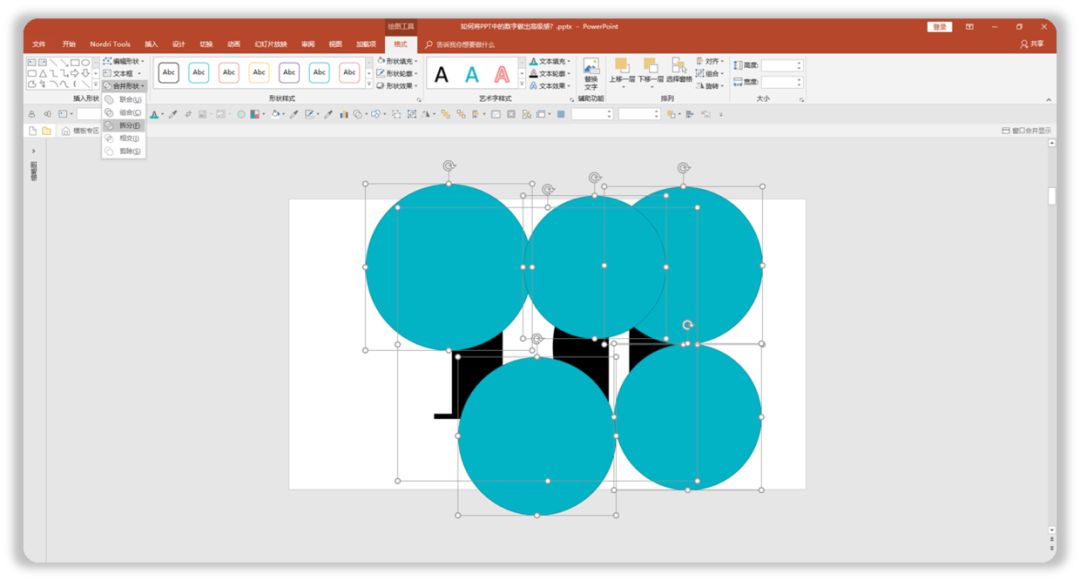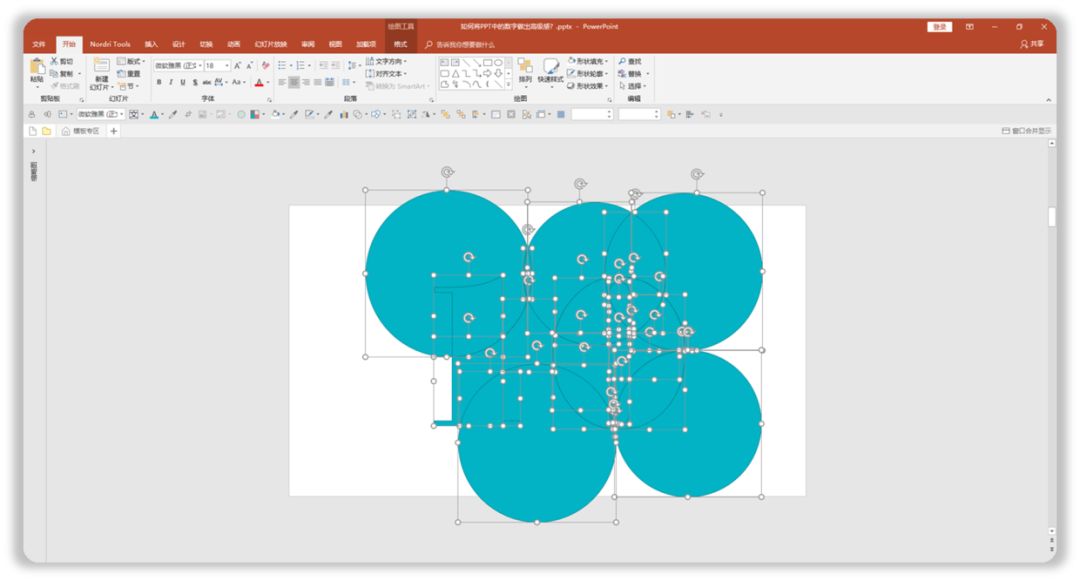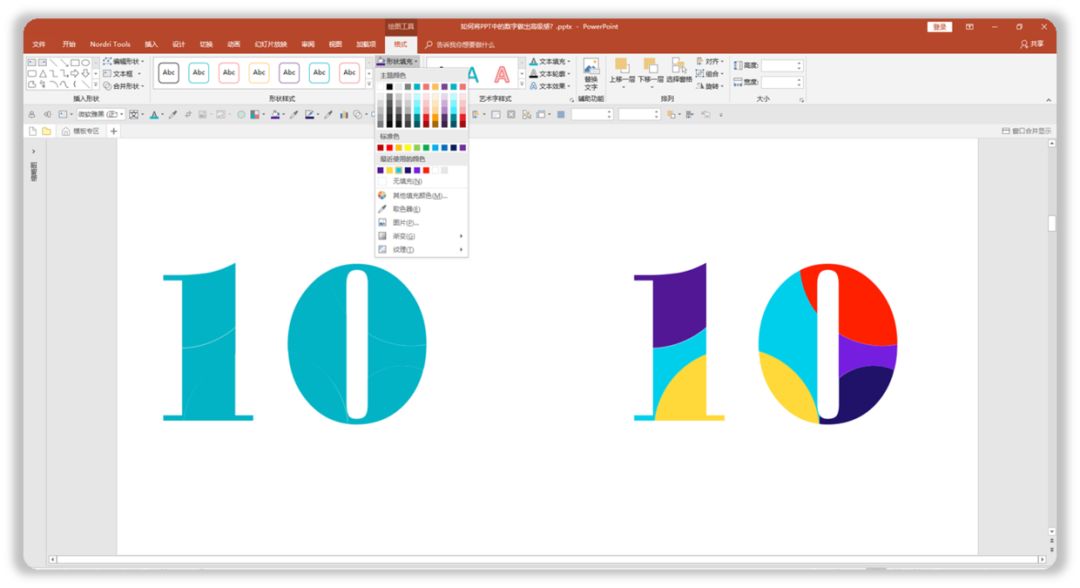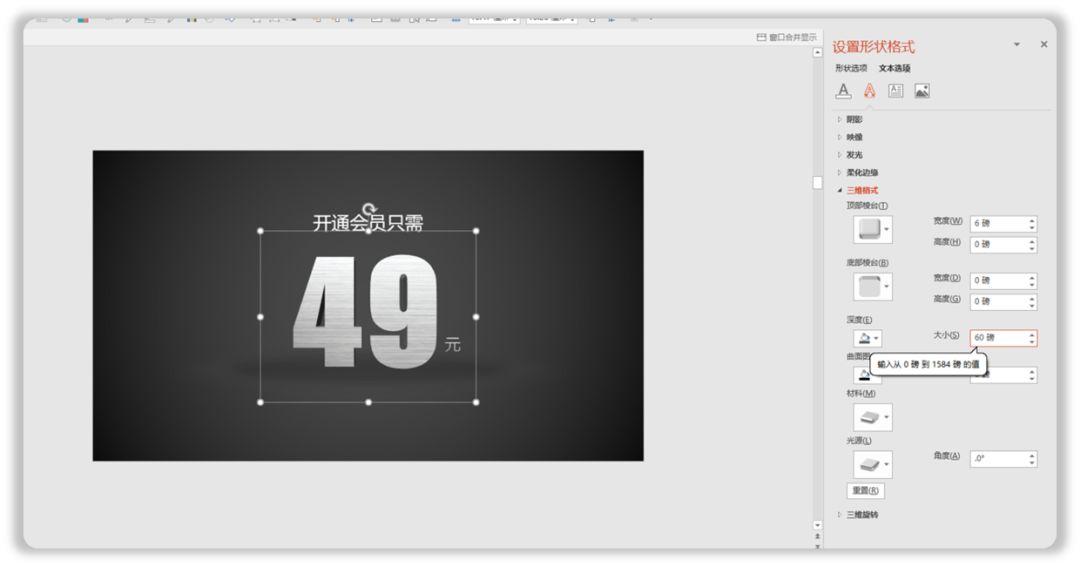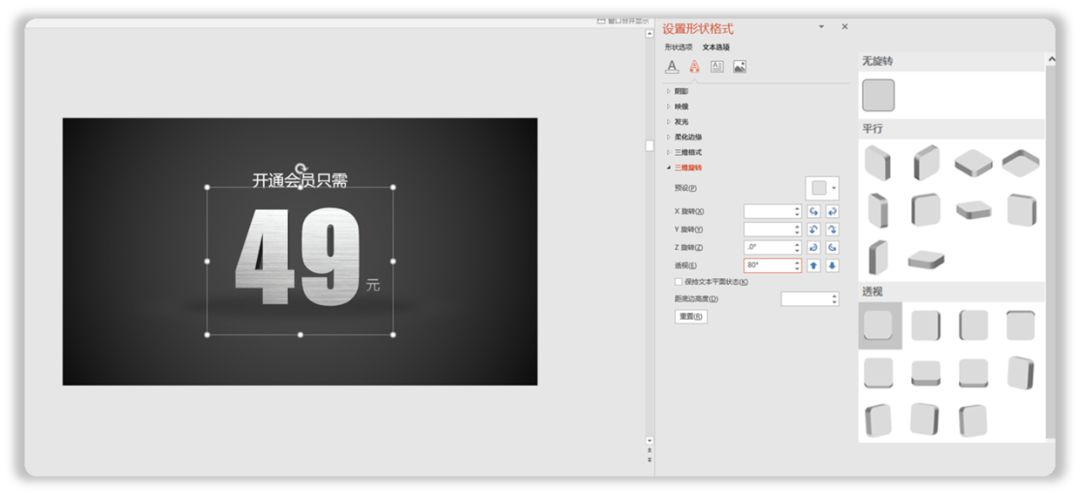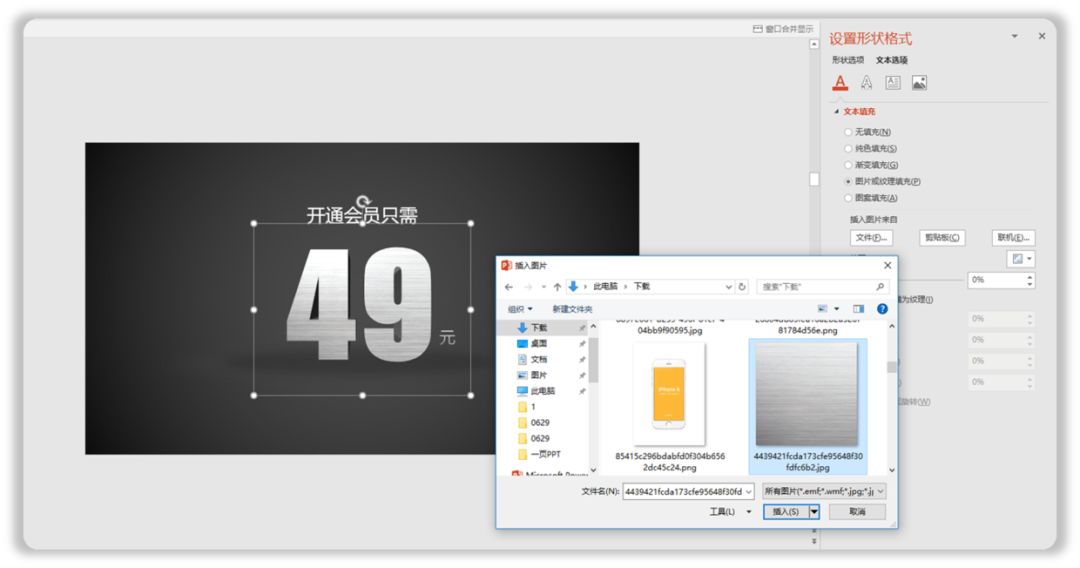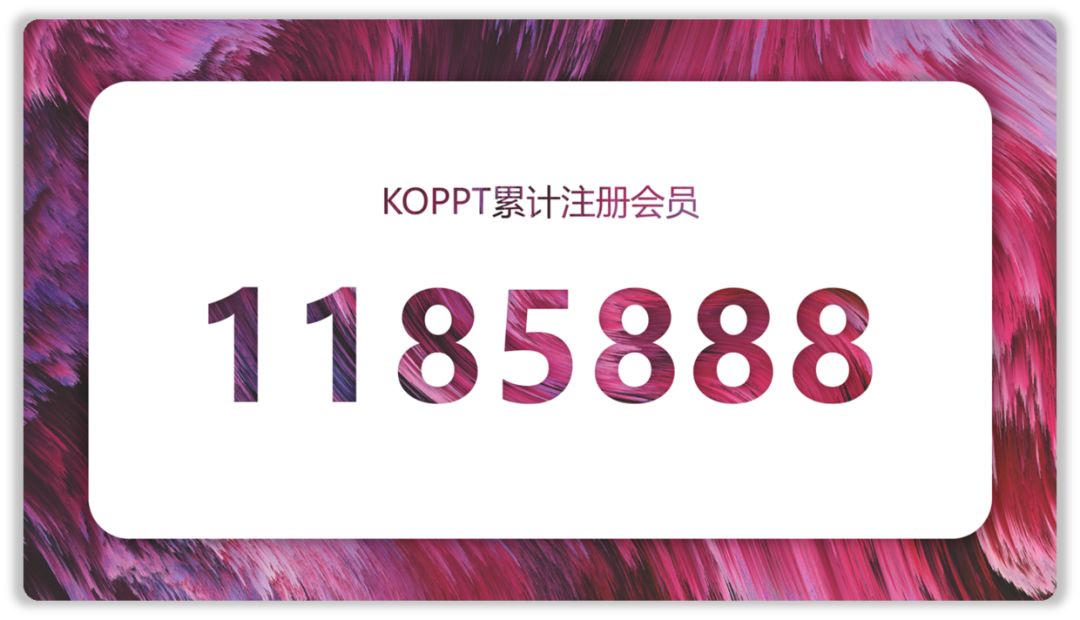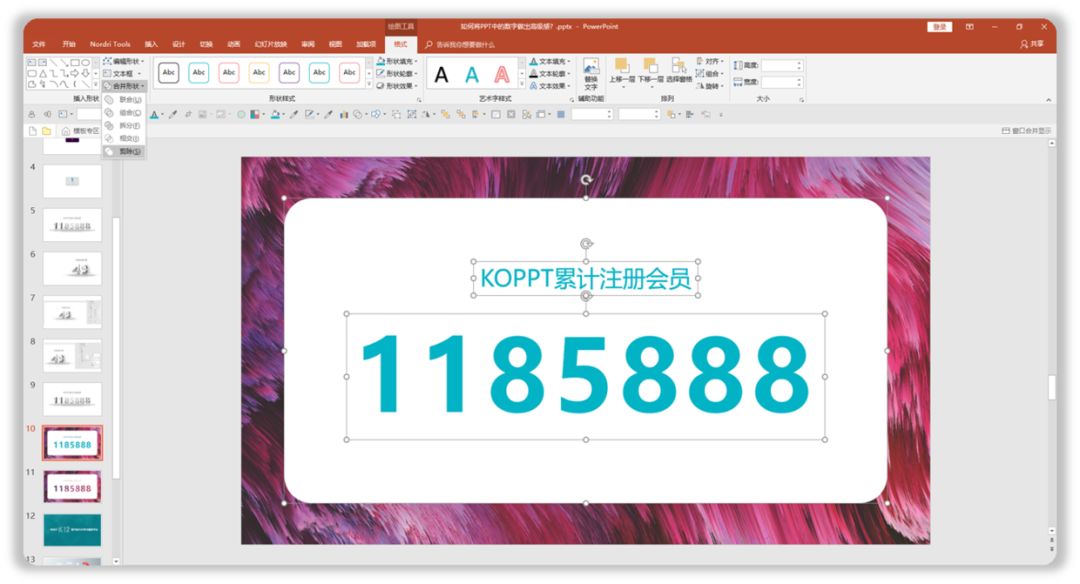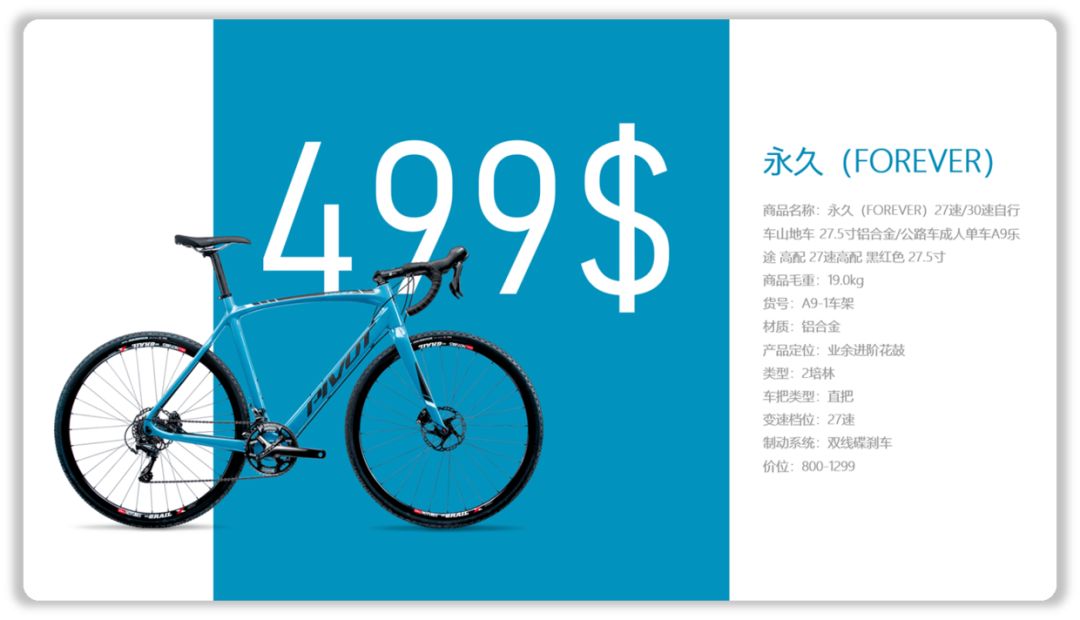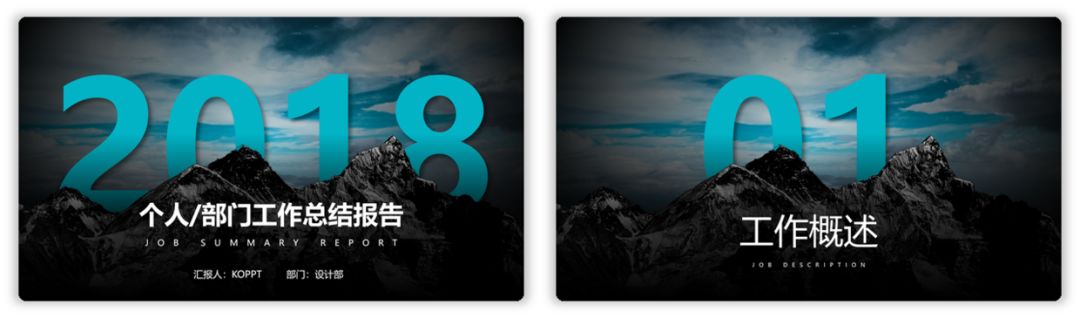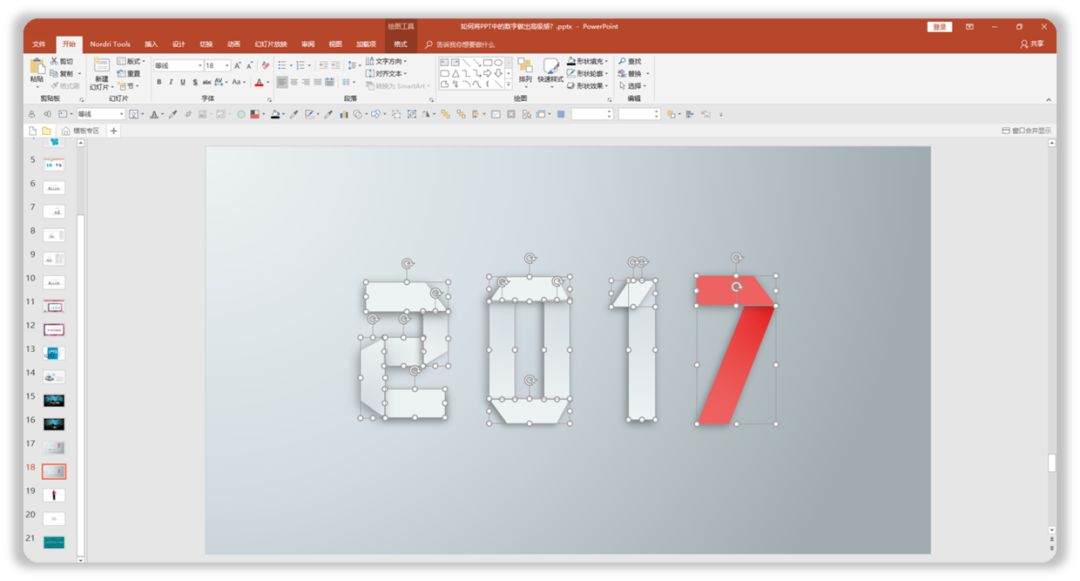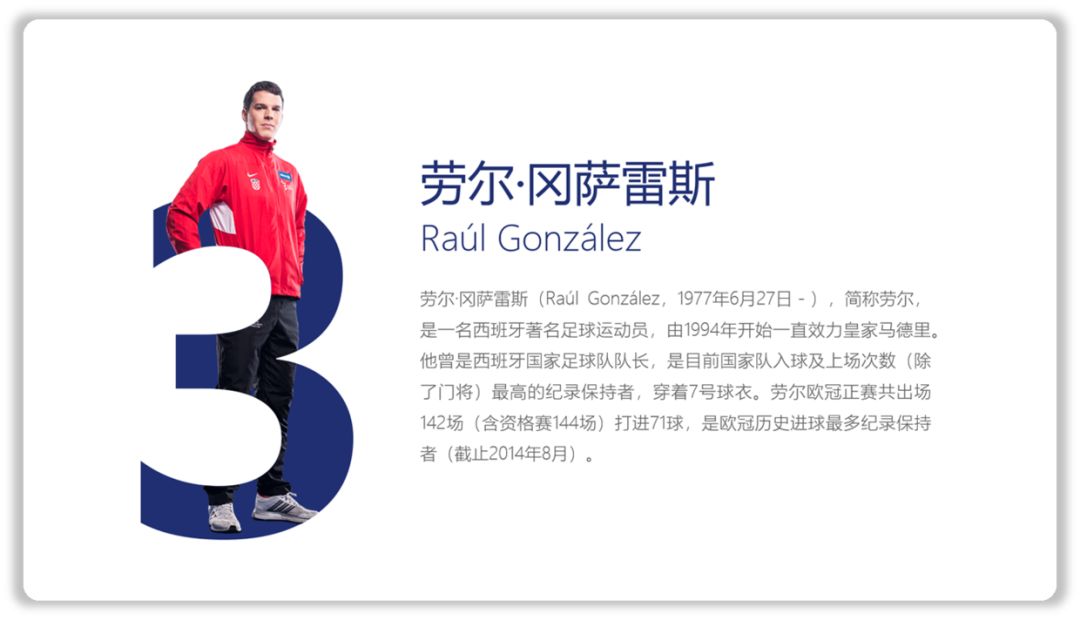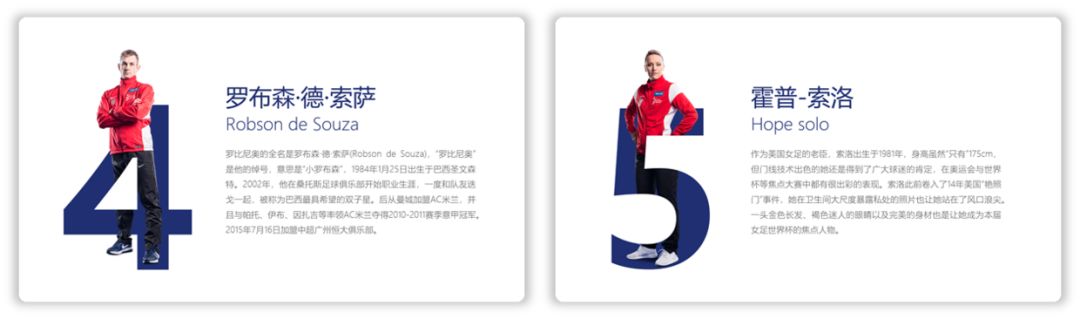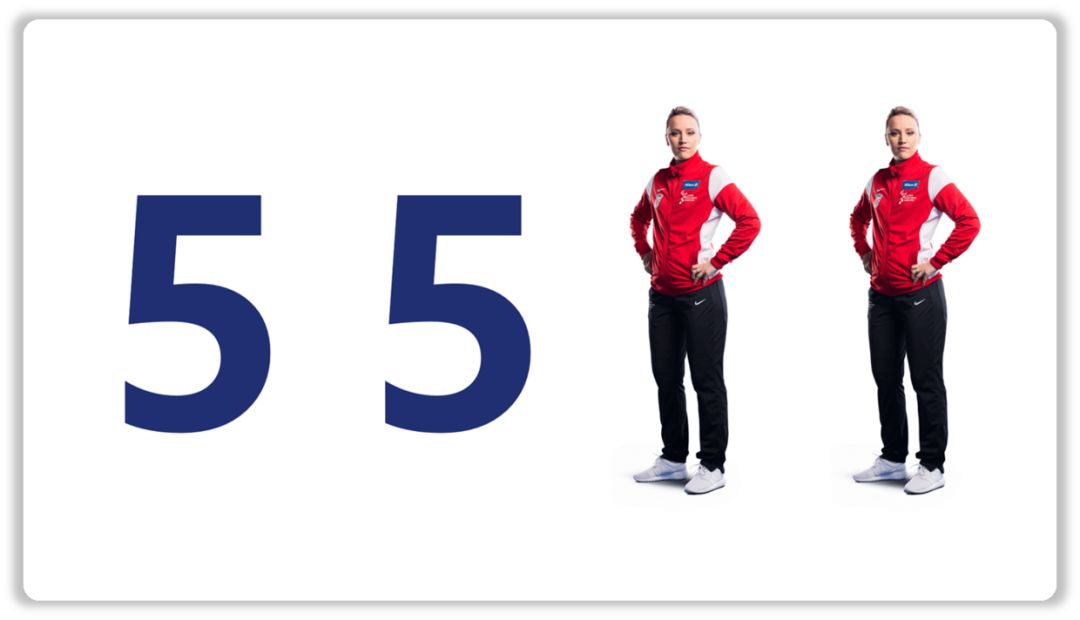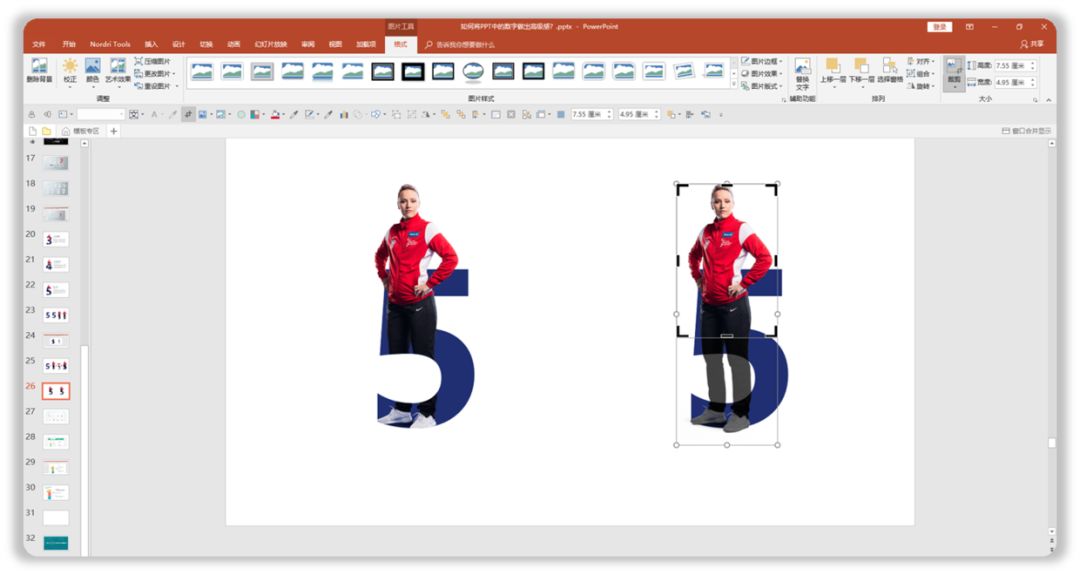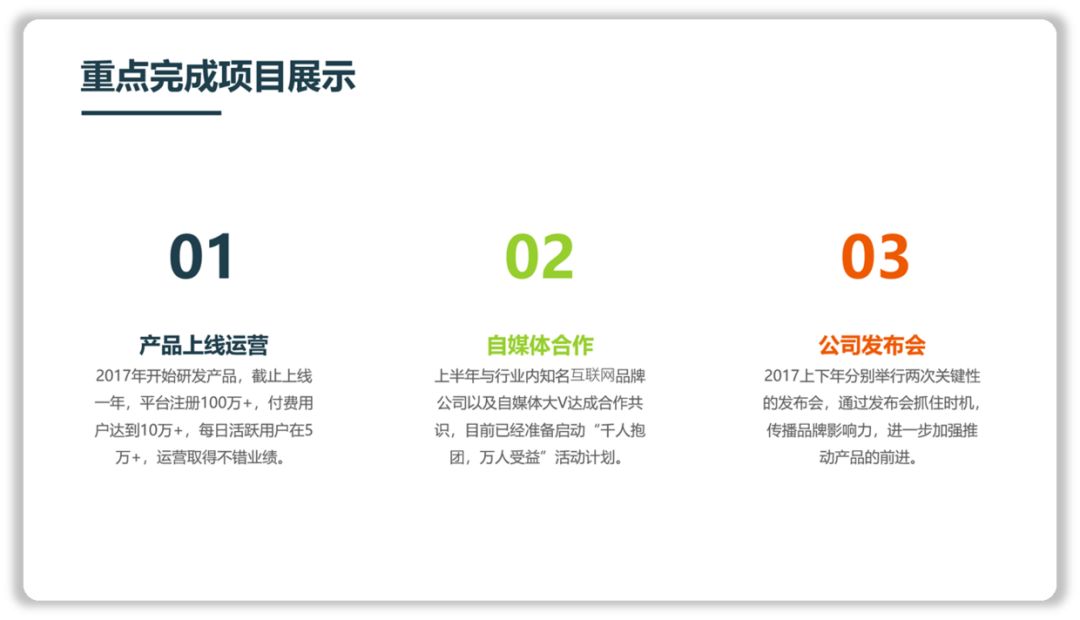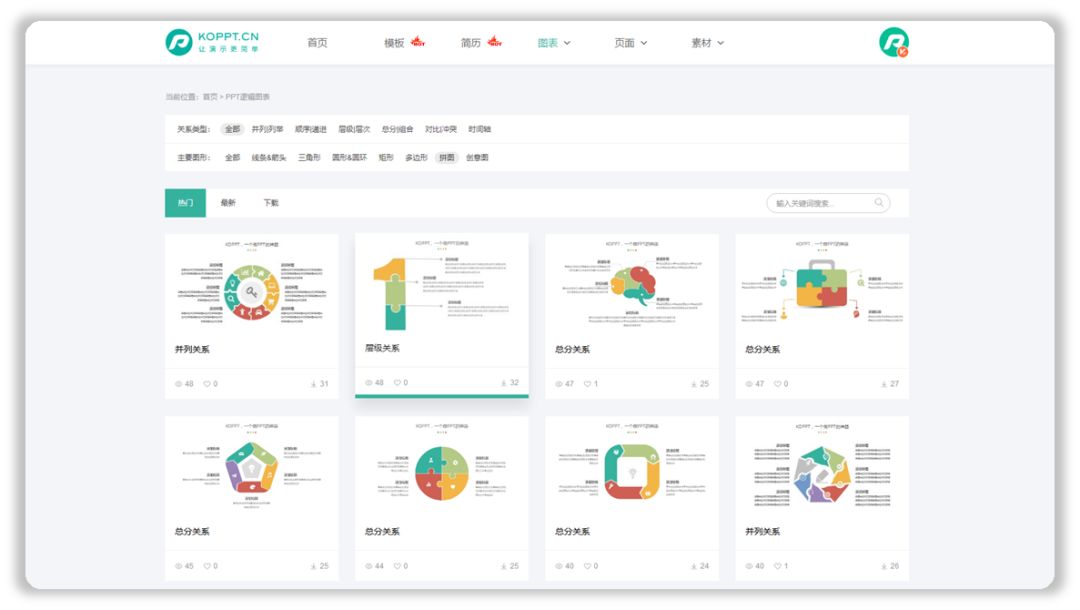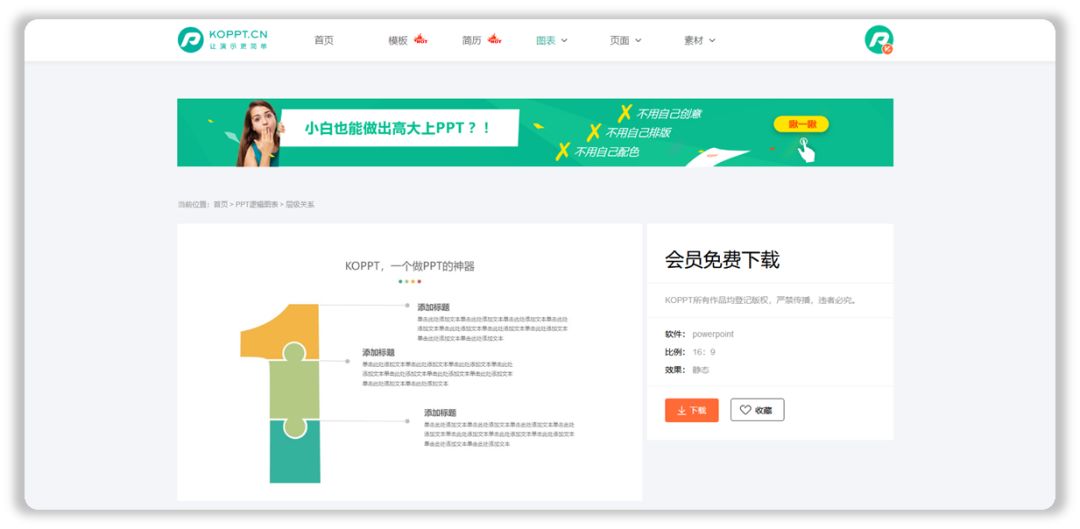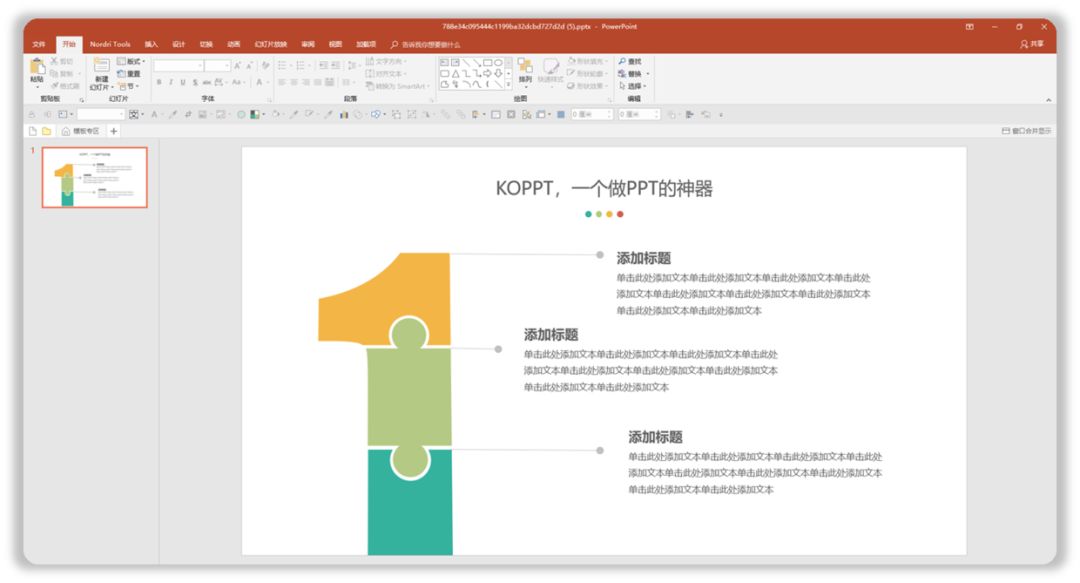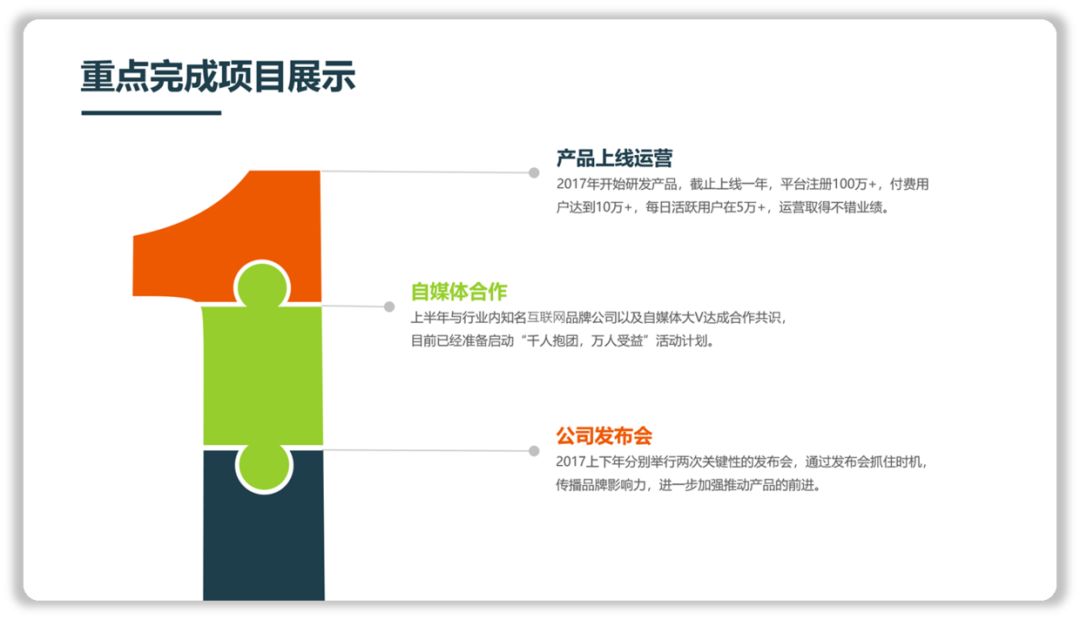| 如何将PPT中的数字做出高级感? | 您所在的位置:网站首页 › ppt数字图片1到10 › 如何将PPT中的数字做出高级感? |
如何将PPT中的数字做出高级感?
|
那么问题又来了,这种数字的效果应该怎么做呢? 其实也比较简单,先插入数字,然后根据想要的效果,在数字上面放上圆形,如图所示。
然后全部选择,点击【格式】—【合并形状】—【拆分】,数字就被“五马分尸”了。
接下来删除多余的部分,然后修改颜色即可完成,最终效果,如图所示。
对于这种效果,还可以将其运用到过渡页中,页面就会显得很有设计感。
2 立体效果 对于文字的立体效果,能让页面显得非常有层次感。 比如下面这页PPT,这样设计显然好单调,只有干巴巴的文字。
如果设计成这种立体的效果,是不是在视觉上很有冲击力。
除此之外,还可以为其添加一个背景,这种效果有没有发布会的感觉。
再比如下面这页,也是同样的设计方法。
或者大家有疑问了,对于这种立体效果在PPT中能做出来吗? 当然可以,K哥带你看一下,首先选择数字,然后在【文字效果】中将【深度】设置为【60磅】,如图所示。
然后再选择【三维格式】—【透视-前】,最后将透视数值设置为【80%】。
为了增加数字的纹理效果,将其填充一张金属纹理图片,如图所示。
3 文字镂空效果 对于文字镂空效果的使用,也能让PPT变得非常有设计感。 K哥给大家举个例子,比如下面这种设计效果,整体的视觉效果显然没有吸引力。
这时就可以使用这种镂空效果,设计出来的页面非常有吸引力,如图所示。
对于镂空效果的制作也比较简单,先选择形状再选择数字,然后点击【格式】—【合并形状】—【剪除】,即可实现,如图所示。
4 数字置于场景中 将数字置于场景中的方法,这个适合产品的使用,既能让页面丰富又能强调主题,如图所示。
比如下面这种设计效果也是将数字置于场景中。
除此之外这种方法还适合用在封面、过渡页中,也能让PPT显得很有设计感。
5 制作特殊数字 制作特殊数字是什么意思呢,K哥给大家举个例子就能明白。 比如下面这种数字,就是特殊数字,使用它能进一步增强PPT的视觉效果。
这种特殊数字的制作也比较简单,使用基础形状即可完成,如图所示。
最后,K哥为大家设计了一份,在公众号:PPT达人秀,回复:“数字”即可获取。
6 制作穿插效果 对于数字的穿插效果,可以将其运用在人物介绍中,就像下面这种效果。
再比如下面这两组也是同样的设计方法,这样的效果比较有冲击力。
那么对于这种穿插效果应该怎么做呢? 其实也比较简单,K哥带你看一下,首先插入两个相同的人物和数字,如图所示。
然后将其全部合并,先选择一个人物再选择一个数字,使用相交工具,如图所示。
最后将另一个数字至于底部,在使用裁剪工具裁剪另一个全图的人物,如图所示。
7 设计拼图效果 将数字设计成拼图效果,可以用其设计PPT的内容,让页面变得更有设计感。 数字的拼图效果应该怎么用呢,举个例子。
这时在KOPPT网站找一张关于拼图的数字,如图所示。
下载之后打开,然后在将其复制到自己的PPT中。
最后在修改内容即可完成,如图所示。
关于数字的使用方法,就分享这么多,希望能对你有一定的帮助。 下期见!返回搜狐,查看更多 |
【本文地址】