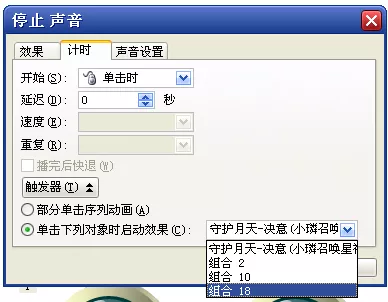|
操作前准备在需要插入音频的那张幻灯片中单击"插入"菜单,在其下拉菜单中,选中"影片和声音"命令,在其下一级菜单中选中"文件中的声音"选项,如图1所示: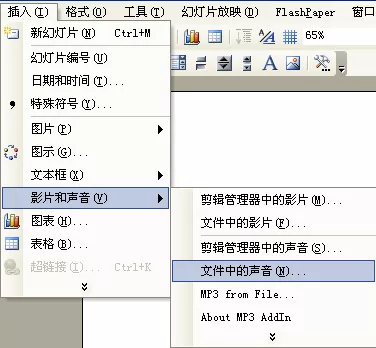 图 1在 "插入声音"对话框找到你要插入的音频文件,选中,单击"确定"命令, 图 1在 "插入声音"对话框找到你要插入的音频文件,选中,单击"确定"命令,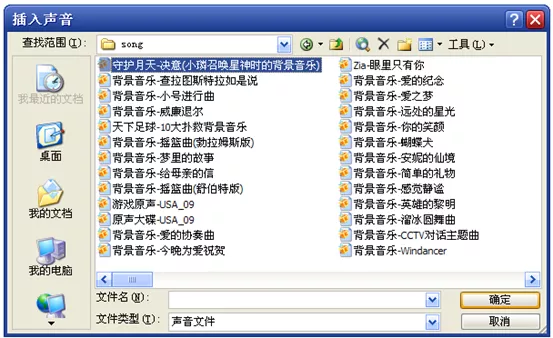 图 2 "插入声音"对话框 图 2 "插入声音"对话框 导入音频文件后,打开"Microsoft Office PoerPoint"的播放声音询问对话框:图片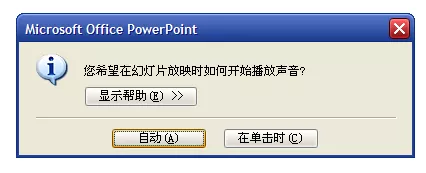 图 3 "Microsoft Office PoerPoint"的播放声音询问对话框我们选择其中的"在单击时"命令,右击小喇叭声音图标, 图 3 "Microsoft Office PoerPoint"的播放声音询问对话框我们选择其中的"在单击时"命令,右击小喇叭声音图标,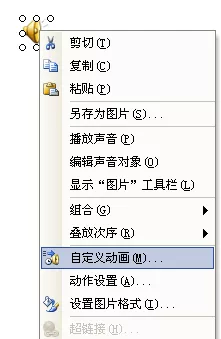 图 4此时查看"自定义动画"出现如下画面: 图 4此时查看"自定义动画"出现如下画面: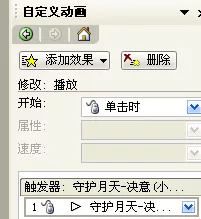 图 5在播放时ppt时单击音频则播放,再单击停止,再单击音频则播放……这还不符合我们的要求。为更好的控制播放需要有明显的控制按钮更方便。 图 5在播放时ppt时单击音频则播放,再单击停止,再单击音频则播放……这还不符合我们的要求。为更好的控制播放需要有明显的控制按钮更方便。 音频控制我们绘制三个按钮,依次插入文本为"播放"、"暂停"、"停止"。 图 6我们就是需要这三个按钮帮我们完成控制音频控制的任务:选中音频,"自定义动画",发现平时只有四个选项,现在是五项,多出一项"声音操作": 图 6我们就是需要这三个按钮帮我们完成控制音频控制的任务:选中音频,"自定义动画",发现平时只有四个选项,现在是五项,多出一项"声音操作":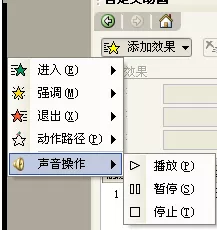 图 7我们则正是利用这里进行设置。播放的设置:选中音频,"自定义动画", "声音操作",选中"播放"。 图 7我们则正是利用这里进行设置。播放的设置:选中音频,"自定义动画", "声音操作",选中"播放"。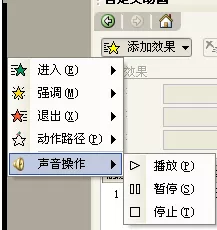 图 8如图单击后面的三角出现上面的画面, 图 8如图单击后面的三角出现上面的画面,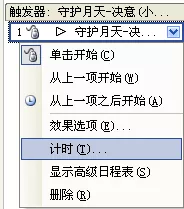 图 9选"计时",出现如下画面:点"触发器",在"单击下列对象时启动效果"右侧的下拉框选择触发对象选择"组合 2(即播放按钮)",单击"确定"。 图 9选"计时",出现如下画面:点"触发器",在"单击下列对象时启动效果"右侧的下拉框选择触发对象选择"组合 2(即播放按钮)",单击"确定"。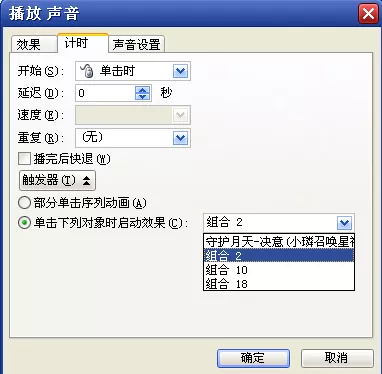 图 10暂停的设置:选中音频,"自定义动画", "声音操作",选中"停止"。 图 10暂停的设置:选中音频,"自定义动画", "声音操作",选中"停止"。 图 11 图 11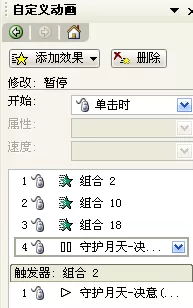 图 12如图单击图片后面的三角出现如下的画面, 图 12如图单击图片后面的三角出现如下的画面, 图 13选"计时",出现如下画面: 图 13选"计时",出现如下画面: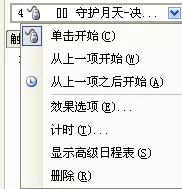 图 14点触发器,在"单击下列对象时启动效果"右侧的下拉框选择触发对象选择"组合 10(即暂停按钮)","确定"。停止的设置回到"自定义动画",看到以下画面:选择"声音操作"中的"停止": 图 14点触发器,在"单击下列对象时启动效果"右侧的下拉框选择触发对象选择"组合 10(即暂停按钮)","确定"。停止的设置回到"自定义动画",看到以下画面:选择"声音操作"中的"停止":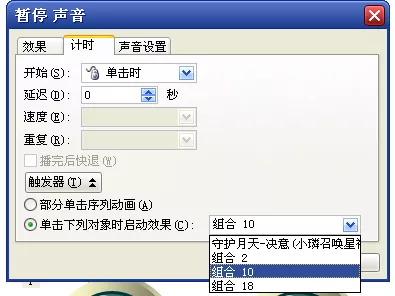 图 15出现如下画面: 图 15出现如下画面: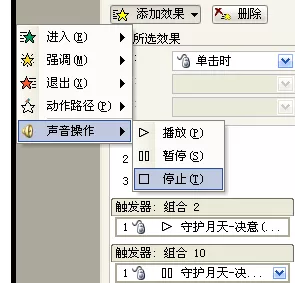 图 16如图单击后面的三角出现下面的画面, 图 16如图单击后面的三角出现下面的画面, 图 17选择其中的"计时"选项,点,在"单击下列对象时启动效果"右侧的下拉框选择触发对象选择"组合 18(即停止按钮)",确定。 图 17选择其中的"计时"选项,点,在"单击下列对象时启动效果"右侧的下拉框选择触发对象选择"组合 18(即停止按钮)",确定。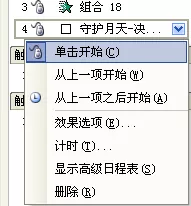 图 18通过以上设置,我们在放映幻灯片中的有音频的那些张ppt时,就可以通过点击三个按钮来控制音频文件的播放。点"播放"按钮,就播放;点 "暂停"按钮,就停下,继续点"暂停",就接着播放;点"停止"按钮,就停止播放。 图 18通过以上设置,我们在放映幻灯片中的有音频的那些张ppt时,就可以通过点击三个按钮来控制音频文件的播放。点"播放"按钮,就播放;点 "暂停"按钮,就停下,继续点"暂停",就接着播放;点"停止"按钮,就停止播放。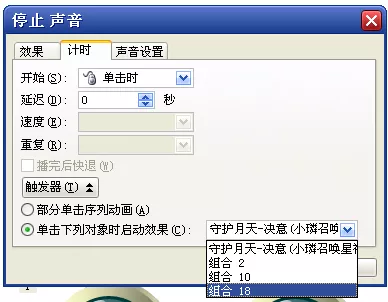
| 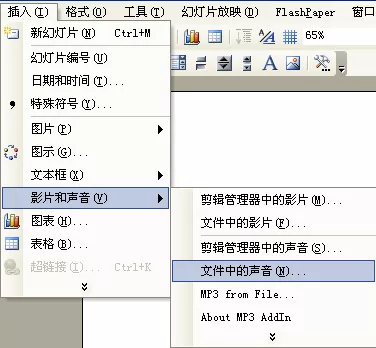 图 1在 "插入声音"对话框找到你要插入的音频文件,选中,单击"确定"命令,
图 1在 "插入声音"对话框找到你要插入的音频文件,选中,单击"确定"命令,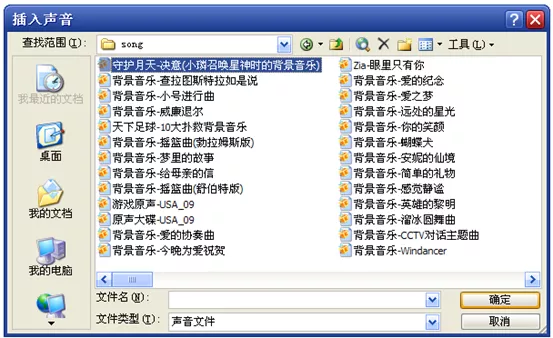 图 2 "插入声音"对话框
图 2 "插入声音"对话框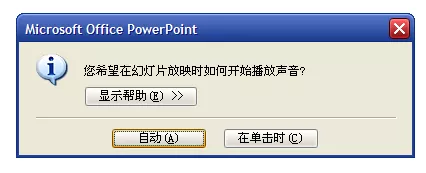 图 3 "Microsoft Office PoerPoint"的播放声音询问对话框我们选择其中的"在单击时"命令,右击小喇叭声音图标,
图 3 "Microsoft Office PoerPoint"的播放声音询问对话框我们选择其中的"在单击时"命令,右击小喇叭声音图标,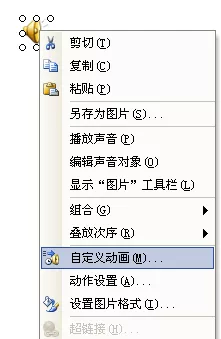 图 4此时查看"自定义动画"出现如下画面:
图 4此时查看"自定义动画"出现如下画面: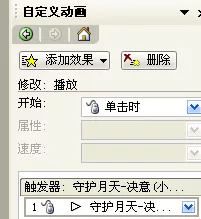 图 5在播放时ppt时单击音频则播放,再单击停止,再单击音频则播放……这还不符合我们的要求。为更好的控制播放需要有明显的控制按钮更方便。
图 5在播放时ppt时单击音频则播放,再单击停止,再单击音频则播放……这还不符合我们的要求。为更好的控制播放需要有明显的控制按钮更方便。 图 6我们就是需要这三个按钮帮我们完成控制音频控制的任务:选中音频,"自定义动画",发现平时只有四个选项,现在是五项,多出一项"声音操作":
图 6我们就是需要这三个按钮帮我们完成控制音频控制的任务:选中音频,"自定义动画",发现平时只有四个选项,现在是五项,多出一项"声音操作":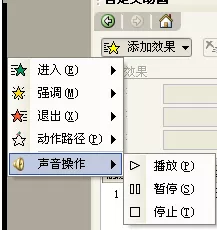 图 7我们则正是利用这里进行设置。播放的设置:选中音频,"自定义动画", "声音操作",选中"播放"。
图 7我们则正是利用这里进行设置。播放的设置:选中音频,"自定义动画", "声音操作",选中"播放"。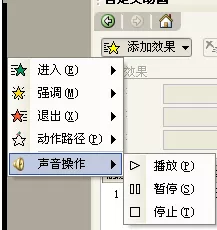 图 8如图单击后面的三角出现上面的画面,
图 8如图单击后面的三角出现上面的画面,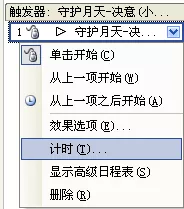 图 9选"计时",出现如下画面:点"触发器",在"单击下列对象时启动效果"右侧的下拉框选择触发对象选择"组合 2(即播放按钮)",单击"确定"。
图 9选"计时",出现如下画面:点"触发器",在"单击下列对象时启动效果"右侧的下拉框选择触发对象选择"组合 2(即播放按钮)",单击"确定"。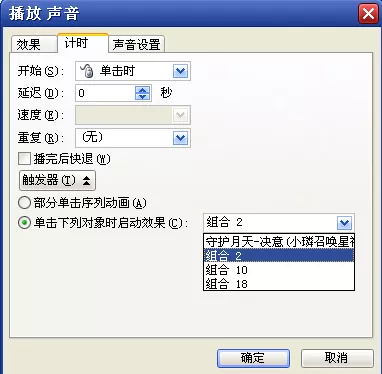 图 10暂停的设置:选中音频,"自定义动画", "声音操作",选中"停止"。
图 10暂停的设置:选中音频,"自定义动画", "声音操作",选中"停止"。 图 11
图 11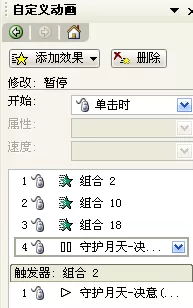 图 12如图单击图片后面的三角出现如下的画面,
图 12如图单击图片后面的三角出现如下的画面, 图 13选"计时",出现如下画面:
图 13选"计时",出现如下画面: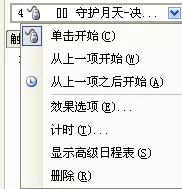 图 14点触发器,在"单击下列对象时启动效果"右侧的下拉框选择触发对象选择"组合 10(即暂停按钮)","确定"。停止的设置回到"自定义动画",看到以下画面:选择"声音操作"中的"停止":
图 14点触发器,在"单击下列对象时启动效果"右侧的下拉框选择触发对象选择"组合 10(即暂停按钮)","确定"。停止的设置回到"自定义动画",看到以下画面:选择"声音操作"中的"停止":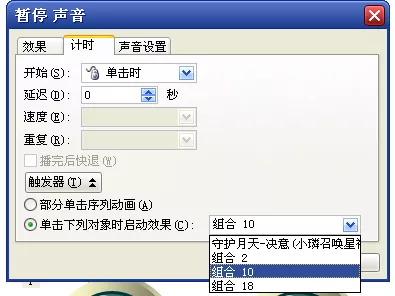 图 15出现如下画面:
图 15出现如下画面: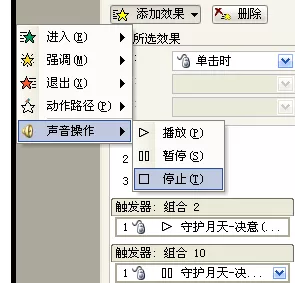 图 16如图单击后面的三角出现下面的画面,
图 16如图单击后面的三角出现下面的画面, 图 17选择其中的"计时"选项,点,在"单击下列对象时启动效果"右侧的下拉框选择触发对象选择"组合 18(即停止按钮)",确定。
图 17选择其中的"计时"选项,点,在"单击下列对象时启动效果"右侧的下拉框选择触发对象选择"组合 18(即停止按钮)",确定。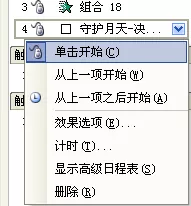 图 18通过以上设置,我们在放映幻灯片中的有音频的那些张ppt时,就可以通过点击三个按钮来控制音频文件的播放。点"播放"按钮,就播放;点 "暂停"按钮,就停下,继续点"暂停",就接着播放;点"停止"按钮,就停止播放。
图 18通过以上设置,我们在放映幻灯片中的有音频的那些张ppt时,就可以通过点击三个按钮来控制音频文件的播放。点"播放"按钮,就播放;点 "暂停"按钮,就停下,继续点"暂停",就接着播放;点"停止"按钮,就停止播放。