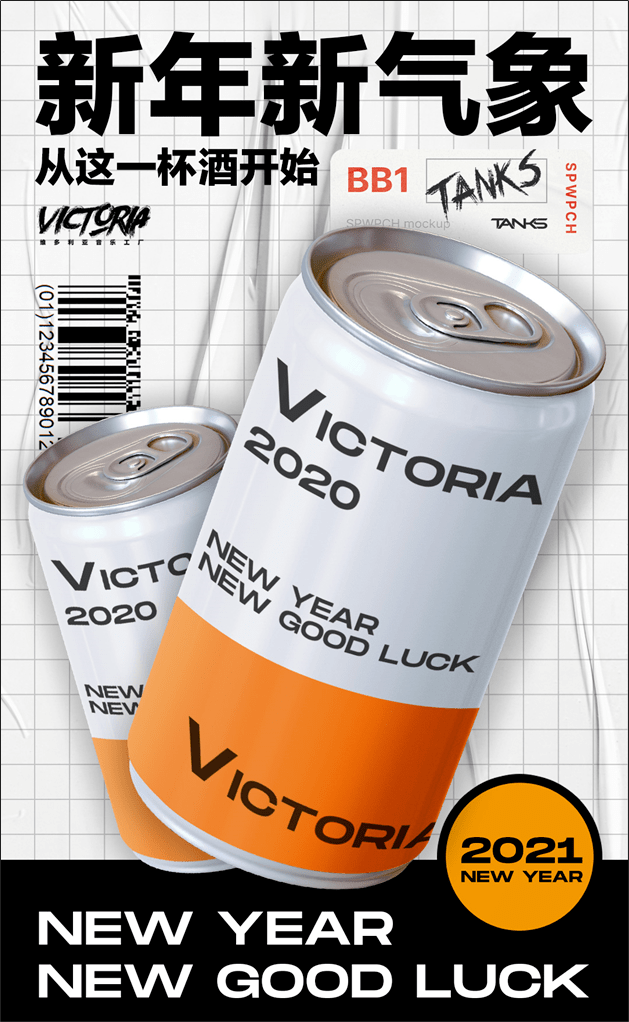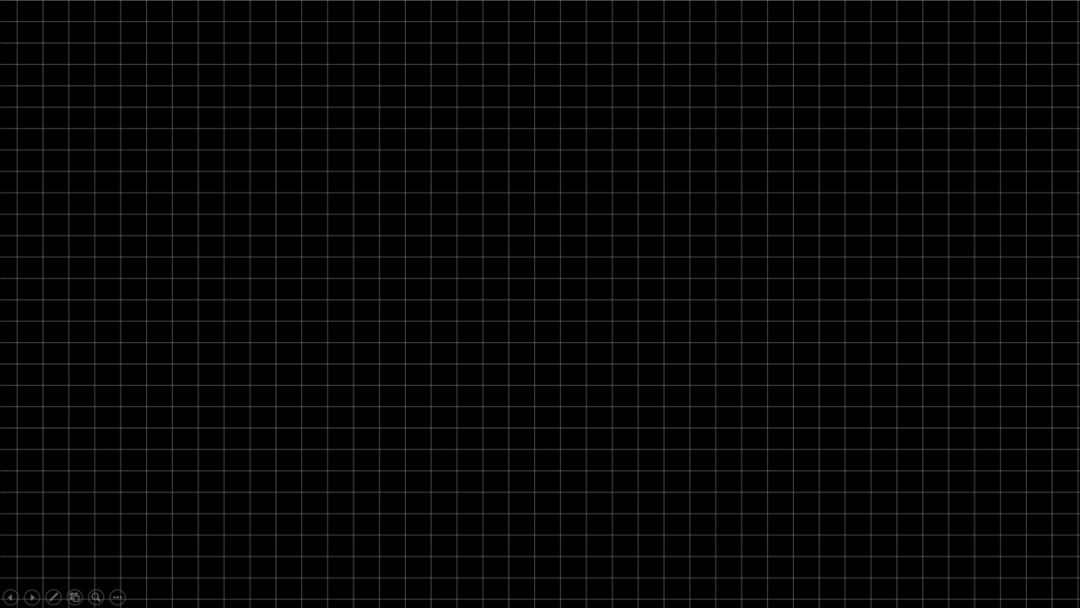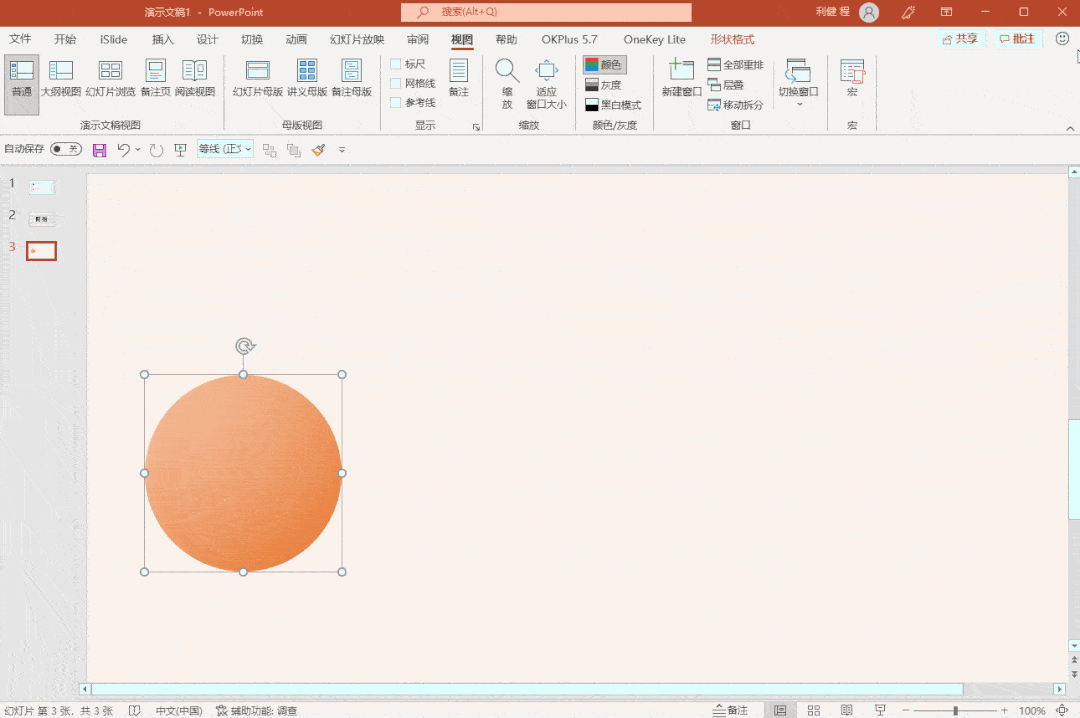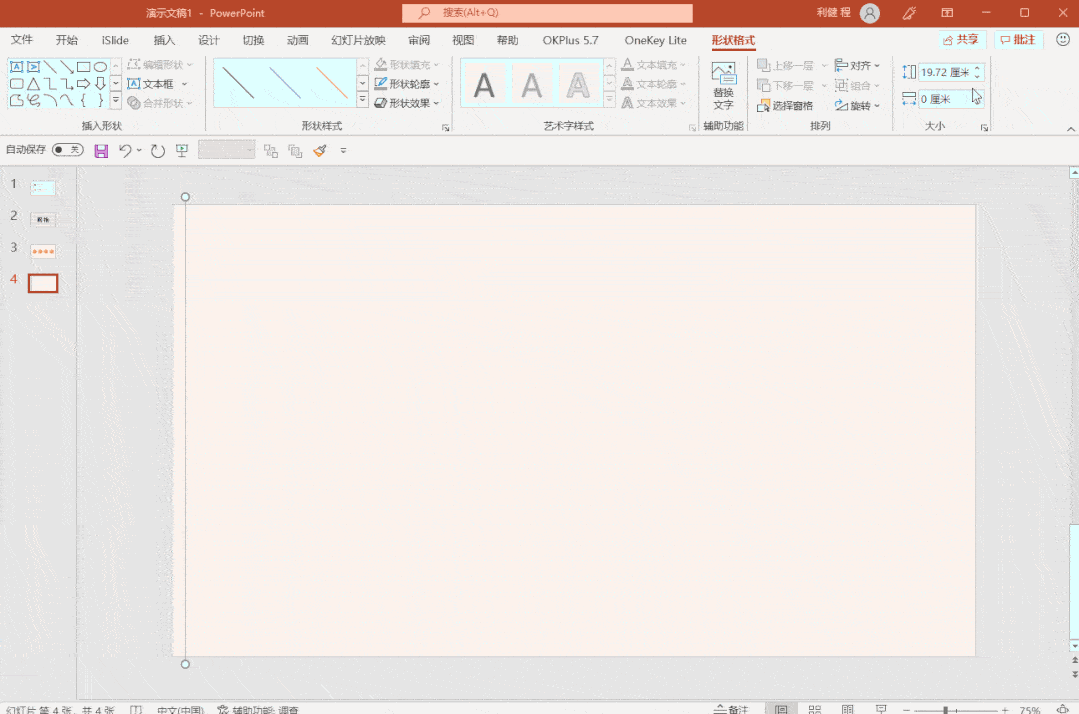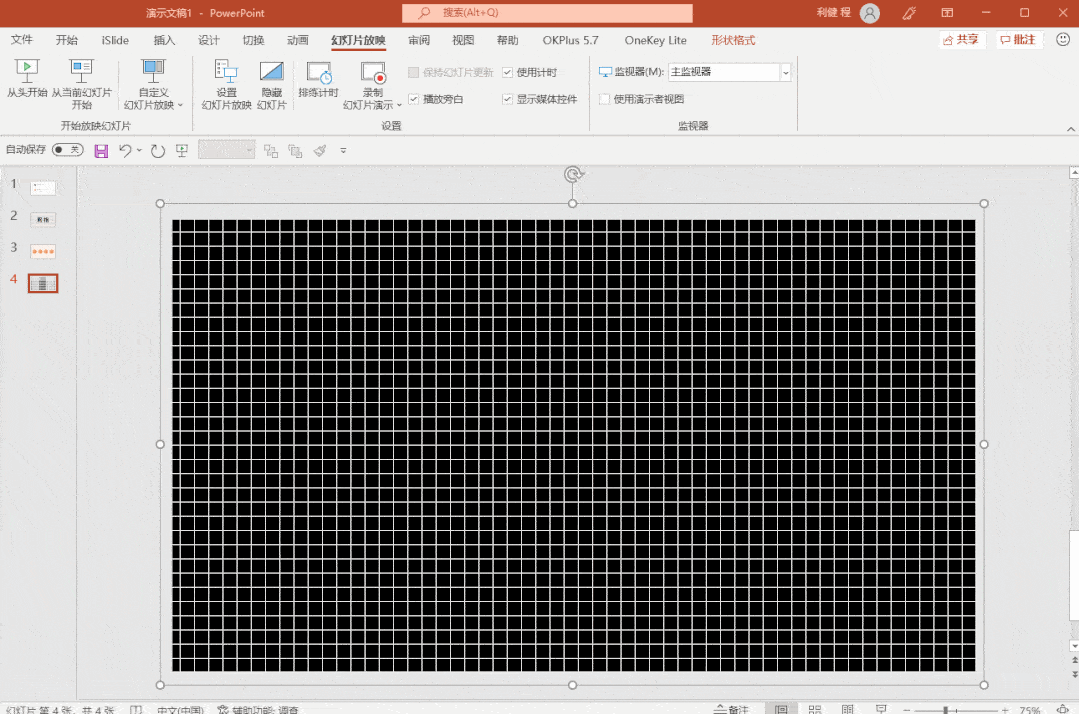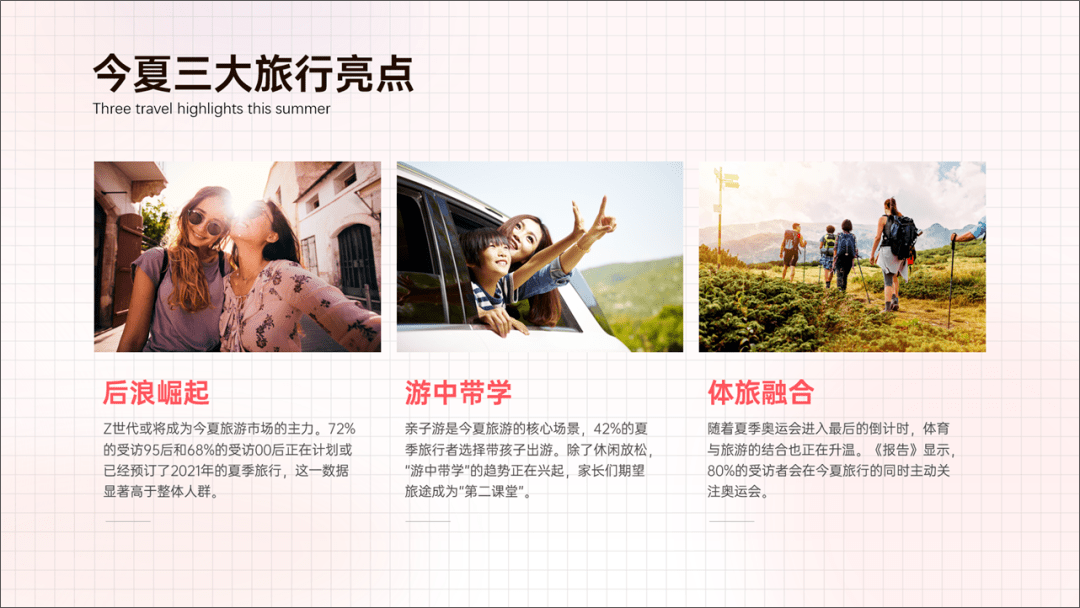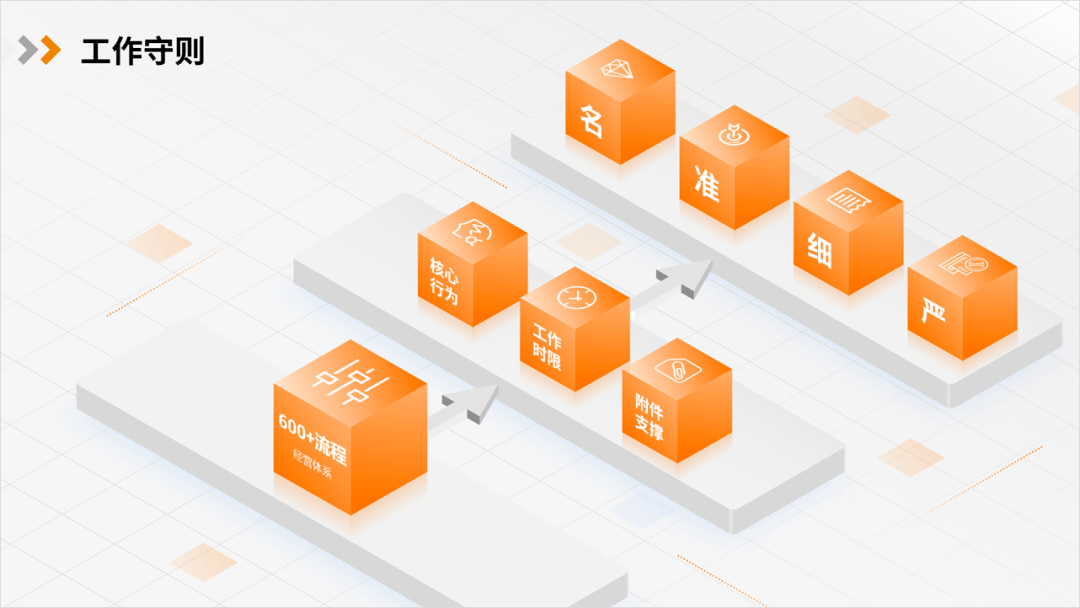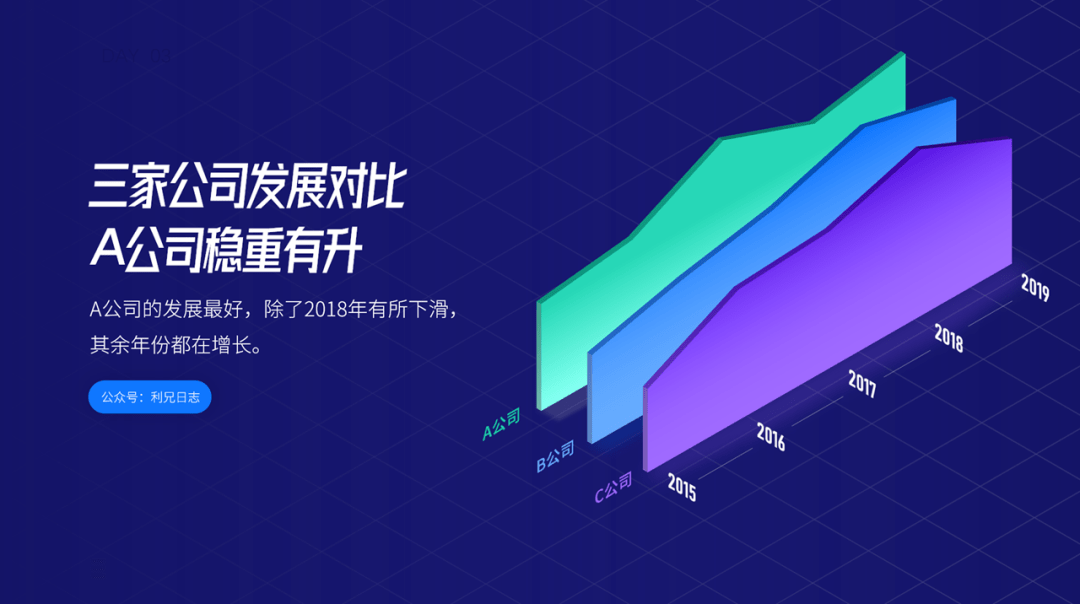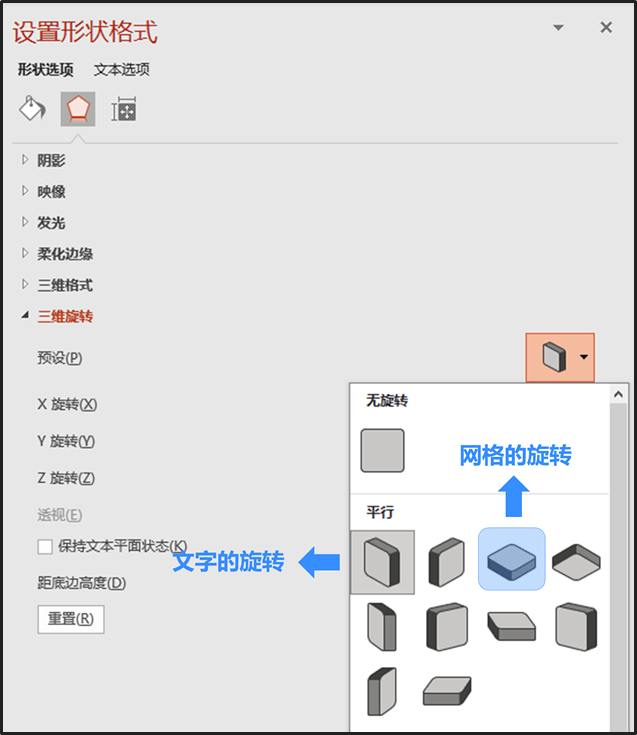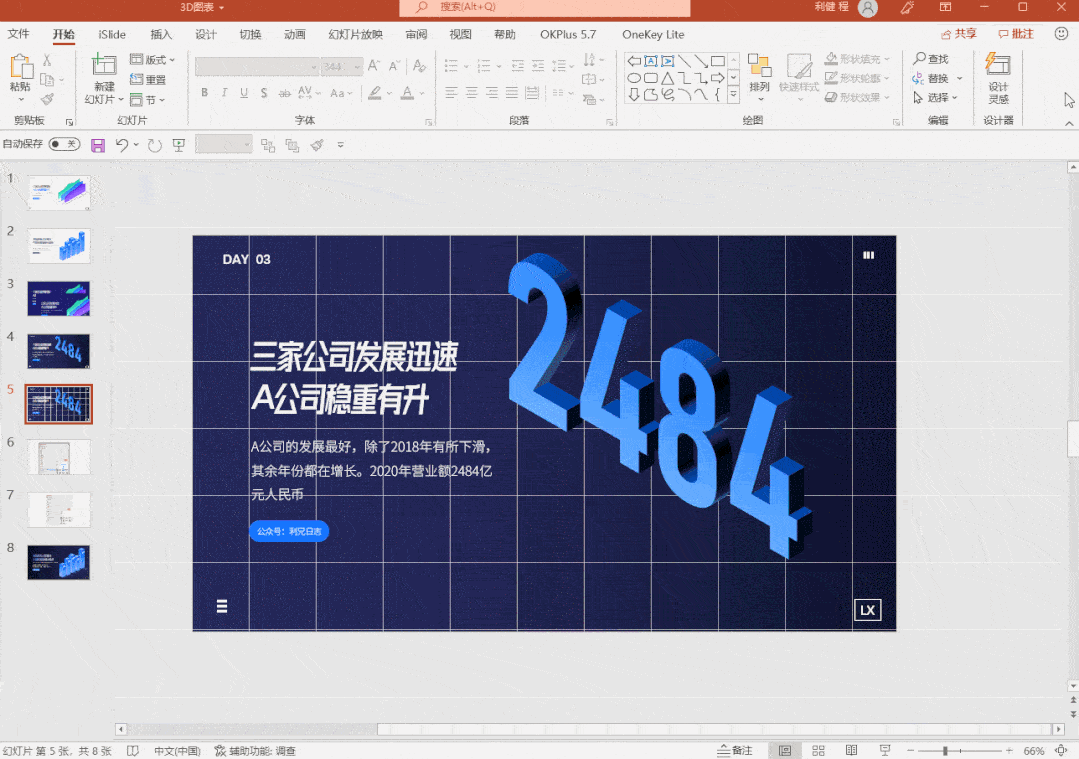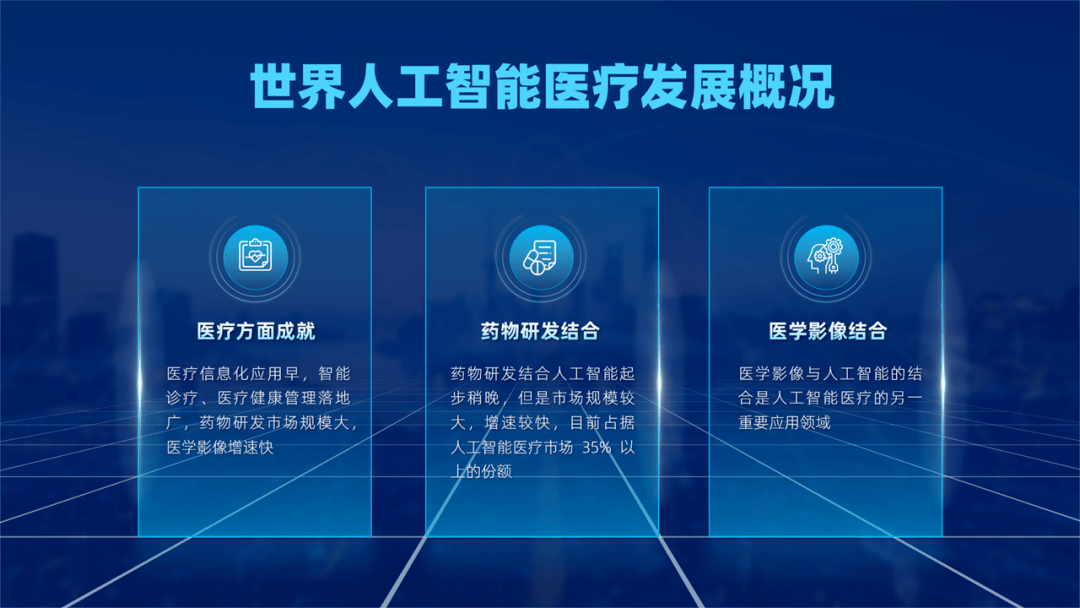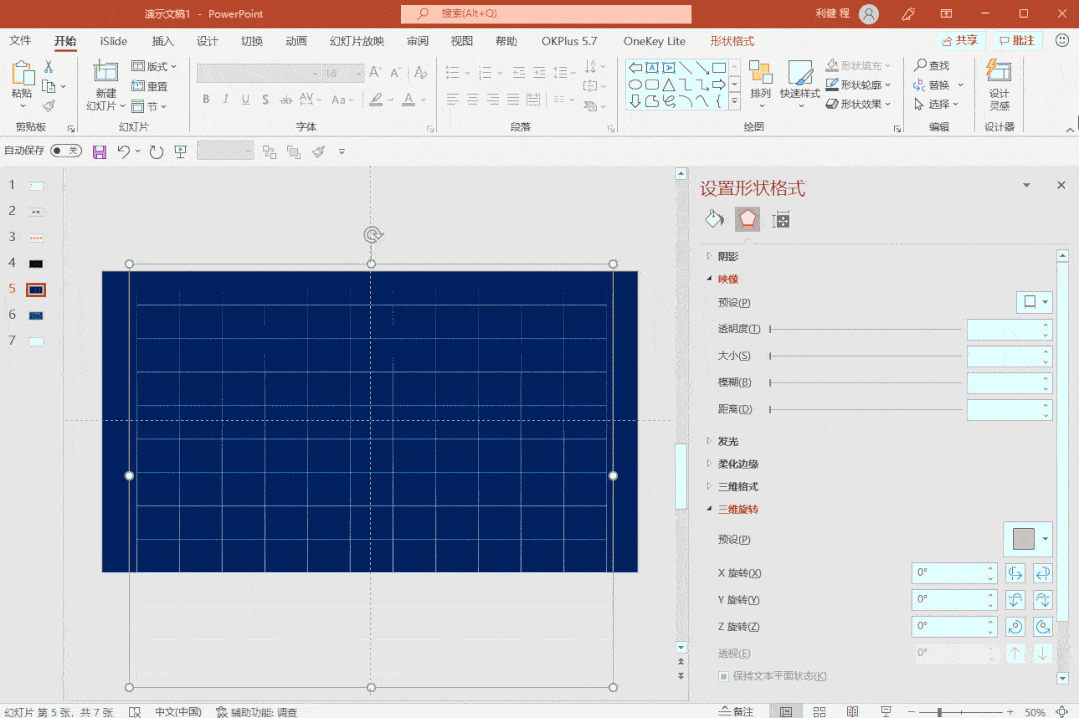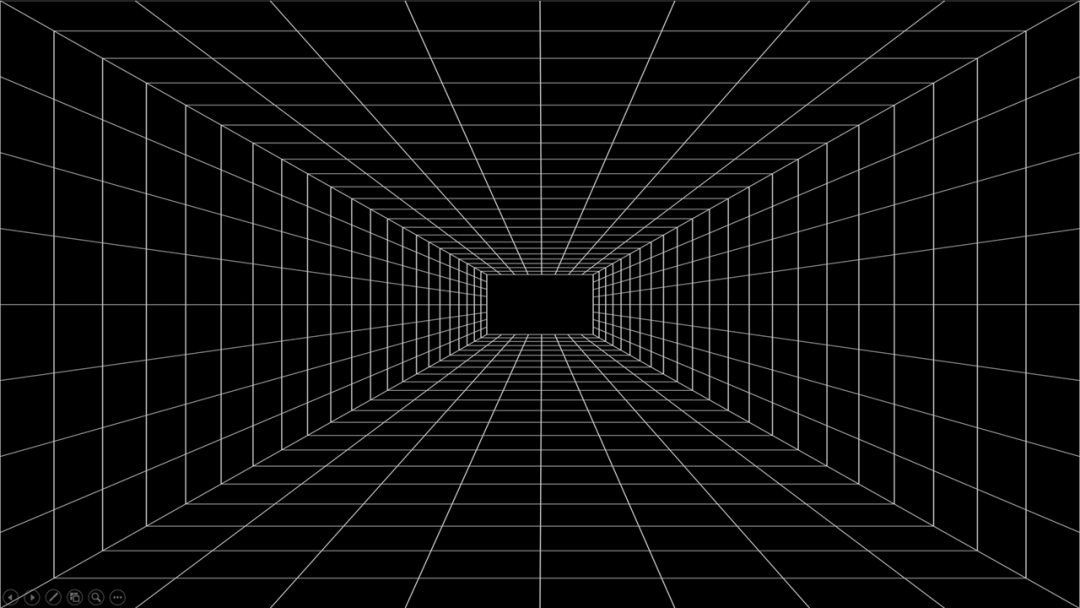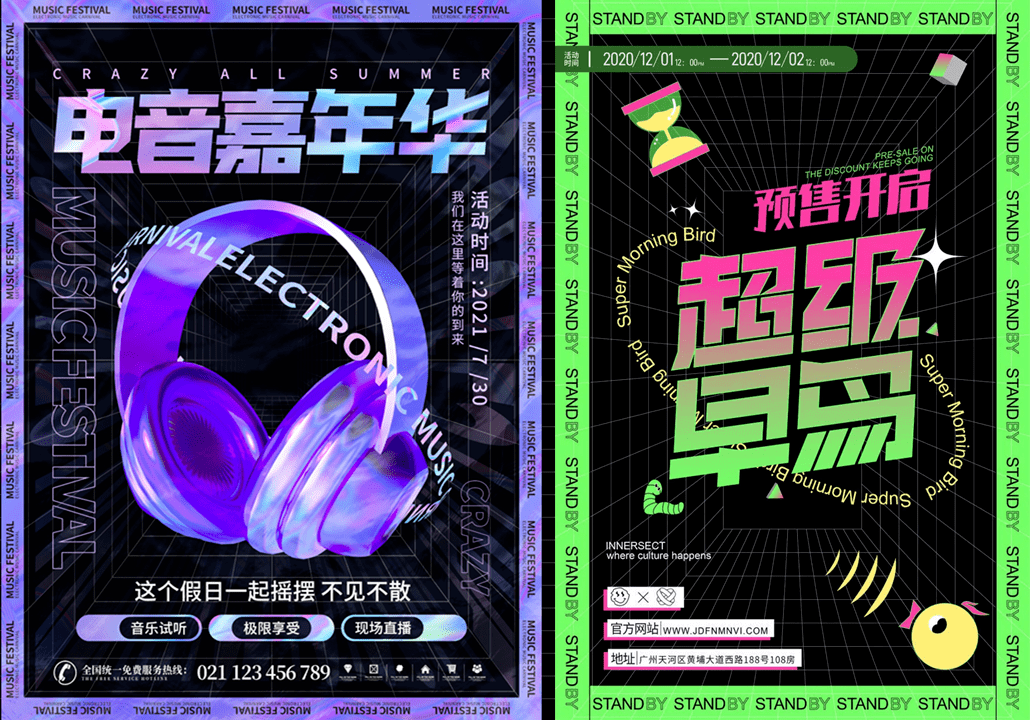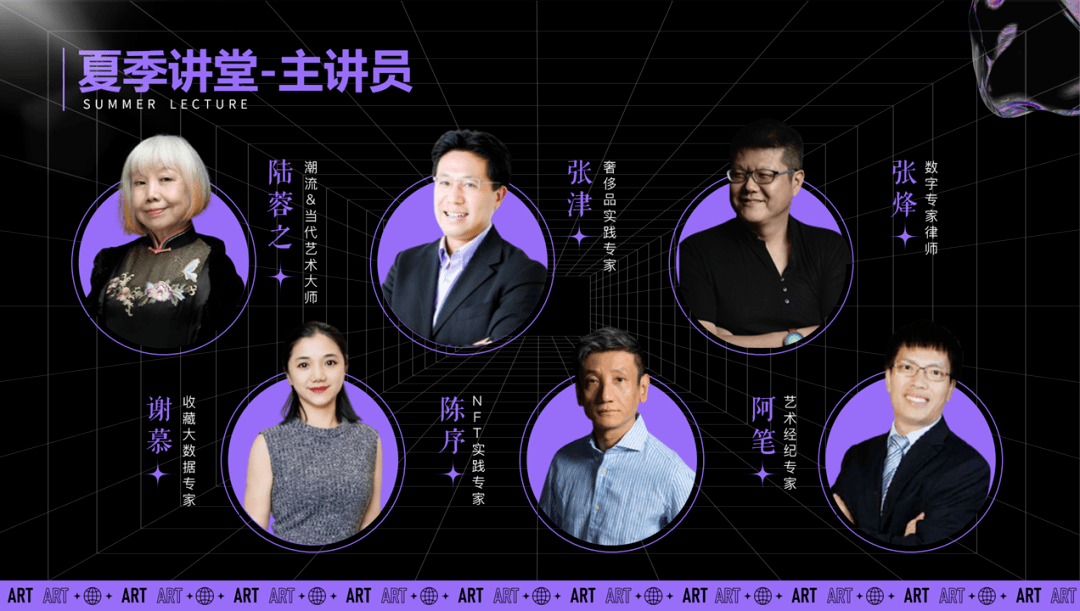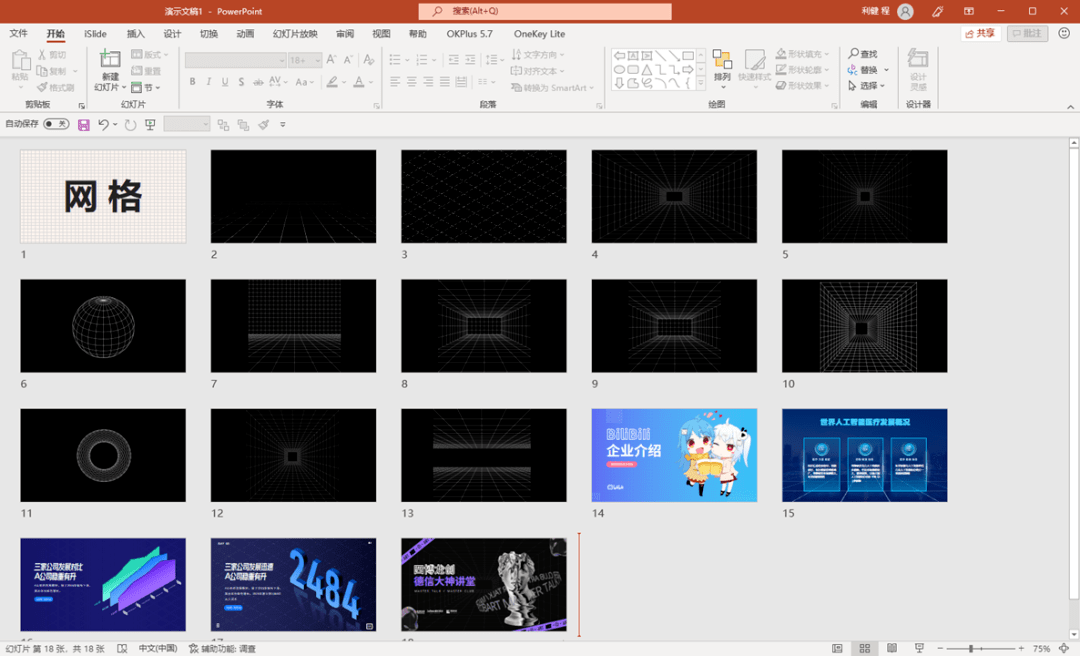| PPT中的立体网格,该如何绘制? | 您所在的位置:网站首页 › ppt如何绘制表格 › PPT中的立体网格,该如何绘制? |
PPT中的立体网格,该如何绘制?
|
加了网格和点阵之后的,设计感确实好了很多。
这种网格,我们在一些海报设计中经常会看到,比如下面这些。
看起来是不是很酷。接下来,我们就来聊聊PPT中的网格元素。 首先,我们说一下,平面的网格,我们是怎么绘制的? 其实非常简单,而且很快。 只要你知道快捷键F4,真的不需要几秒钟,就可以画出下面这样的网格。
F4这个快捷键真的很神奇,它的作用就是重复上一动作。 比如,一个形状,你按住ctrl+shift,拖拽就可以水平复制一个形状; 然后按F4就可以实现等距复制。
知道这个原理,网格就简单了,不就是线条比较多嘛,多按几次F4就可以了。 可以看一下操作,是不是几秒钟搞定。
做好之后,我们就可以随意更改颜色了,白色背景,用灰色网格,黑色背景,用白色网格。 如果太亮了,可以调整线条的透明度,弱化网格。
这样就做好一个二维平面的表格了。然后就可以在一些PPT中应用啦。
这是第一种用法,当我们要做一些三维立体的效果的时候,我们的网格还会有一些变化,变成倾斜的。 倾斜透视网格 比如下面这两个案例
当,我们的一些文字或者形状进行三维旋转的时候,需要一个网格,加强这种立体效果。 那么这种网格是怎么实现的呢?其实非常简单,一个三维旋转就搞定了。 比如下面这个右边的数字,看起来是立体的,但是底部不显著。
这个文字是运用三维旋转+三维格式里面的深度实现的立体效果。具体看操作。
那么我们也要将二维的网格,进行一个三维旋转。 由于文字运用的是等角轴线:左下,那么网格的三维旋转是等角轴线:顶部朝上
我们来看一下操作,是不是很简单,接下来就是调整网格透明度就可以了。
我们来看一下最终的效果,是不是还不错。
我们再来看一个案例,这个案例的底部,我们也加了透视网格,看起来立体感很强。
这里的透视网格,我们运用的是透视:上,然后调整透视角度,还有Y轴的,就可以实现。
我们来看一下操作:
这是第二种情况。 还有第三种网格,三维立体空间透视网格。
这种网格,经常用来做背景,尤其是一些潮流设计中,经常会看到。
我之前做的一个潮流主题的PPT,就用到了,看一下效果。
技巧已经教给大家了,如果实在懒得画也没关系。 我给大家准备了一些网格的素材和案例,喜欢的朋友,对话框回复“网格“,就可以下载。
以上就是今天的主要内容,感谢大家的喜欢。 相关阅读: 2020年,我写了150篇PPT教程! 2021年新年福袋! PPT素材库又更新了!做PPT必备! 对了以上PPT源文件已经分享到自利友圈。如果你对PPT感兴趣,想要学习提升,欢迎加入我的PPT学习社群,利友圈。 和10000名爱好者一起学习PPT。社群内资源丰富,课程详细,通过练习,进步非常明显。 利兄日志,一个以PPT为核心的公众号,在公众号后台回复关键词“合集”,可以查看2019年我写的200PPT教程。返回搜狐,查看更多 |
【本文地址】