| 打印演讲者备注 | 您所在的位置:网站首页 › ppt多页打印删除日期 › 打印演讲者备注 |
打印演讲者备注
|
可以带或不带对应幻灯片的缩略图打印演讲者备注,并分发给受众以在演示后查看。 打印带幻灯片缩略图的备注页单击“文件”>“打印”。 在“打印机”下选择要使用的打印机。 在“设置”下的“整页幻灯片”旁,选择向下箭头,然后在“打印版式”下选择“备注页”。 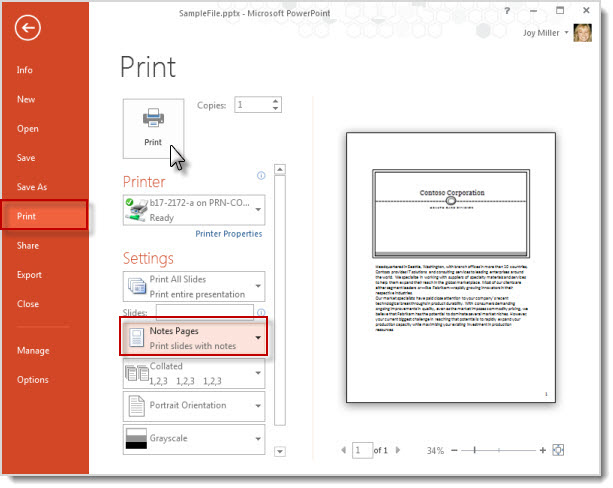
单击“打印”。 注意: 每页只能打印一张幻灯片及其附带备注。 打印不带幻灯片缩略图的备注页必须从备注页手动删除幻灯片缩略图。 选择“视图”>“备注页”以在“备注页”视图中打开各张幻灯片。 依次单击每个备注页,选择幻灯片缩略图,然后按键盘上的 Delete 键,以便从每个备注页删除幻灯片缩略图。 此操作不会删除演示文稿的幻灯片;它仅删除备注页的幻灯片缩略图。 选择“文件”>“打印”。 在“打印机”下选择要使用的打印机。 在“设置”下的“整页幻灯片”旁,选择向下箭头,然后在“打印版式”下选择“备注页”。 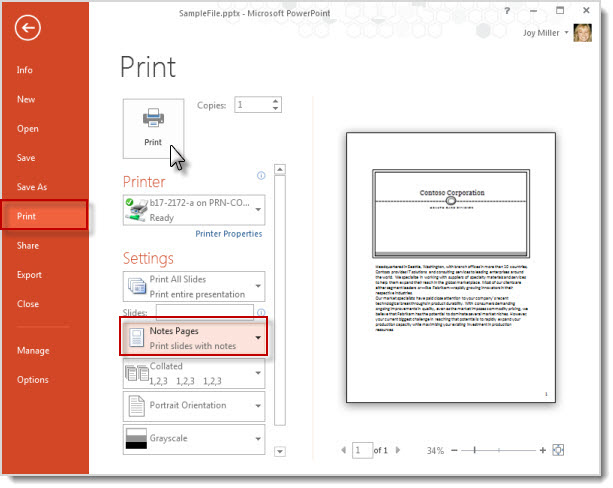
单击“打印”。 注意: 每页只能打印一张幻灯片及其附带备注。 导出演讲者备注,以便在 Word 中打印可以在 Word 打开备注页的副本,以根据需要在该应用中操作,包括打印。 打开演示文稿后,选择“文件”>“导出”。 在“导出”面板上中,选择“创建讲义”。 在“在 Word 中创建讲义”面板上,单击“创建讲义”。 “发送到 Microsoft Word”对话框随机出现。 若要导出,在“发送到 Microsoft Word”对话框中选择这些页面布局选项中的其中一种: “备注位于幻灯片两旁” “备注位于幻灯片下方” 在底部的对话框中选择“粘贴”选项,然后单击“确定”。 有关将演示文稿导出到 Word 的详细信息,请参阅在 Word 中编写并打印 PowerPoint 讲义。 另请参阅向幻灯片添加演讲者备注 |
【本文地址】
公司简介
联系我们