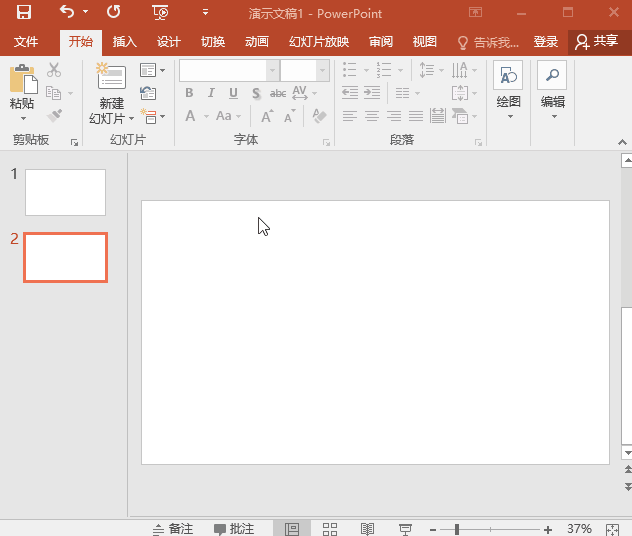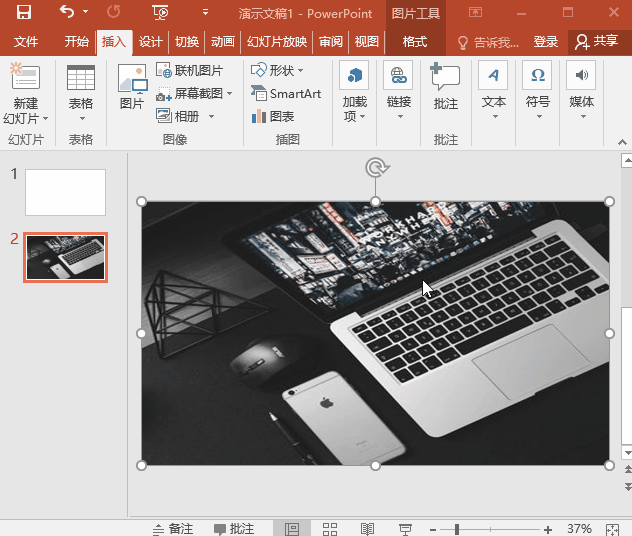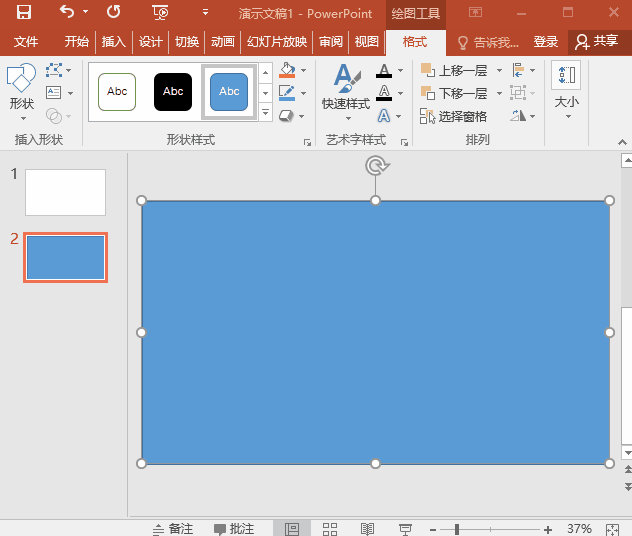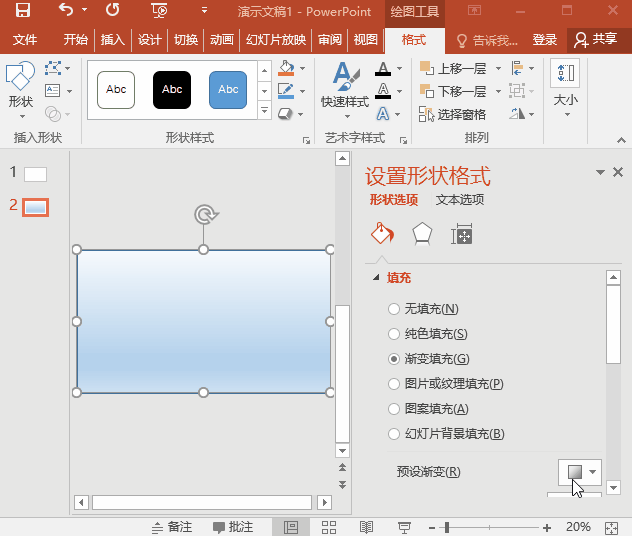| PPT图片背景怎么设置为透明?PPT图片背景设置为透明的方法 | 您所在的位置:网站首页 › ppt图片怎么设置背景与图片大小 › PPT图片背景怎么设置为透明?PPT图片背景设置为透明的方法 |
PPT图片背景怎么设置为透明?PPT图片背景设置为透明的方法
|
当前位置:系统之家 > 系统教程 > PPT图片背景怎么设置为透明?
PPT图片背景怎么设置为透明?PPT图片背景设置为透明的方法
时间:2023-07-11 09:29:05 作者:永煌 来源:系统之家 1. 扫描二维码随时看资讯 2. 请使用手机浏览器访问: https://m.xitongzhijia.net/xtjc/20230711/292670.html 手机查看 评论 反馈  工作总结PPT模板 海量资源 竞聘述职PPT模板 每日更新 企业培训PPT模板 风格多样 教学课件PPT模板 任意下载在PPT中,将图片背景设置为透明可以为你的幻灯片增加一些特殊效果,使其与文本和其他图形元素更好地融合。透明背景的图片可以让你展示出更清晰、更专业的视觉效果。如果你想知道如何在PPT中将图片背景设置为透明,下面是一些简单的步骤供你参考。【更多精品素材欢迎前往办公之家下载】 PPT图片背景设置为透明的方法 第一步、插入图片步骤:挑选一张最佳的背景图片,点击菜单栏【插入】,单击【图片】,鼠标选中特定背景图片,点击下方【插入】,随后鼠标调整图片尺寸,直至完全覆盖整一个PPT页面为止。
第二步、插入形状步骤:点击菜单栏【插入】,找到【形状】菜单项,从下拉菜单中选中长方形,点击确认插入,随后鼠标拖拉形状大小,直至完全覆盖整一个背景图片为止。
第三步、设置图片样式步骤:找到上方【格式】菜单,点击进入,看到【形状样式】直接点击右下箭头图标,弹出【设置形状格式】选项框,选择【填充】,随后点选【渐变填充】。
第四步、调整透明度设置步骤:点击下方【预设渐变】,选择合适的渐变颜色,点击类型,选择所需渐变样式,随后可根据需要一一调整形状为止、形状透明度以及亮度等具体设置内容。
以上就是系统之家小编为你带来的关于“PPT图片背景怎么设置为透明?PPT图片背景设置为透明的方法”的全部内容了,希望可以解决你的问题,感谢您的阅读,更多精彩内容请关注系统之家官网。 标签PPT打开后字体变成乱码怎么办?一招轻松搞定! 下一篇 > WPS和PPT有什么区别?WPS和PPT的区别介绍 相关教程 PPT左边的幻灯片列表关闭了怎么打开? PPT文字顶端对齐的设置方法 PPT让两个动画一起出现的设置方法 打印PPT如何一张放6页PPT-PPT打印一页六个的... PPT统一所有图片尺寸大小的设置方法 PPT文本框怎么分成两栏-PPT文本框分栏的方法 让PPT自动播放不用鼠标点击的设置方法 PPT在文字前面添加圆点符号的方法 如何制作PPT-PPT制作最简单的教程步骤 如何制作PPT-PPT制作最简单的教程步骤
PPT添加备注怎么设置?PPT添加备注设置教程 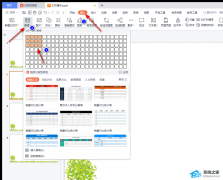
PPT表格数据如何生成图表?PPT将表格转换为图表的方法 
PPT如何将一张图片应用到全部?PPT把一张图片应用到每页的方法 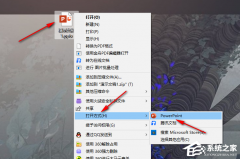
PPT打开后字体变成乱码怎么办?一招轻松搞定! 发表评论共0条  没有更多评论了
没有更多评论了
评论就这些咯,让大家也知道你的独特见解 立即评论以上留言仅代表用户个人观点,不代表系统之家立场 |
【本文地址】