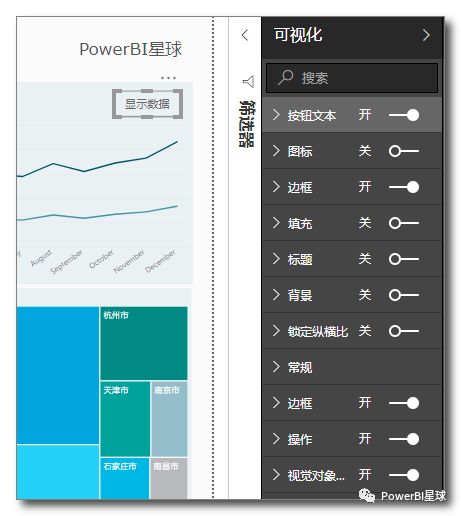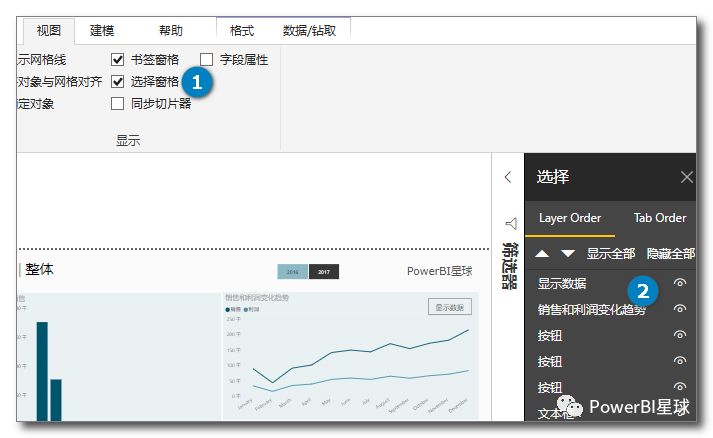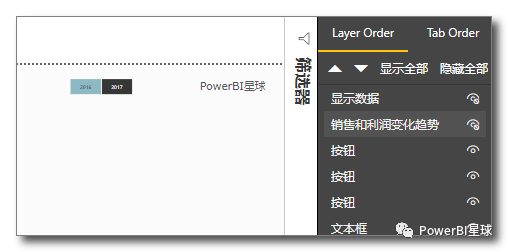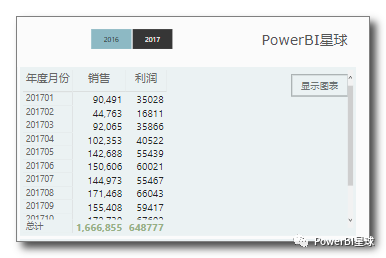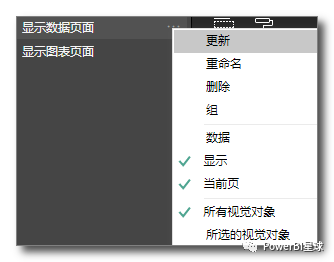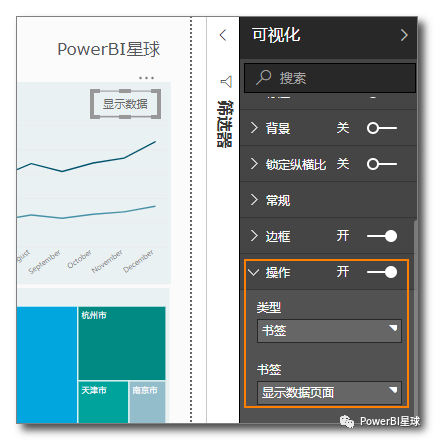| Power BI书签和按钮的经典应用:图表与数据动态切换 | 您所在的位置:网站首页 › powerbi的应用模式 › Power BI书签和按钮的经典应用:图表与数据动态切换 |
Power BI书签和按钮的经典应用:图表与数据动态切换
|
按钮文本输入“显示数据”,并可以设置默认状态下和鼠标悬停时的显示方式。图标选择“关”,边框打开,就变成了上图中的按钮。 二,隐藏步骤一创建的折线图和按钮 在视图中勾选“选择窗格”,可以看到该页面的各个图表和按钮。
通过点击右侧的眼睛图标,将刚才建的折线图和按钮隐藏。
隐藏后折线图区域变为空白的画布。 三,添加矩阵图和按钮 同步骤一,在空白的区域添加矩阵表格和按钮,按钮文本设置为“显示图表”。
为了切换时不留痕迹,这里的矩阵图和折线图背景设置相同的颜色,边缘完全重合;两个按钮也设置相同的位置和尺寸。 四,添加两个书签 01 添加数据页面书签 将折线图和“显示数据”按钮隐藏后,显示为矩阵和“显示图表”按钮,为该页面添加书签并重命名。并把书签属性的数据,去掉勾选。
02 添加图表页面书签 这次把矩阵和“显示图表”按钮隐藏,然后把折现图和“显示数据”按钮显示出来,再添加一个书签并重命名,同样去掉“数据”属性。 五,设置按钮操作 点击“显示数据”按钮,在右侧的格式设置中,选择操作,类型设置为书签,页面选择“显示数据页面”。
然后按住Ctrl并点击“显示数据”按钮,将跳转到矩阵图页面,按上述方式,为“显示图表”按钮设置为“显示图表页面”书签。 至此,通过上面的几步,就完成了动态切换图表的效果。 关于按钮和书签的使用,一定要亲自动手多操作,熟练以后,其实很快就可以完成各种效果。 按钮的操作很灵活,通过一定的设置,在报表中也可以实现像操作系统中的翻页、返回、重置等各项交互,大家可以慢慢摸索各种玩法。返回搜狐,查看更多 如果你刚开始接触Power BI,可在微信公众号“PowerBI星球”,后台回复"PowerBI",获取《七天入门PowerBI》电子书,轻松上手。 |
【本文地址】
公司简介
联系我们