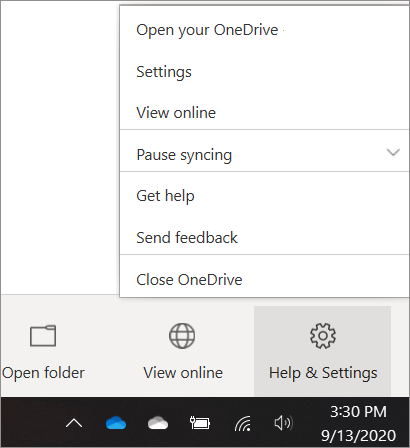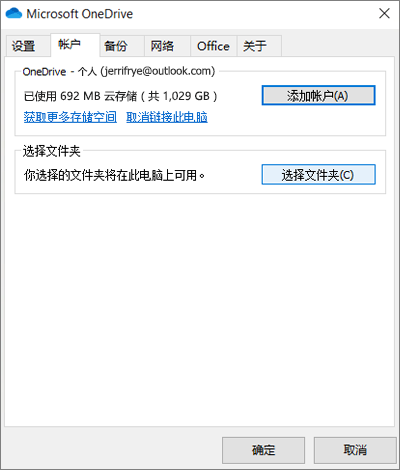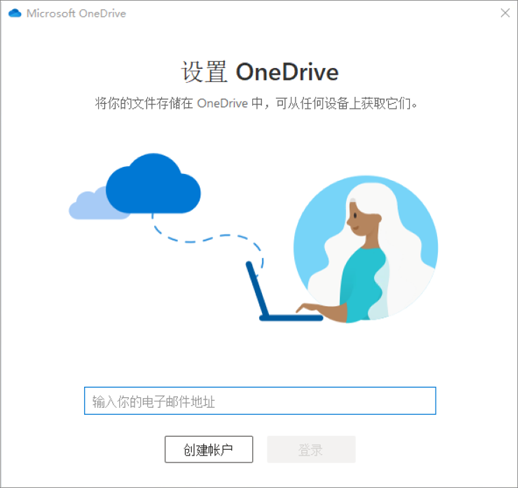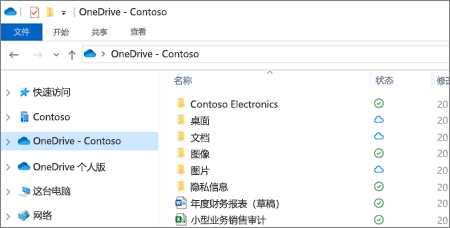| 将文件从 OneDrive 移动到工作或学校 OneDrive | 您所在的位置:网站首页 › onedrive文件下载到本地 › 将文件从 OneDrive 移动到工作或学校 OneDrive |
将文件从 OneDrive 移动到工作或学校 OneDrive
|
如果你是小型企业所有者或正在使用 OneDrive 以满足业务相关需求,则需要确保将文件存储到 工作或学校 OneDrive 。 使用 工作或学校 OneDrive ,可随时随地获得与 OneDrive 相同的访问和文件保护,以及特定于业务的功能,例如数据加密、高级数据丢失保护,以及针对文件的更多控制和权限设置。 本文介绍如何将存储在 Microsoft OneDrive 或其他基于云的文件存储服务中的文件移动到 工作或学校 OneDriveMicrosoft 365 。 属于更大的组织? 详细了解企业解决方案。 注意: 工作或学校 OneDrive 可以购买为自己的订阅,也可以作为订阅的一 Microsoft 365 一部分。 使用 Microsoft 365 ,你将获得其他权益,包括高级版本的应用(如 Word 、 Excel 和 PowerPoint 、SharePoint)以及 Microsoft Teams 通信和协作。 了解有关企业Microsoft 365服务。 从此处开始如果要将数据从其他云服务提供商迁移到 OneDrive 或SharePoint,Mover支持从 16 个云服务提供商(包括 Box、Dropbox、Egnyte 和 Google 云端硬盘)迁移。 Mover 还可用于从一个SharePoint租户迁移到另一个租户,或者从 OneDrive 或 OneDrive.com 迁移。 详细了解 Mover。 如果对文件具有本地访问权限 OneDrive ,只需在 Web 浏览器中 工作或学校 OneDrive 文件,就可以将文件移动到其他位置。 但是,为了提高效率,我们建议使用 OneDrive 同步应用 。 下表总结了与将文件移动到文件相关的任务和 工作或学校 OneDrive 。 将OneDrive或学校帐户同步到计算机 - 这使您可以连接到 工作或学校 OneDrive 计算机。 移动OneDrive文件 - 每次联机时, 工作或学校 OneDrive 同步文件夹内的所有文件都会自动上传到云。 将OneNote笔记本移动到OneDrive - 您需要使用不同的步骤来移动笔记本OneNote笔记本。 在工作OneDrive共享文件 - 你可能与工作或学校中的其他人共享 OneDrive 。 将这些文件移动到 工作或学校 OneDrive ,这些文件将识别为新文件。 因此,你可能想要再次共享其中一些文件。 根据需要OneDrive个人订阅 - 将业务文件移动到 工作或学校 OneDrive 后,可以继续使用 OneDrive 供个人使用,也可以取消 OneDrive 个人订阅。 如果选择不取消订阅,订阅将自动续订。 将 工作或学校 OneDrive 与计算机同步将文件与 同步应用 同步时, OneDrive 移动文件,就像计算机上其他文件一样。 这更简单、更快速,因为你不依赖于网络。 请注意以下有关对此任务 同步应用 的重要详细信息: 不能使用此笔记本 同步应用 笔记本OneNote笔记本。 有关移动笔记本OneNote,请参阅将笔记本OneNote移动到OneDrive。 如果要将超过 300,000 个项目移动到 工作或学校 OneDrive ,则不能使用该 同步应用 移动文件。 有关详细信息和指导,请参阅我想要将超过 300,000个项目移动到OneDrive或学校。 按照以下步骤设置与 工作或学校 OneDrive 的同步连接。 如果已设置,可以跳到下一部分。 登录到 Microsoft 365。 选择 OneDrive 任务栏通知区域中的白色或蓝色 Windows 云图标。
选择
(可能需要单击通知区域旁的“显示隐藏的图标”箭头,才能看到 OneDrive 图标。 如果该图标未在通知区域中显示,OneDrive 可能并未运行。 单击“开始”,在搜索框中键入“OneDrive”,然后在搜索结果中单击“OneDrive”。 在“设置”中,选择“帐户”,然后选择“添加帐户”。
当 OneDrive 安装程序启动时,请输入你的新帐户,然后选择“登录”。
若要将 OneDrive 文件 工作或学校 OneDrive ,请将其从 OneDrive 同步的文件夹拖动到 工作或学校 OneDrive 文件夹中。 注意: 将文件从 OneDrive工作或学校 OneDrive 之前,可能需要考虑使用文件按需。 有关详细信息,请参阅了解OneDrive文件按需。 在文件资源管理器中,打开已同步 OneDrive 文件夹。 默认情况下,同步的 OneDrive 文件夹位于 c:\users\username\OneDrive。 它还应显示在收藏夹下。
将要同步的文件拖动到 工作或学校 OneDrive 文件夹中。 重要: 如果要移动大量文件,为获得最佳结果,我们强烈建议分批移动文件,每批不超过 100 个文件。 将文件移动到同步的库文件夹后,它们会自动上传到 工作或学校 OneDrive 上 Microsoft 365 。 有关与文件状态相关的各种图标的信息,请参阅图标OneDrive的含义? 有关将文件从 OneDrive 移动到 工作或学校 OneDrive请注意以下有关将文件从 OneDrive 移动到 工作或学校 OneDrive 的详细信息: 从 OneDrive 移动到 工作或学校 OneDrive 的文件实质上被识别为新文件,因此,这些文件不会保留元数据详细信息,例如"修改者"和"修改者"。 工作或学校 OneDrive 限制某些文件类型。 有关详细信息,请参阅 无法添加到列表或库的文件类型。 在 工作或学校 OneDrive如果在OneDrive共享文件,则需要在移动这些文件后再次OneDrive for Business共享 这些文件。 此外,共享移动到 工作或学校 OneDrive 的文件后,建议从 中删除原始 OneDrive 。 这样,用户将无法引用你之前共享过的文件的过期副本。 根据需要OneDrive 个人订阅有关如何取消订阅的信息,请参阅OneDrive套餐和计费问题。 在"你想要了解哪些信息?"下,选择"我想要卸载或取消OneDrive"。 我想要将超过 300,000 个项目移动到 工作或学校 OneDrive如果要将超过 300,000 个项目移动到 工作或学校 OneDrive ,我们建议执行以下步骤: 根据本文中所述,使用 同步应用 移动尽可能多的项目。 Upload一次分批创建不超过 100 个项目的文件。 注意: 项目由文件和文件夹组成。 当你开始接近 300,000 标记时,停止与工作或OneDrive应用的应用同步。 Upload 工作或学校 OneDrive 命令将所有剩余文件Upload Web 浏览器中。 注意: 如果担心文件存储空间,可能需要启用文件按需。 有关详细信息,请参阅了解OneDrive文件按需。 |
【本文地址】

 帮助和设置 >“设置”。
帮助和设置 >“设置”。