| 修复Windows 11中不显示文件缩略图方法 – INFOXIAO | 您所在的位置:网站首页 › mov视频缩略图 › 修复Windows 11中不显示文件缩略图方法 – INFOXIAO |
修复Windows 11中不显示文件缩略图方法 – INFOXIAO
|
修复Windows 11中不显示文件缩略图方法 您的 Windows 设备是否不显示文件的缩略图? 当您不小心关闭缩略图并指示您的设备始终显示图标时,通常会出现此问题。 其他潜在原因包括使图标尺寸太小、更改视图样式、磁盘空间不足、文件资源管理器问题以及第三方应用程序和缩略图缓存造成的干扰。 如果您在 Windows 11 上看不到缩略图,请不要担心。 我们将介绍可用于恢复缩略图的可能解决方案和检查。 推荐:如何修复Windows 11 22H2问题1.允许缩略图正确加载缩略图不需要大量的处理能力来加载。 但是,如果您打开包含数千个文件的文件夹,则加载缩略图可能需要一些时间。 如果您在缩略图正确呈现之前打开该文件夹中的文件,它可能会影响该文件夹中尚未加载缩略图的其他文件。 因此,如果缩略图无法加载到包含许多文件的文件夹中,或者如果您在缩略图加载过程中打开了文件,这可能会影响某些文件的缩略图,您应该关闭该文件夹并重新打开它。 这一次,等到缩略图加载成功。 2.确保启用缩略图Windows 允许用户永久禁用缩略图并用图标替换它们。 这有时是某些 Windows 设备中的默认设置。 如果您最近将文件资源管理器设置重置为默认值或怀疑缩略图可能被禁用,请按照以下步骤启用它们: 打开文件资源管理器。点击 三个水平点 在功能区选项卡的右端,然后选择 选项 从菜单中。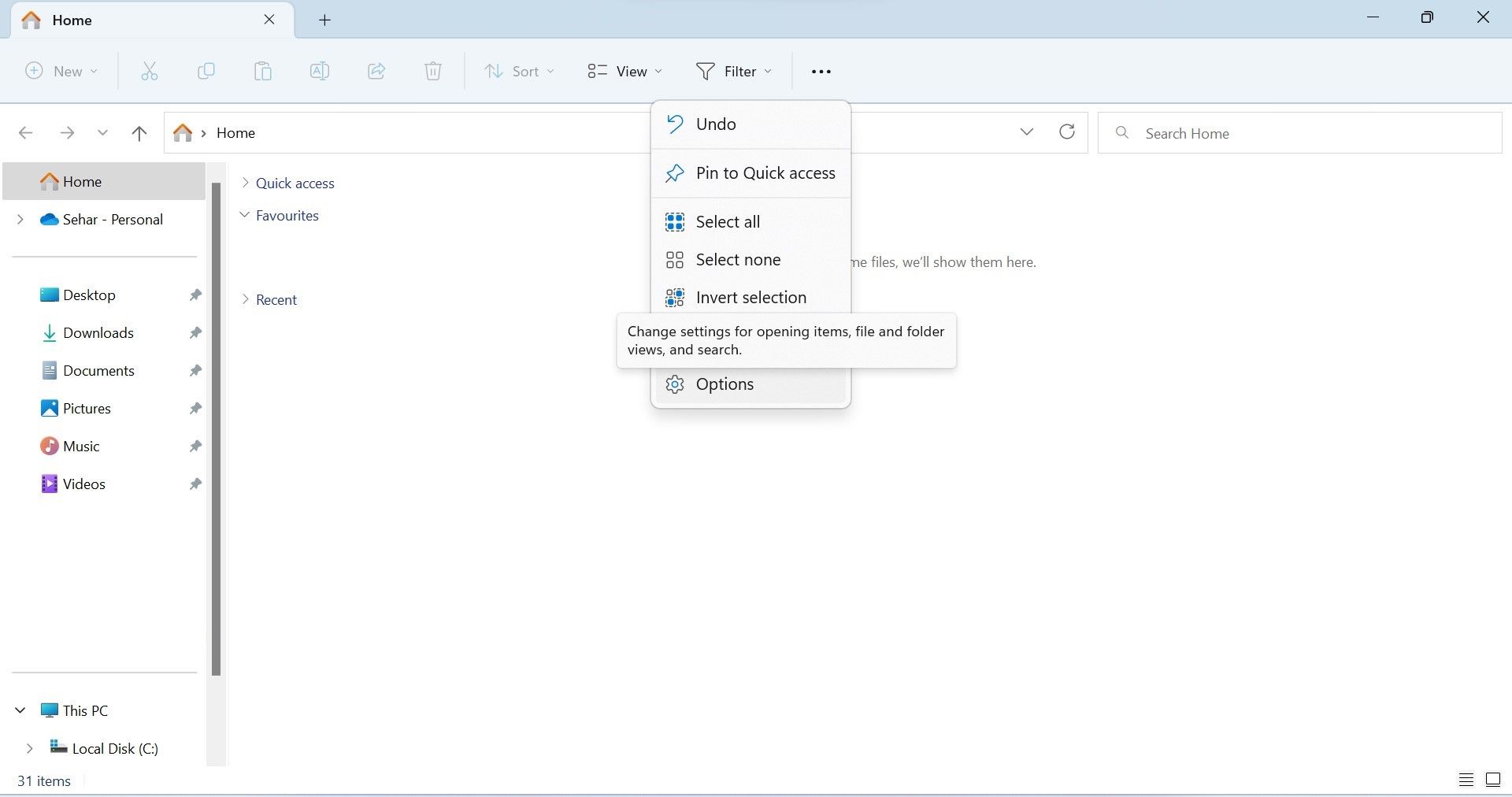 在里面 文件夹选项 窗口,取消选中旁边的框 始终显示图标,从不显示缩略图 (如果已选中)。点击 Apply 并击中 好的. 在里面 文件夹选项 窗口,取消选中旁边的框 始终显示图标,从不显示缩略图 (如果已选中)。点击 Apply 并击中 好的.如果在“文件夹选项”设置中启用了缩略图,请检查文件和文件夹的图标大小和视图样式。 当图标尺寸设置为小时 或者如果您将视图样式更改为列表 或详细信息,Windows 不显示缩略图。 要更改图标大小,请右键单击未显示缩略图的文件夹,导航至 View,然后选择除 小图标. 如果更改图标大小没有影响,请通过右键单击同一文件夹来更改视图样式,导航到 views并选择 Tiles或Content 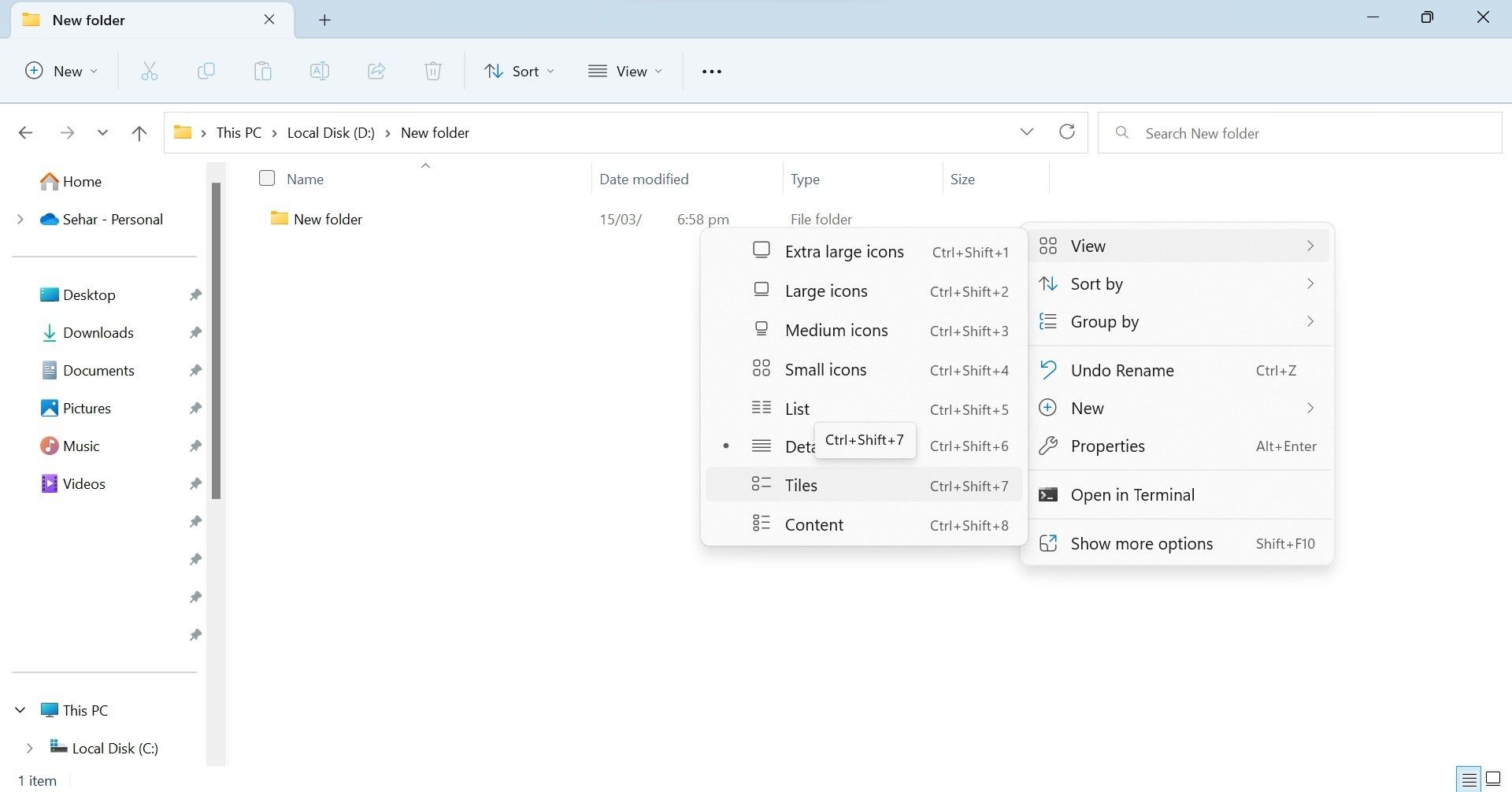 4. 检查文件或格式特定问题 4. 检查文件或格式特定问题默认情况下,Windows 不显示某些文件类型和图像文件格式的缩略图。 例如,Windows 不显示 Photoshop Document (PSD) 格式文件的缩略图,这种格式用于使用 Adobe Photoshop 创建的图像,Adobe Photoshop 是一种图形设计和图像编辑软件。 如果您无法查看特定格式文件的缩略图,请检查 Windows 是否可以显示该格式文件的缩略图预览。 您可以在用于创建这些文件的软件的官方网站上进行探索。 如果该网站说 Windows 操作系统无法显示该软件文件的缩略图预览,那么您无能为力。 有时,用户必须在软件设置中手动启用缩略图预览。 检查您使用的软件是否提供此类功能,如果提供,请启用它,您将开始看到该软件文件的缩略图。 但是,如果该软件不提供此功能,您将不得不使用第三方文件管理器来查看其文件的缩略图。 5.关闭干扰应用使用第三方应用程序可以让用户预览 Windows 本身不支持的文件格式的缩略图。 但是,这些第三方应用程序可能会干扰 Windows 功能的基本功能,导致其中许多功能停止工作。 如果您在安装此类应用程序后开始遇到缩略图问题,则应禁用它。 仅关闭应用程序是不够的; 您还必须从任务管理器中关闭其关联的后台进程。 要关闭此类应用程序和所有相关进程,请右键单击 开始 按钮并打开 任务管理器. 寻找似乎与该应用程序相关的进程。 找到它们后,右键单击它们中的每一个,然后单击 结束任务. 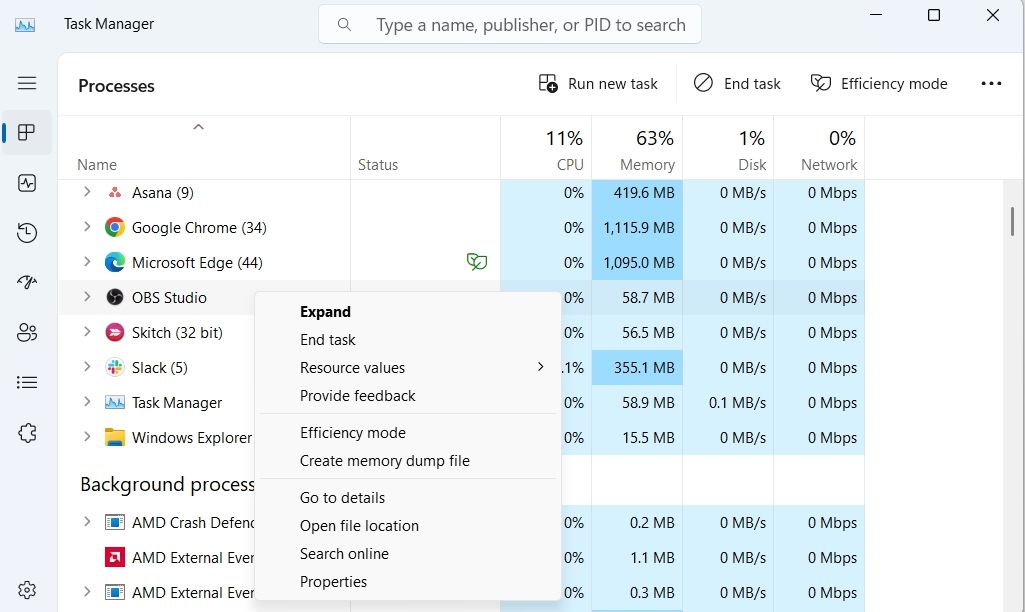 6.重建缩略图缓存 6.重建缩略图缓存通过使用缩略图缓存,Windows 会显示文件的缩略图图像,以便您可以直观地识别它们。 如果缓存文件损坏,缩略图可能会受到影响。 清除缩略图缓存会指示 Windows 重建缓存,这通常可以解决缩略图问题。 因此,如果您尚未清除它,请清除缩略图缓存并重新启动您的设备,以便 Windows 可以重建它。 7.重新启动文件资源管理器重新启动文件资源管理器通常足以解决图标、导航窗格、功能区、选项卡和所有相关内容的大多数问题。 如果您还没有重新启动文件资源管理器,您应该; 它可以帮助您解决缩略图问题。 要重新启动文件资源管理器,请打开任务管理器,找到 文件管理器 (或者 Windows资源管理器) 进程,右键单击它,然后单击 重新开始. 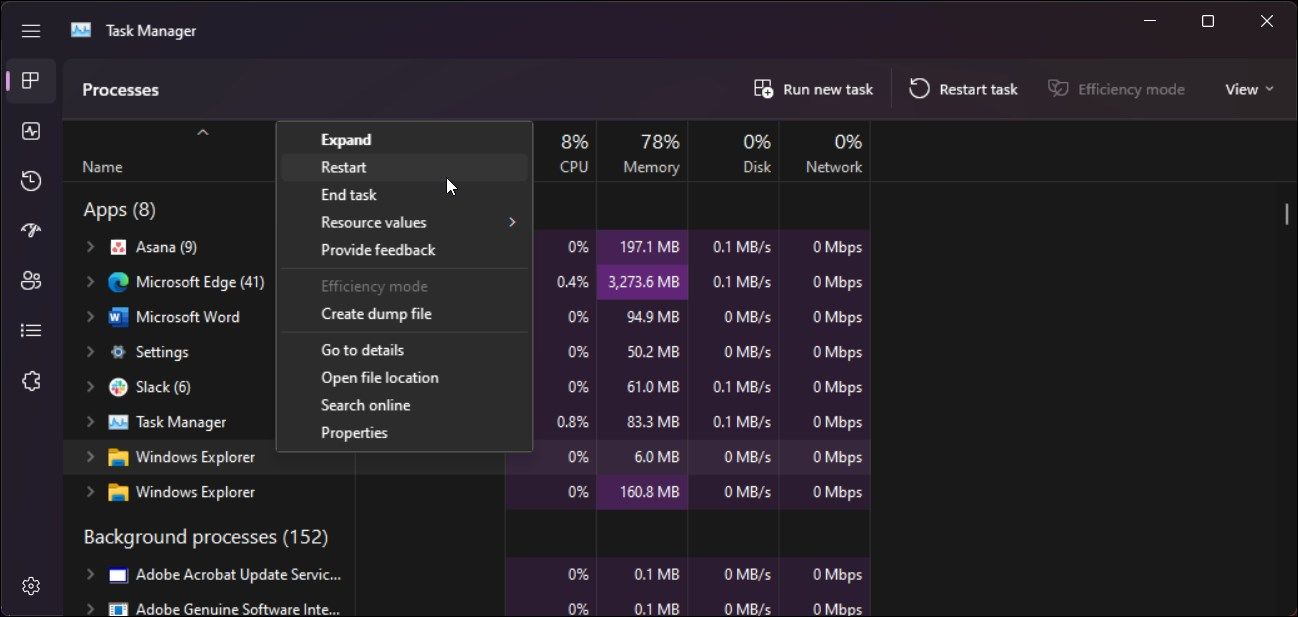 8. 从视觉效果启用缩略图预览 8. 从视觉效果启用缩略图预览视觉效果可帮助您自定义设备显示屏的外观并对其进行优化以获得最佳性能。 您还可以选择让 Windows 根据您的喜好调整视觉效果。 如果您选择让 Windows 优化视觉效果以获得最佳性能,它可能会禁用其中一些效果。 如果它禁用这些视觉效果的缩略图预览,您将看不到它们。 为确保不是这种情况,请执行以下步骤: 在 Windows 搜索中,键入 “调整外观” 并点击 调整 Windows 的外观和性能.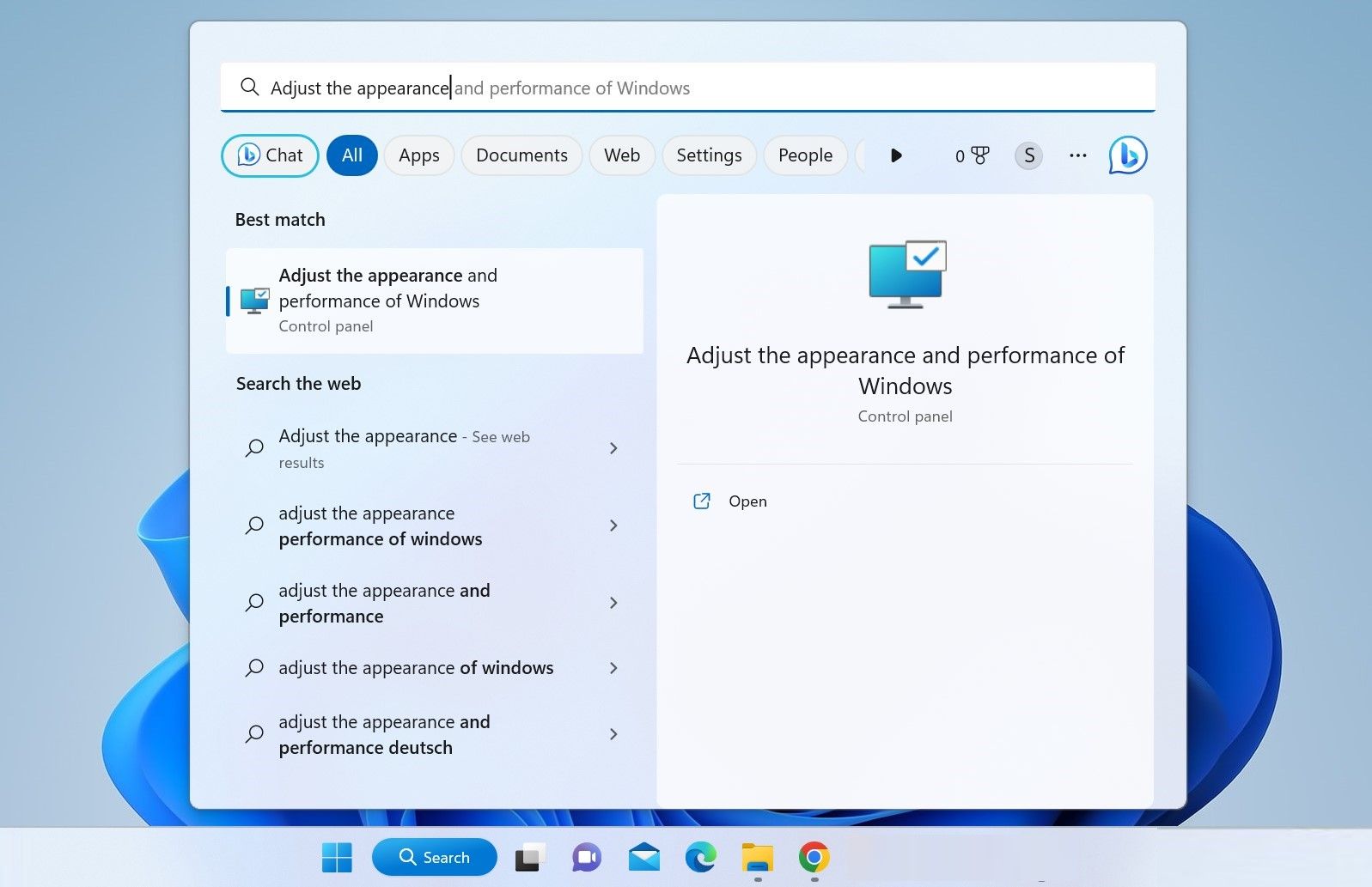 检查旁边的圆圈 调整以获得最佳外观 在里面 性能选项 窗户。然后,确保旁边的框 显示缩略图而不是图标 被选中。 检查旁边的圆圈 调整以获得最佳外观 在里面 性能选项 窗户。然后,确保旁边的框 显示缩略图而不是图标 被选中。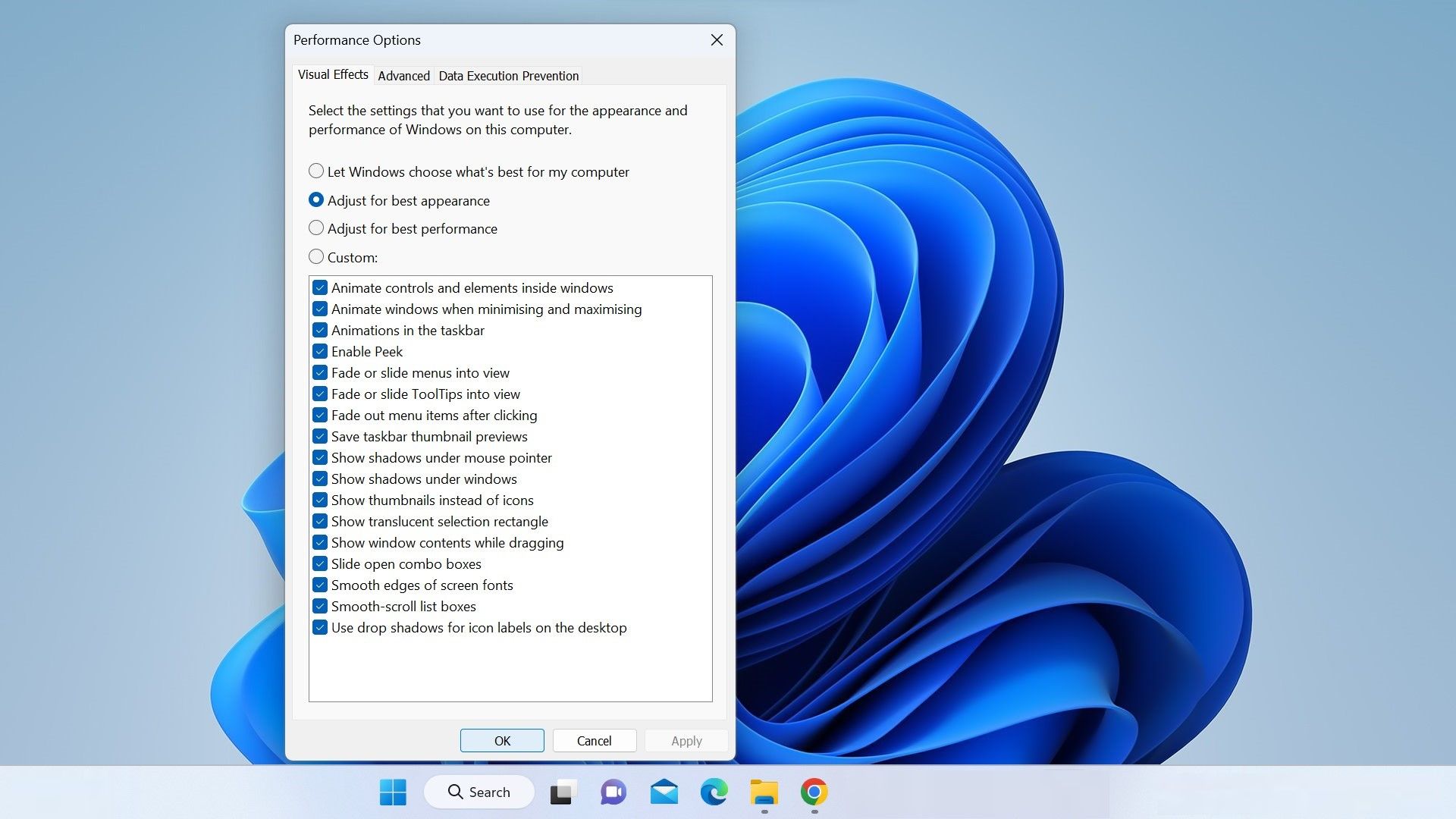 9. 应用通用 Windows 11 修复 9. 应用通用 Windows 11 修复希望上面列出的修复程序之一可以解决您的问题,但如果不能,请尝试以下操作: 在 Windows 11 上使用缩略图快速查找相关文件当一个文件夹包含数百张没有专有名称的图像时,不看缩略图就很难找到所需的图像。 希望上述修复能够解决问题并恢复缩略图,使查找文件更易于管理。 如果您仍然无法查看缩略图,请尝试任何文件资源管理器替代方案以更好地管理文件。 推荐:如何在Windows和macOS上安装谷歌浏览器 |
【本文地址】