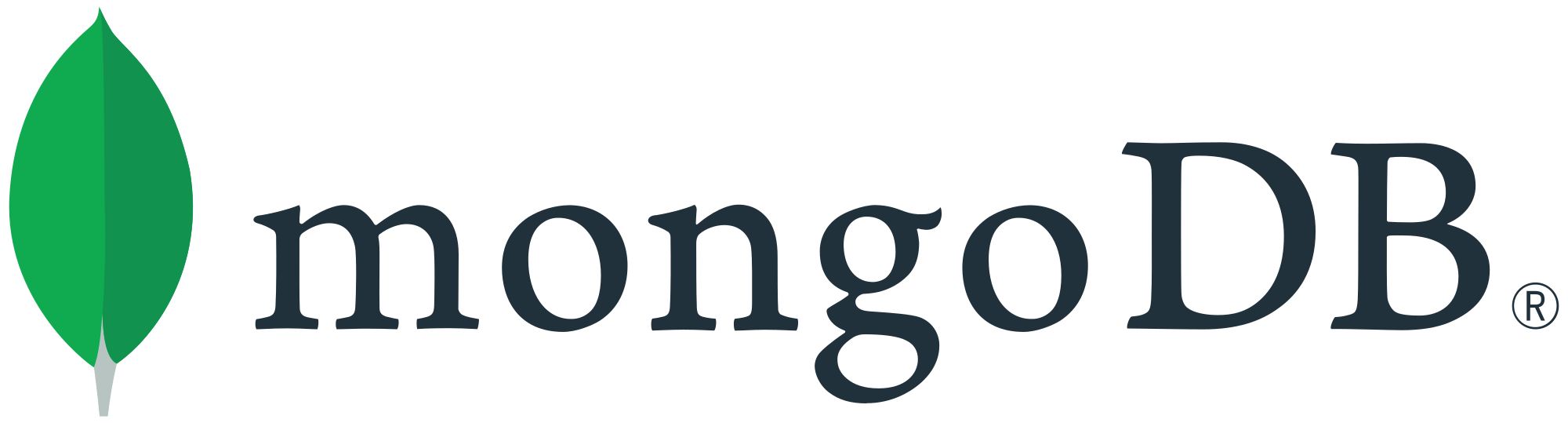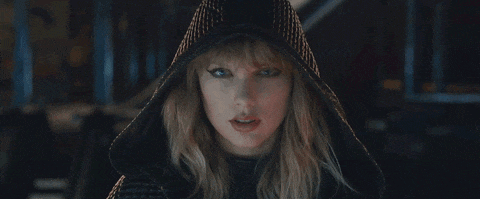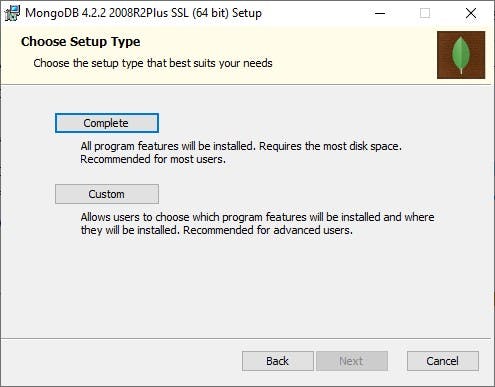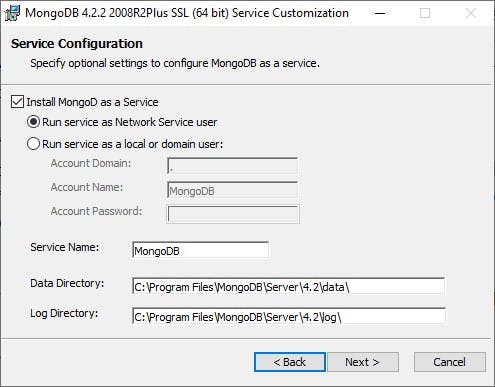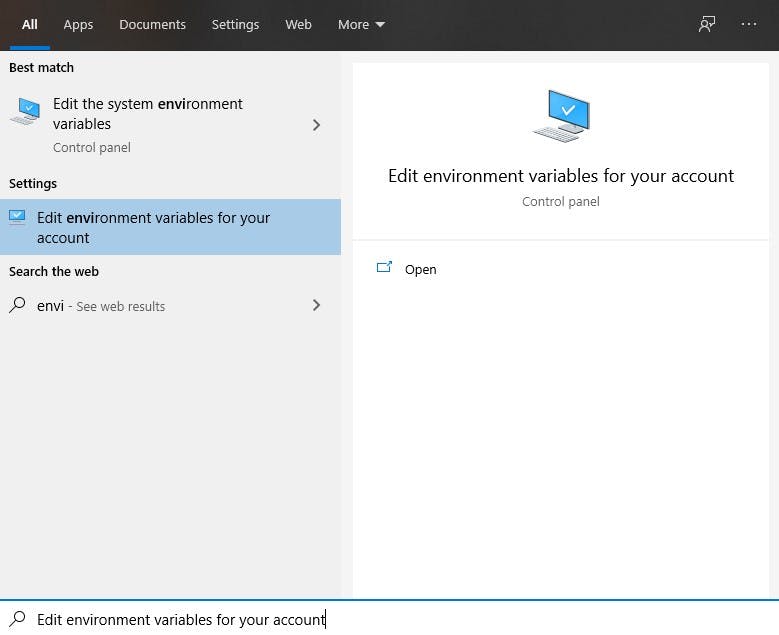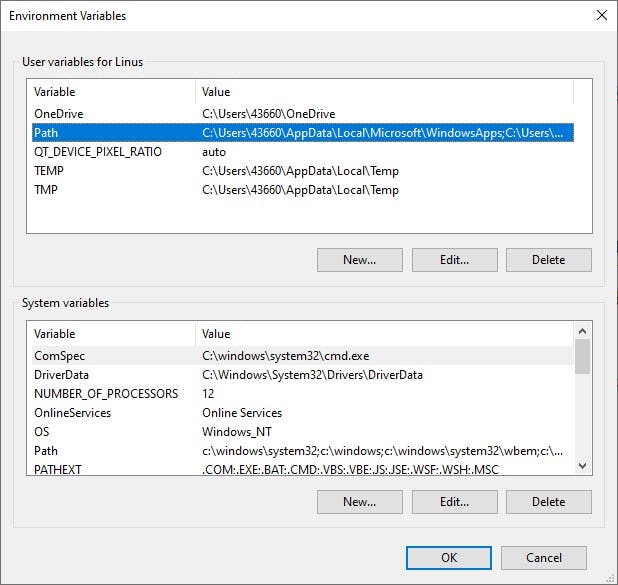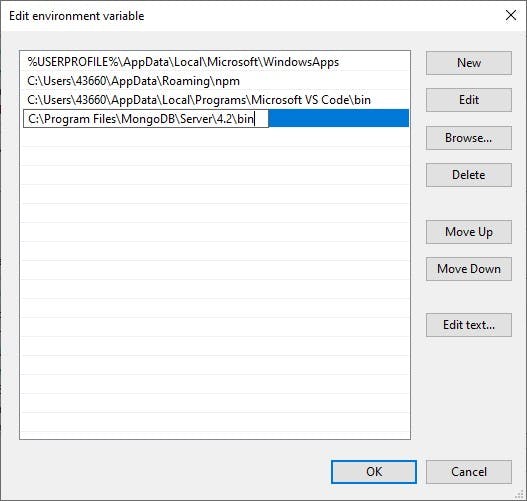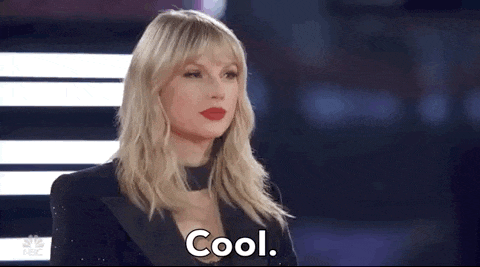| MongoDB | 您所在的位置:网站首页 › mongodb如何下载 › MongoDB |
MongoDB
|
您可能已经知道,MongoDB 是目前最强大和最流行的 NoSQL 数据库之一。它提供了广泛的功能,几乎可以在任何操作系统上运行。特别是如果您正在寻找一个强大的数据库,能够与您的应用程序一起扩展,MongoDB 绝对是一个不错的选择。 在本教程中,我将向您展示如何逐步安装 MongoDB。 先决条件基本命令行技巧 高级计算机技能 ⚠️ 本 MongoDB 教程系列的第二部分(使用 Mongo-Shell)已经在编写中。发布后将在此处链接。 🔐 如果你想知道如何保护你的 MongoDB 服务器,查看本教程。 那么,让我们开始吧!
前往MongoDB 的下载页面并下载社区服务器。您必须指定您的操作系统类型并选择要下载的软件包。 对于 MacOS,只有一个:TGZ。 对于 Windows,您可以在 ZIP 和 MSI 之间进行选择 - 在本教程中,我们将使用 MSI 下载。 ⚠️ 注意: ⚠️ MongoDB 不再适用于 32 位操作系统。如果您的操作系统是 32 位,则必须下载 MongoDB 版本低于 3.4 - 请注意,本教程中说明的步骤可能不适用于较旧的 MongoDB 版本。 2a.开始安装(⚠️ Windows)在 Windows 上,只需执行下载的 .MSI 文件并继续执行安装步骤。系统将询问您是要运行完整设置还是使用自定义设置:
选择“完成”。 然后,您将进入此屏幕:
在这里,您可以保留所有内容,然后单击“下一步”。 MongoDB 现在会询问您是否要安装 MongoDB Compass。这完全取决于您,您可以随时安装 Compass。 什么是 MongoDB Compass? Compass 是 MongoDB 的官方 GUI,可让您直观地探索数据。还可以与您的数据交互并使用完整的 CRUD 功能对其进行修改。 添加数据文件夹接下来,我们必须创建一个 MongoDB 可以存储其数据的文件夹。这个文件夹可以在任何地方创建,只要确保你能找到它,因为我们稍后会在安装中需要它。 文件夹必须命名为**data**。在那里,创建另一个文件夹 db。很好!我们已经成功了一半。 创建环境变量打开终端并运行以下命令: > mongo你应该得到一个错误,找不到该命令。为了能够在我们的终端中运行 MongoDB 可执行文件,我们必须创建一个环境变量。 因此,点击 Windows 键并搜索 environment。应该建议您使用 "Edit environment variables for your account" 选项:
单击它后,将打开一个新窗口,我们可以在其中创建新的环境变量。耶耶!
保持该窗口打开并前往资源管理器。在那里,移动到安装 MongoDB 的文件夹,更具体地说,移动到它的bin文件夹中。然后单击显示当前文件夹的完整路径的顶部栏:
复制整个路径。 现在,使用您的环境变量返回窗口。在那里,选择**“用户名的用户变量”部分中的路径**选项。不要乱用系统变量! 点击“编辑”:
这将再次打开一个新窗口。单击“新建”并粘贴您刚刚复制的路径:
按“确定” **恭喜!**您已完成所有必要的设置步骤,可以在您的机器上使用 MongoDB。向下滚动到教程的第 3 部分 - 在那里,我们将一起验证设置。
在 MacOS 和 Linux 上,解压缩下载的 .TGZ 文件夹。接下来,将该文件夹中的所有文件复制到操作系统中的任何位置。这个地方在哪里并不重要,只要确保你已经从提取的文件夹中复制了所有文件。 添加数据文件夹接下来,我们必须创建一个 MongoDB 可以存储其数据的文件夹。这个文件夹可以在任何地方创建,只要确保你能找到它,因为我们稍后会在安装中需要它。 文件夹必须命名为**data**。在那里,创建另一个文件夹 db。 创建路径变量打开终端并运行以下命令: > mongo你应该得到一个错误,找不到该命令。为了能够从下载的文件夹中运行 MongoDB 可执行文件,我们必须扩展我们的.bash_profile文件。您可以在您的用户文件夹中找到它。如果它不存在,只需创建它。 ⚠️ 确保它的名称与上述完全一致。 ⚠️ 如果您在 macOS Catalina 或更高版本上使用 Apple 的新 zsh shell,则该文件必须名为.zprofile而不是.bash_profile。 在那里,我们将添加一个新的路径变量,它指向我们的 MongoDB 安装文件夹的bin文件夹。这可能看起来像这样: export PATH=/Users/YourUsername/development/mongodb/bin:$PATH将export PATH=和:$PATH之间的所有内容替换为 mongodbbin文件夹的正确路径。不要删除任何现有代码,也不要在文件中添加任何其他内容。只需追加一行,保存并关闭。 **恭喜!**您已完成所有必要的设置步骤,可以在您的机器上使用 MongoDB。向下滚动到教程的第 3 部分 - 在那里,我们将一起验证设置。
首先,恭喜你做到了这一点:)为了验证设置关闭所有打开的终端窗口并打开一个全新的。这是必要的,因为我们已经更改了路径变量 - 关闭旧终端并打开一个新终端将再次读取所有变量。 现在,运行以下命令: > mongo如果您看到除“找不到命令”错误之外的任何内容,则说明安装成功。 在 MacOS 上,您可能会收到无法建立与数据库服务器的连接的错误 - 这是正常的,因为尚未启动并运行 MongoDB 服务器。要解决此问题,请在终端中运行此命令: > mongod如果您在根目录以外的位置创建了data文件夹(包括其中的db文件夹),则必须告诉 MongoDB 在哪里可以找到该文件夹: > sudo mongod --dbpath "/your/path/data/db"如果您仍然遇到任何错误,请创建评论并附上您收到的错误消息的屏幕截图 - 我会尽力帮助您:) 在 Windows 上,MongoDB 已作为服务安装,这意味着服务器已经启动并运行。因此,在运行mongo命令时应该不会出现任何错误。如果您仍然遇到错误,请创建评论并附上您收到的错误消息的屏幕截图 - 我会尽力帮助您:) 其他现在您已经在您的机器上成功安装了 MongoDB,我将在下一个教程中向您展示 MongoDB shell 的基本功能。该教程已经在制作中,一旦发布,我将更新这个故事。 我很想听听您的反馈! 让我知道您喜欢什么或本教程可以做得更好 - 我总是欢迎建设性的批评!如果您有任何问题,请发表评论,我会尽力帮助您:) 爱上你刚刚读到的东西?关注我获取更多类似内容👀
© GIFs 来自Giphy |
【本文地址】