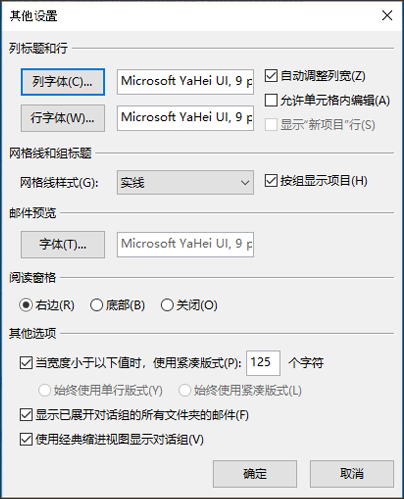| 创建、更改或自定义视图 | 您所在的位置:网站首页 › maya的视图设置在哪里 › 创建、更改或自定义视图 |
创建、更改或自定义视图
|
视图提供了不同的方法来查看文件夹中的项目。 每个 Outlook 文件夹(如“收件箱”和“日历”)都允许自定义视图以更改字体、项目组织和许多其他设置。 想执行什么操作?删除深色背景 阅读可用的视图类型 创建新视图 移动导航栏 更改邮件列表中的字号 更改阅读窗格中的字号 撰写邮件时更改字号 删除自定义视图 将当前视图应用于多个文件夹 删除深色背景在功能区上,选择“文件”,然后选择“Office 帐户”。 在“Office 主题”下,选择“白色”或“彩色”或“使用系统设置”。 有关深色模式的更多详细信息,请参阅 Outlook 中的深色模式。 视图的类型创建新视图时,可以选择多种不同类型的视图。 表 表视图以行和列显示信息。 这是电子邮件最有效的视图之一。 时间表 时间线视图沿固定时间线显示项目。 它对于任务或文件夹非常有用,这些任务或文件夹包含少量项目在一段时间内分布,例如,特定项目的 20 封电子邮件集合。 卡 卡片视图通常用于联系人文件夹。 在卡视图中,你将看到应用于每个项的各种字段,无论它们是否已填充。 名片 业务卡视图通常用于联系人文件夹。 在业务卡视图中,只能看到包含数据的字段。 人员 “人员”视图是联系人的视图,该视图不显示你在卡片或商务卡视图中看到的相同级别的详细信息。 你将看到联系人列表及其姓名和照片。 日/周/月 “日/周/月”视图通常用于“日历”文件夹,但你也可以将其用于电子邮件文件夹。 图标 图标视图显示带有图标及其主题的项目。 对于项目较少的文件夹或笔记文件夹,此视图非常有用。 创建新视图有时,从新视图开始,而不是修改现有视图更容易。 可以在任何 Outlook 文件夹中创建新视图。 单击“ 视图 > 当前视图 ”> “更改视图 ”> “管理视图 > 新建”。 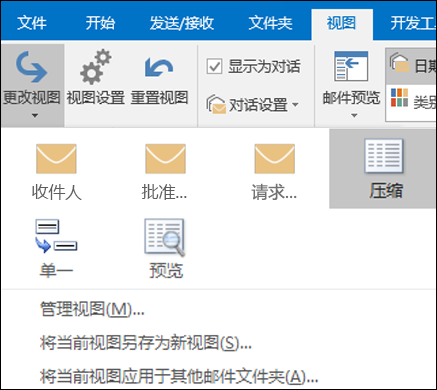
注意: 如果要从现有视图开始,请在“ 管理所有视图 ”对话框中, 选择“ 然后选择 ”复制”。 输入新视图的名称,然后选择视图类型。 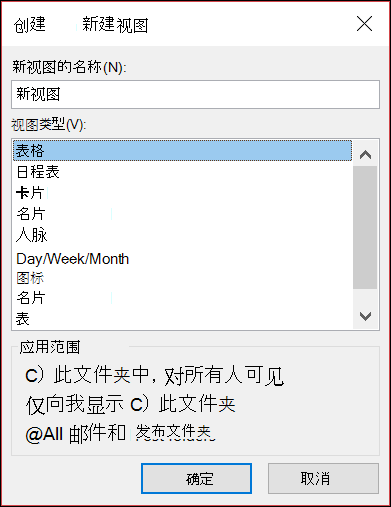
在“ 可以使用”下,接受“ 所有邮件和邮件”文件夹 的默认设置,或选择另一个选项,然后选择 “确定”。 在 “高级视图设置: 新建视图 ”对话框中,选择要使用的选项,然后选择 “确定”。 若要立即使用该视图,请选择“ 应用视图”。 移动导航栏有关说明,请参阅 自定义导航栏。 更改邮件列表中的字体或字号选择“ 查看 > 视图设置”。 在“高级视图 设置” 框中选择“其他设置”。 选择 “列字体” 或“ 行字体”。
注意: 若要在默认收件箱视图中更改邮件预览、发件人姓名和主题的字号,请选择 “行字体”。 选择所需的字体、字体样式和大小,然后单击 “确定” 三次保存设置并应用更改。 注意: 如果只想更改邮件预览的字体或字号 (在主题和发件人下看到的邮件文本行,请选择“邮件预览”下的“字体”。 在阅读窗格中更改字体或字号阅读窗格不允许更改默认字体或字号。 但是,你可以轻松放大或缩小字体功能。 还可以告知 Outlook 以纯文本形式显示所有电子邮件,并可以更好地控制字号。 如果你是 Microsoft 365 订阅者,则可以选择在阅读的所有邮件中保留的缩放百分比。 在阅读窗格的右下角,单击百分比 (通常为 100%) 以显示“ 阅读时缩放 ”对话框。 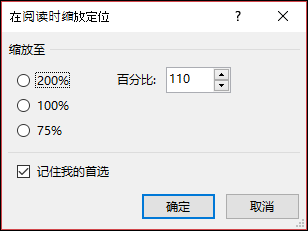
选择默认百分比之一或输入自己的百分比。 选中“ 记住我的首选项 ”复选框,使你收到的所有邮件的缩放级别保持一致。 如果你不是Microsoft 365 订阅者,缩放百分比不会从一条消息保存到下一条消息。 每次在阅读窗格中切换消息时,都需要放大或缩小。 若要更改缩放百分比,请使用以下步骤。 若要放大或缩小阅读窗格,请在阅读窗格右下角查找放大滑块。 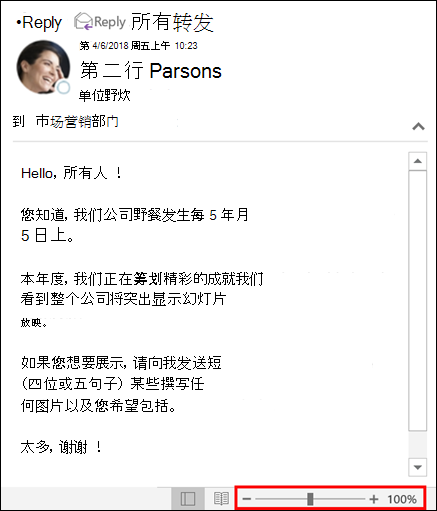
向左或向右移动滑块可更改阅读窗格中文本的大小。 注意: 你对缩放级别所做的任何更改仅在查看消息时保留。 如果选择其他邮件,缩放百分比将返回到 100%。 如果单击回第一条消息,则不会保存缩放百分比。 在撰写、答复或转发时更改邮件的字号若要在撰写、答复和转发时更改邮件的字号,请使用以下步骤。 > 邮件 > 信纸和字体选择“文件 > 选项”。 选择“新建邮件”或“答复或转发邮件”的“字体”按钮,在撰写或答复邮件时更改默认字体、字号和字体颜色。 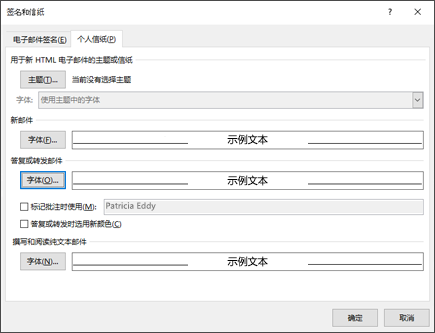
单击 “确定” 两次以保存更改。 对于其他任务,请从以下选项中进行选择。 删除自定义视图重要: 即使已更改其设置,也无法删除预定义视图。 在“ 视图 ”选项卡上的“ 当前视图 ”组中,选择“ 更改视图 > 管理视图”。 在 “文件夹的视图”下,选择要删除的自定义视图。 选择 “删除”,确认删除,然后选择“ 确定”。 将当前视图应用于多个文件夹在“ 视图 ”选项卡上的“ 当前视图 ”组中,选择“ 更改视图 ”> “将当前视图应用于其他邮件文件夹”。 在“ 应用视图 ”对话框中,选择要应用视图的每个文件夹。 (文件夹名称旁边会显示一个小检查标记,指示它已选中。 选择“确定”。 另请参阅转到电子邮件中的下一项或上一个项目 Outlook 中的深色模式 自定义导航栏 |
【本文地址】