| Mac版Edge浏览器上手体验 | 您所在的位置:网站首页 › mac能用的浏览器 › Mac版Edge浏览器上手体验 |
Mac版Edge浏览器上手体验
|
Mac版Edge浏览器上手体验
2019-05-21 11:54:16
7点赞
15收藏
14评论
本来在 Mac上用Safari浏览器是极好的,全家桶之间同步便捷,启动速度也快,奈何一直不习惯Safari的网页收藏功能,新的隐私控制规范也让一众插件不再支持Safari,因此日常改用Chrome浏览器。但Chrome的问题在于耗电量增加,书签同步因为众所周知的原因非常不方便,因此当知道Chromium加持的Edge浏览器推出Mac版并可以下载体验时,我下载并初步体验了Edge浏览器的外观及插件功能。 下载安装目前可以下载的是金丝雀版本,也就是每天更新的版本。打开Microsoft Edge Insider网页,点击蓝色DOWNLOAD按钮开始下载。下载完成之后,点击安装,可以看到软件总体积在300M左右。
下载完成打开Edge,首先是一个欢迎界面,随后便会引导你“是否导入Chrome浏览器书签、自动填充、历史记录”。选择导入之后会发现在Chrome浏览器中的书签等数据全部完美同步过来,好评。除此之外,借助Mac的钥匙链,用户在Chrome浏览器中储存的账号密码也可以同步到Edge中。
接下来会让用户选择主界面样式,提供了三种界面,区别在于是否有背景图片以及是否显示每日热点新闻。
界面设计 设置完界面之后,便可以正常使用了。首先我们来看看Edge浏览器的界面。应该说Edge的界面还是比较简洁美观的,不仅保留了微软强调的流畅设计,也融入了Mac OS的设计语言。上方功能栏直观明了,功能区与Windows版区别不大。
另外值得一提的是,Mac版Edge是支持Touch Bar的哦,主要有显示网页标签以及快捷搜索等功能。
然后我们进入设置界面看一下,设置位于右上方,点击三个点,就会出现功能选项。不过可能因为还没适配好,目前整个菜单都是英文显示,在language中添加简体中文依然没有变化。
设置中没有什么特殊的东西,让我感兴趣的就是在字体设置上有非常多的选项可以选。其次在隐私上可以看出微软是下了功夫的。
接下来,让我们看一下Edge对插件的支持,相信这对很多人来说是十分看重这一点的。打开扩展选项,页面上显示“想安装插件可以前往微软商店”,但现阶段微软商店中的插件非常少,很难满足大家的需求。
除了在微软商店中安装插件,我们还可以选择“允许从外部安装插件”,然后通过谷歌插件商店或者下载插件安装包的方式安装Chrome插件。在Edge浏览器中打开谷歌插件商店,搜索想要安装的插件并添加,浏览器会弹出窗口询问是否添加,确认后会在搜索框右侧出现插件图标,安装完成。整个过程跟在Chrome浏览器中安装插件几乎一样,插件功能也没有出现问题。
只要插件能正常使用,Edge浏览器就具备了与Chrome一战的能力,加上在国内Chrome不能同步书签,相信在未来Edge浏览器可以具备很大的优势。之后我将使用Edge作为主力浏览器,关于Edge浏览器在 Mac上的功能及使用表现我会持续更新,有什么大家想要知道的重点问题可以在评论区留言。 
|
【本文地址】
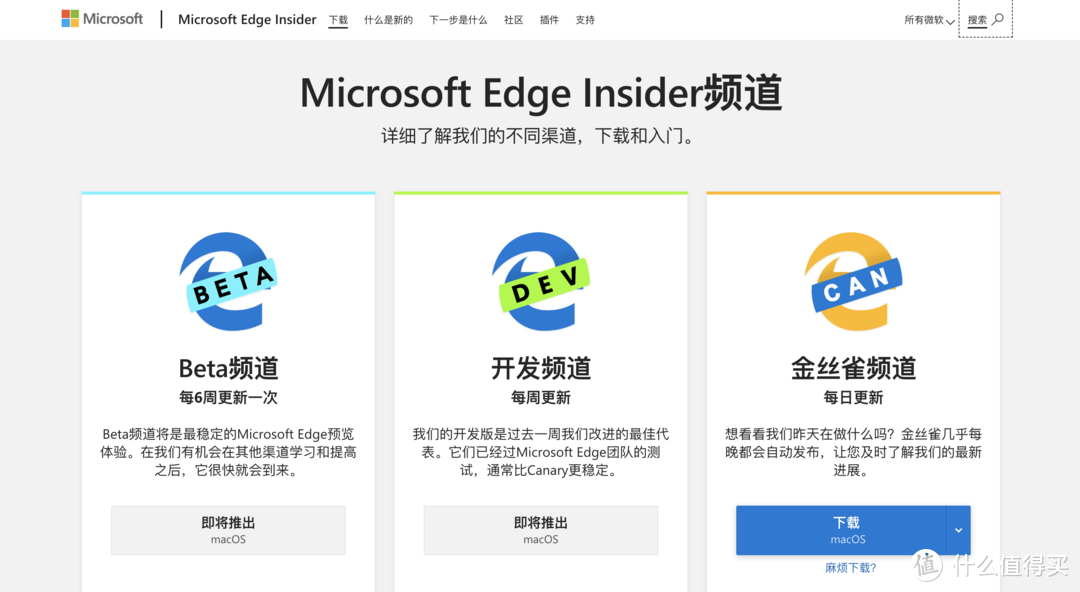 页面被谷歌翻译了,实际显示是英文
页面被谷歌翻译了,实际显示是英文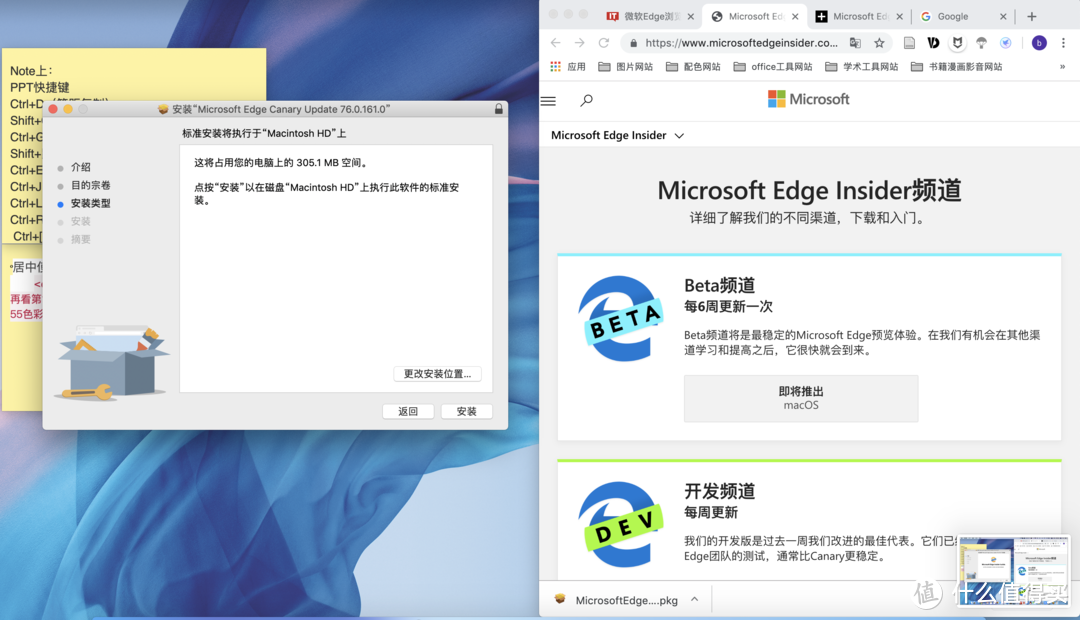 安装过程没什么特殊 ,软件体积300M多一点
安装过程没什么特殊 ,软件体积300M多一点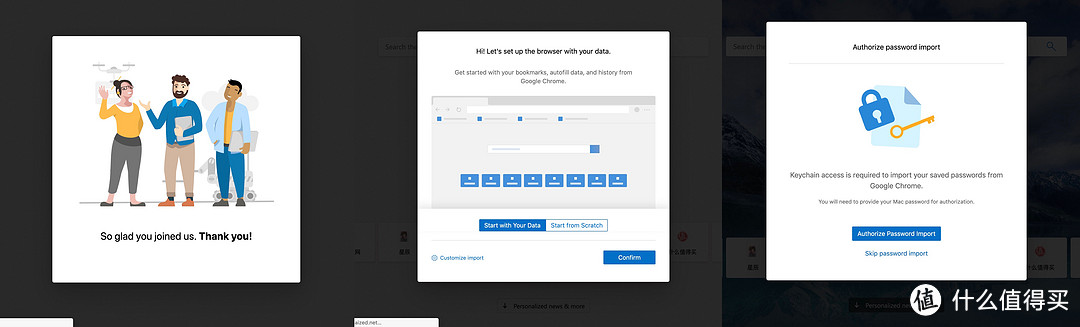 自动同步非常方便
自动同步非常方便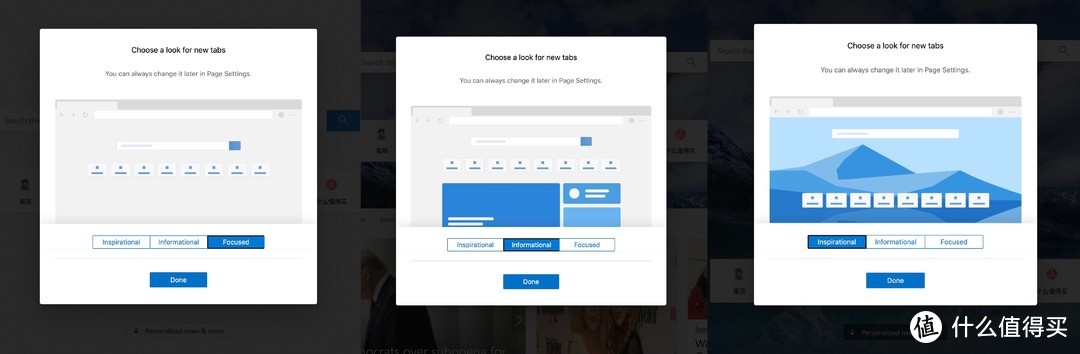 三种页面显示效果
三种页面显示效果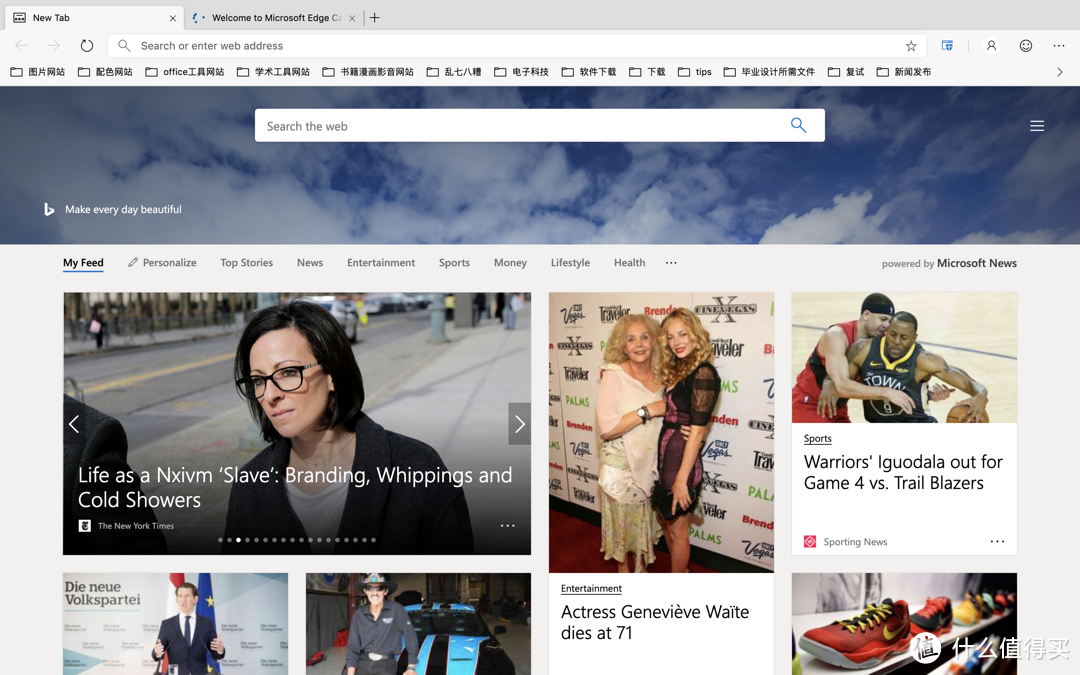 我选择的是第二种
我选择的是第二种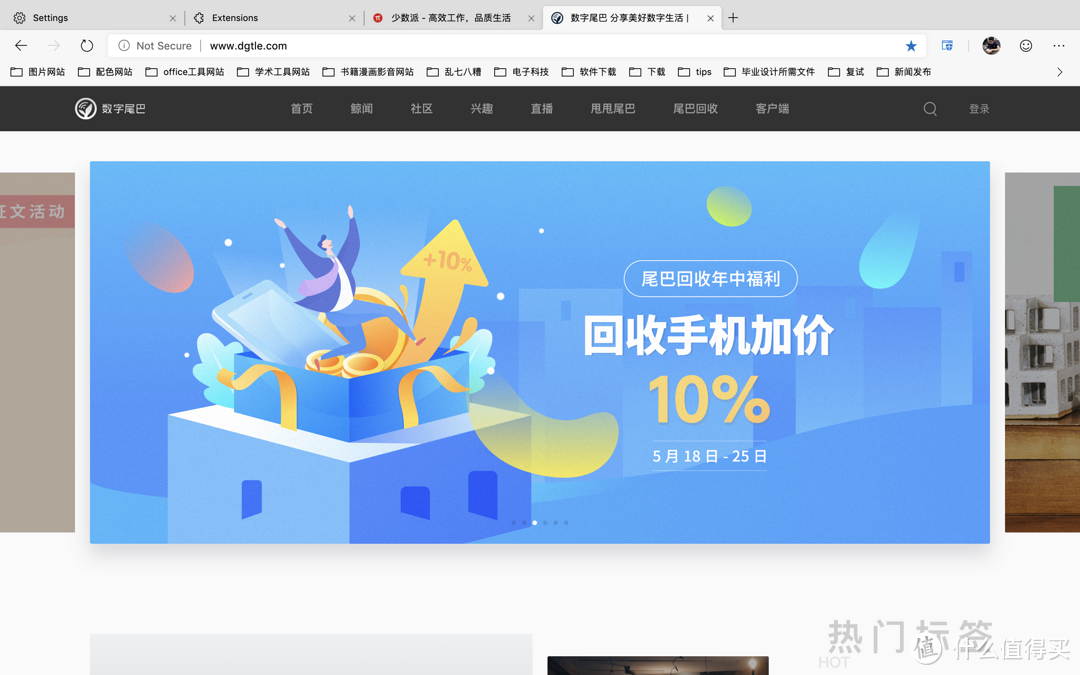 感觉比Windows版好看一点
感觉比Windows版好看一点 Touch Bar截图方法:shift+command+6
Touch Bar截图方法:shift+command+6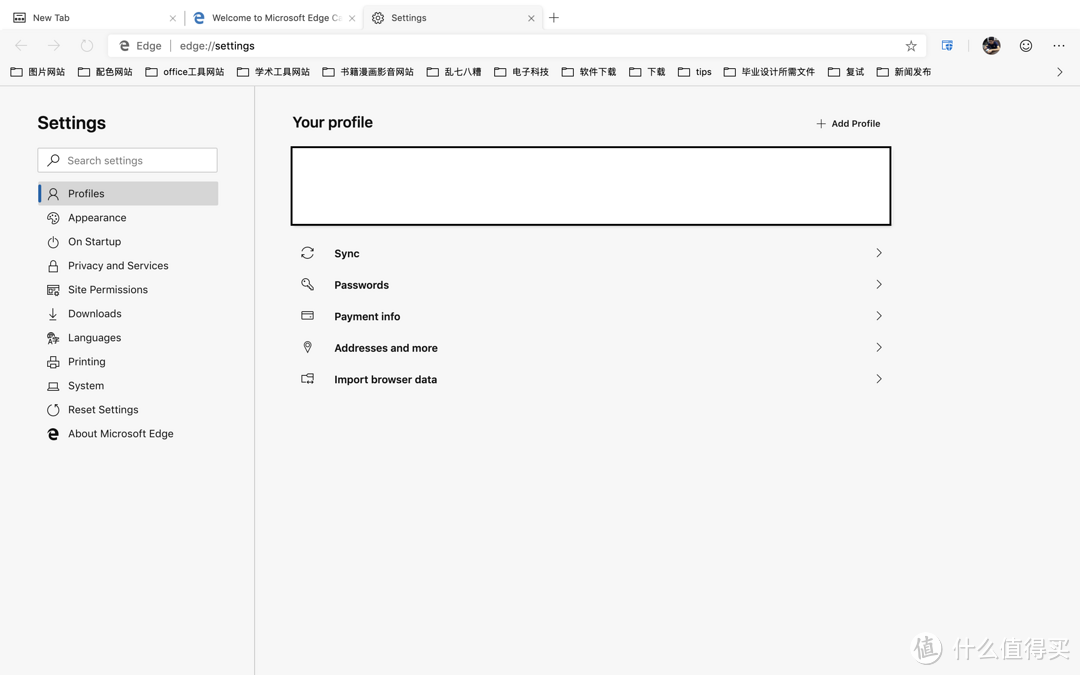
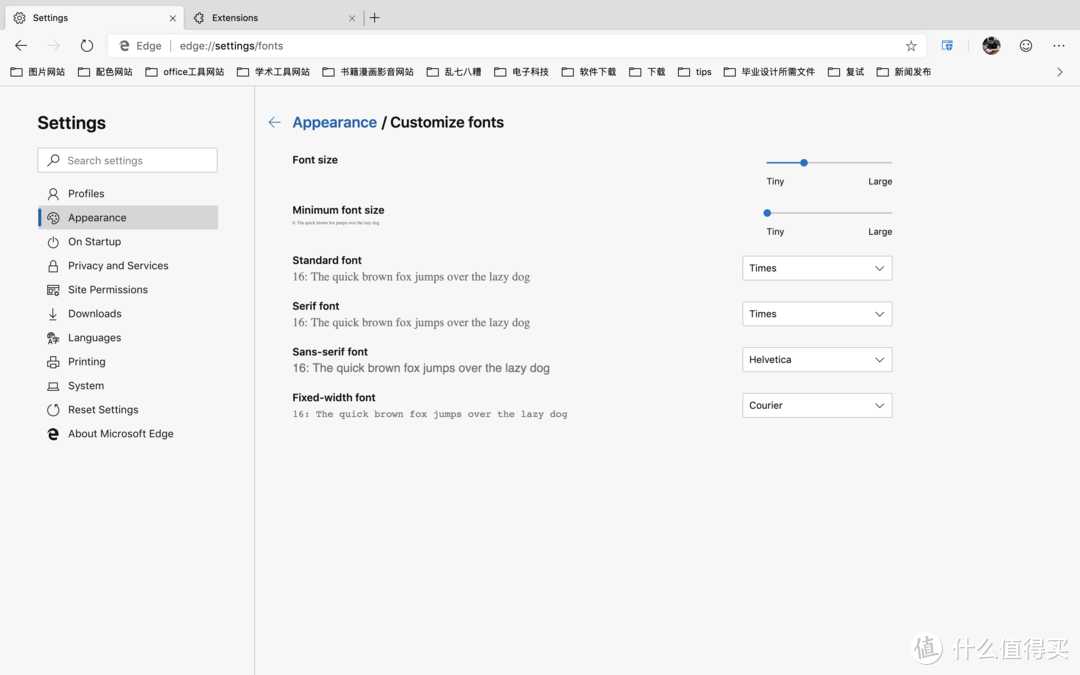 字体设置选项比较多
字体设置选项比较多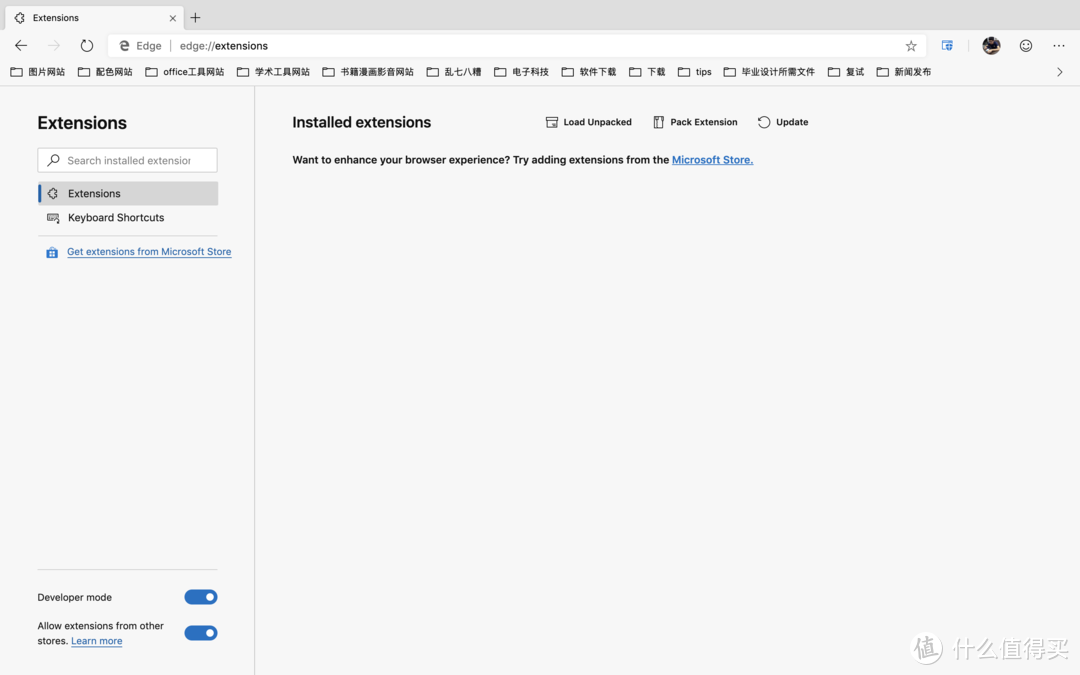 记得打开允许外部安装以扩展使用场景
记得打开允许外部安装以扩展使用场景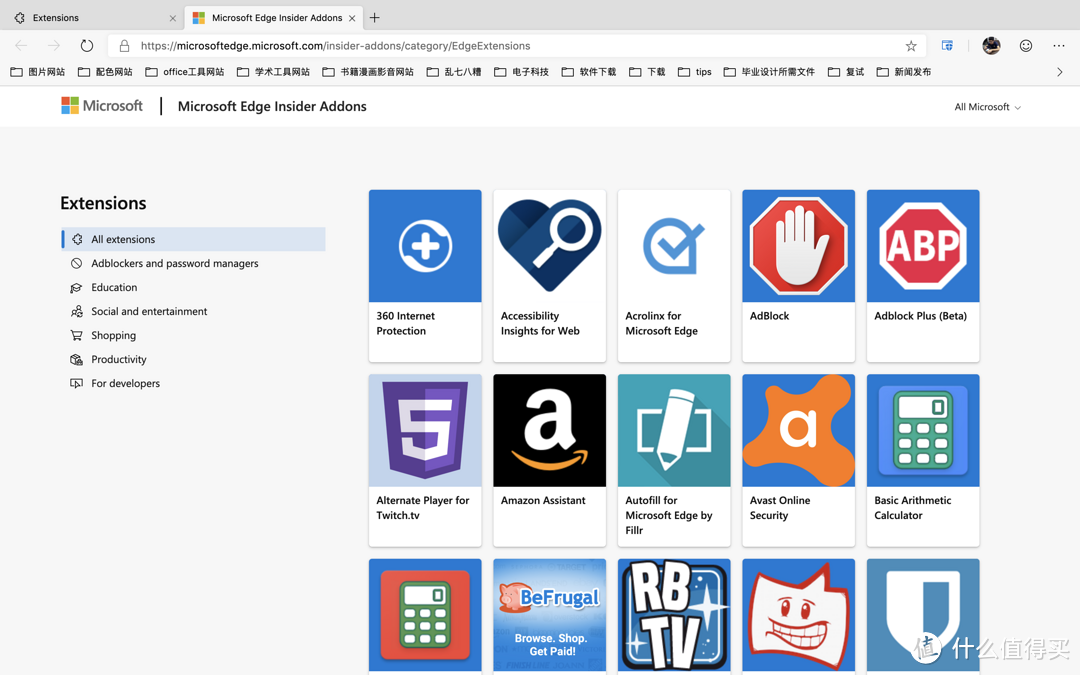 微软商店里的插件比较少
微软商店里的插件比较少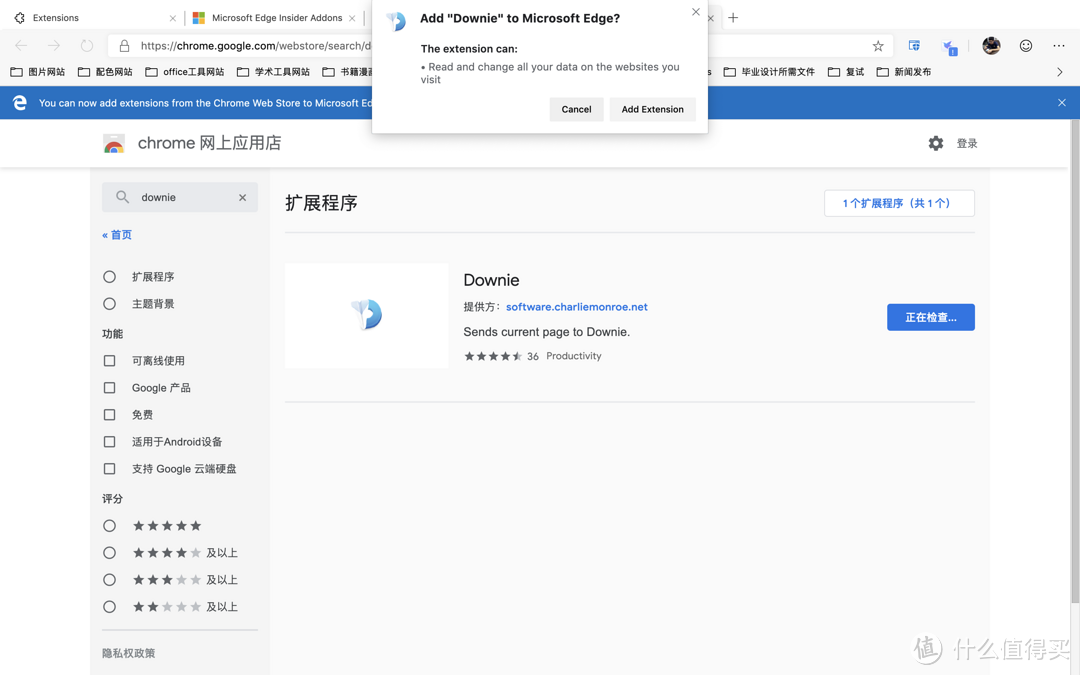 跟在Chrome中安装是一样的
跟在Chrome中安装是一样的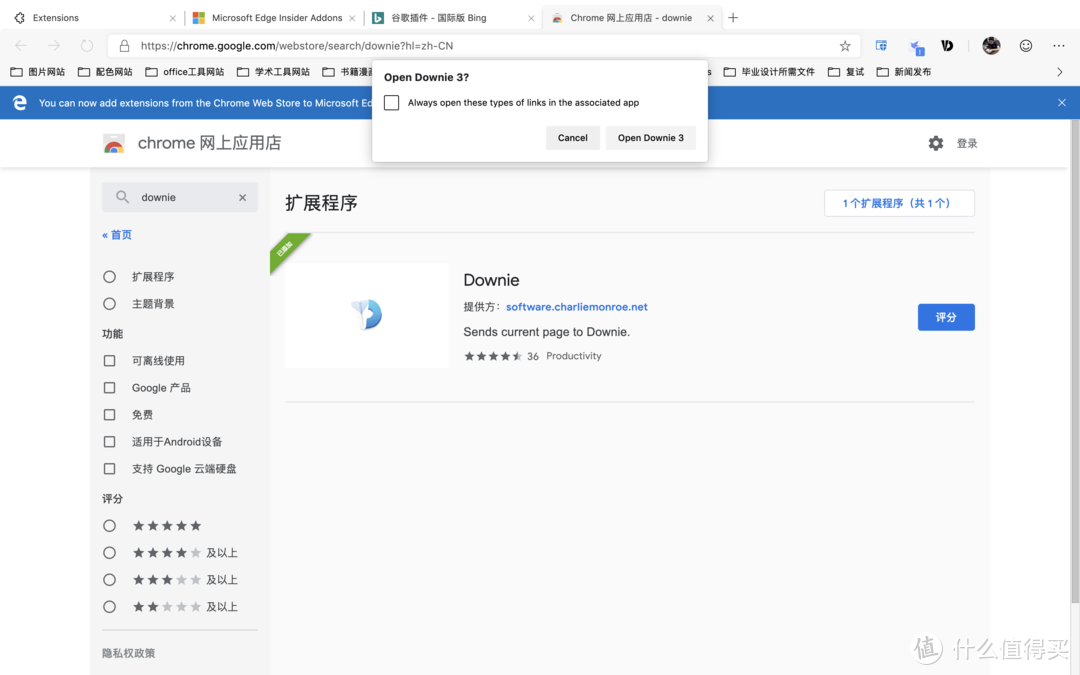 插件功能没有问题,正常使用
插件功能没有问题,正常使用