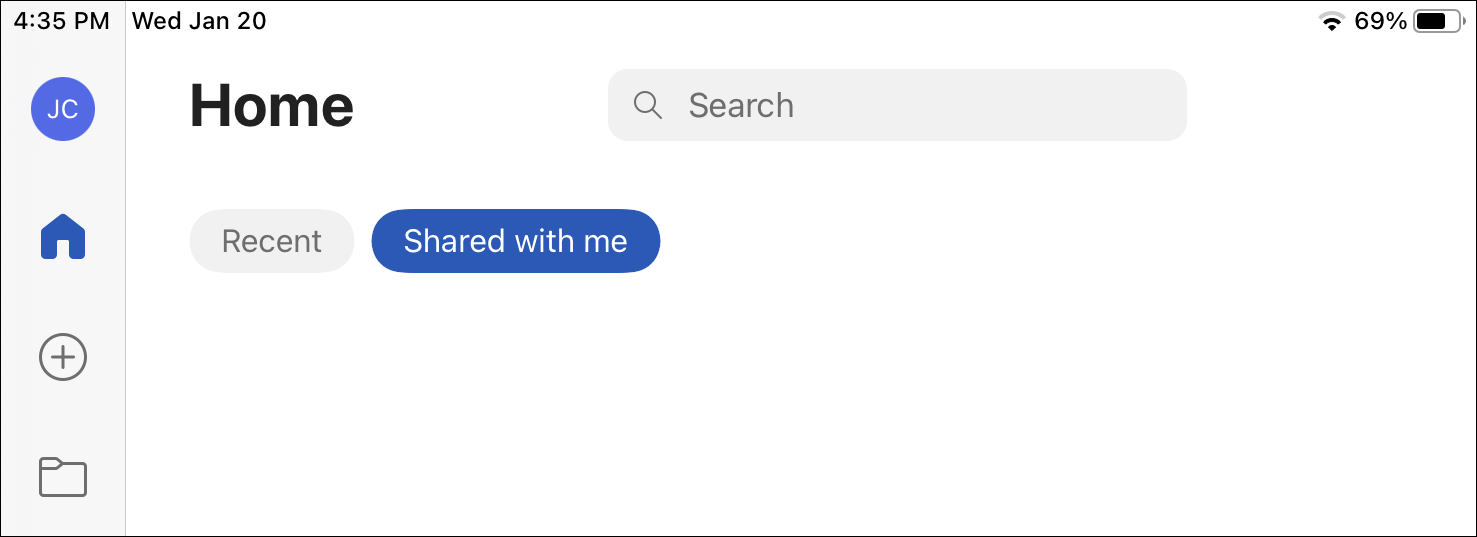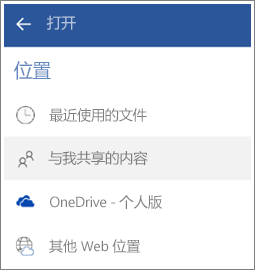| 查看其他人共享给你的文件 | 您所在的位置:网站首页 › mac的ppt文件选项在哪里打开 › 查看其他人共享给你的文件 |
查看其他人共享给你的文件
|
有时需要查找某人与你共享的文件。 可以使用共享对话框、在电子邮件中附加文件或可共享链接、在 Teams 中发送链接或其他体验来共享文件。 如果你是 Microsoft 365 订阅者,可以轻松在 Office 应用中查看“与我共享 (”或“共享) ”列表。 如果你有 Microsoft 365 订阅,则此列表可用。 如果你已订阅, 请确保你拥有最新版本。 注意: 如果没有 Microsoft 365 ,则看不到此共享文件列表。 人员仍可以与你共享文件,你可以保存他们发送给你供将来访问的任何链接,但共享文件不会保存在Word的列表中。 某人与你共享文档后,文档会自动显示在列表中,而最相关的文档通常位于列表顶部。 你只会看到用户选择与你共享的特定文件,以便他们的文件保持安全。 如果从列表中选择文档并收到一条消息,指出你没有访问权限,则可能需要再次向文档所有者请求权限。 如果要 共享列表中的文件 ,则需要请求编辑权限。 若要查看与你共享的文件列表,请登录到你的 Microsoft 帐户或工作或学校帐户,然后按照下面相应选项卡中的步骤操作。 WindowsMacOSiOSAndroid若要查看其他人已与你共享的文件:: 打开 Word、Excel、 PowerPoint 或 Visio 。 如果已打开文档或工作簿,请选择“文件”。 向下滚动并选择“ 与我共享 ”选项卡,或选择“打开 > 与我共享”。 注意: “与我共享”列表仅显示来自 OneDrive – 个人、OneDrive for Business和 SharePoint Online 的文档。
提示: 如果计划定期访问与你共享的文件,请在 “最近” 列表中找到它,并将其 固定 以使其靠近列表顶部。 若要查看其他人已与你共享的文件:: 打开 Word、Excel 或 PowerPoint。 点击左侧菜单中的“ 共享 ”,或向下滚动并点击“与我共享”选项卡。
提示: 在 Mac 上,如果打开了文档,则可以在快速访问工具栏上选择“ 在 iPhone 上查看其他人与你共享的文件: 打开 Word、Excel 或 PowerPoint。 在“主页”屏幕上,向下滚动到“ 与我共享 ”部分,或选择用户图标>“与我共享” ,然后向下滚动到“ 与我共享” 部分。 在 iPad 上查看其他人与你共享的文件: 打开 Word、Excel 或 PowerPoint。 点击“主页”图标,然后点击“ 与我共享”。
若要查看其他人已与你共享的文件:: 打开 Word、Excel 或 PowerPoint。 如果已打开文档或工作簿,请选择“文件”。 选择“打开 > 与我共享”。 注意: “与我共享”列表仅显示来自 OneDrive – 个人、OneDrive for Business和 SharePoint Online 的文档。
共享文件 从“文件”菜单打开文件 Microsoft 365 应用支持的第三方云存储服务 我们将认真倾听本文已于 2022 年 5 月 31 日更新,以回应你的反馈。 如果发现这篇文章很有帮助,尤其是发现它没有帮助,请单击下面相应的按钮并留下一些建设性反馈,以便我们可以继续将其完善。 谢谢! |
【本文地址】
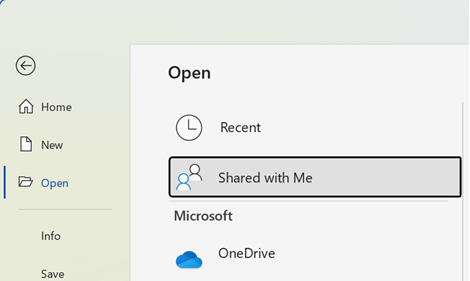

 ”以查看“共享”视图。
”以查看“共享”视图。