| 如何在PC / Mac上访问和使用Steam屏幕截图文件夹 | 您所在的位置:网站首页 › mac截屏保存到相册怎么操作 › 如何在PC / Mac上访问和使用Steam屏幕截图文件夹 |
如何在PC / Mac上访问和使用Steam屏幕截图文件夹
|
如果您是电子游戏迷或游戏玩家,您可能对 Steam 很熟悉。 Steam作为游戏发行平台,风靡全球。玩家可以找到各种各样的游戏类型。这可能就是为什么它是许多人下载新游戏的首选。除了玩游戏之外,玩游戏时还可以截图。然而,新的问题是, Steam 屏幕截图保存在哪里。 如果您想找到答案,请阅读以下指南。 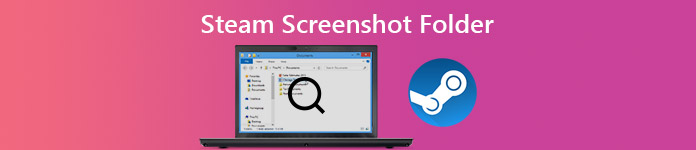 第1部分:Steam屏幕快照文件夹在哪里?第 2 部分:Steam 上最简单的截图方式第3部分:Steam屏幕快照文件夹的常见问题解答第1部分:Steam屏幕快照文件夹在哪里? 第1部分:Steam屏幕快照文件夹在哪里?第 2 部分:Steam 上最简单的截图方式第3部分:Steam屏幕快照文件夹的常见问题解答第1部分:Steam屏幕快照文件夹在哪里?事实上,Steam打算通过客户端帮助你找到截图文件夹。此外,您可以在文件资源管理器中手动访问流屏幕截图文件夹。 如何通过截图管理器查找Steam截图文件夹查找 Steam 屏幕截图文件夹的简单方法是使用 Steam 客户端。此方法适用于 PC 和 Mac。此外,您不需要太多的技术技能。 打开您的 Steam 客户端,玩您最喜欢的游戏并制作一些屏幕截图。然后前往 查看 顶部菜单栏上的菜单,然后选择 截图.  现在,您将看到您拍摄的所有屏幕截图。要快速查找特定游戏的屏幕截图,请从旁边的下拉列表中选择游戏标题 展示。 此外,您可以点击 在磁盘上显示.  如何手动访问截图文件夹 如何手动访问截图文件夹默认情况下,Steam 将您的屏幕截图存储在客户端安装的文件夹中。因此,您可以手动访问Steam截图文件夹。 打开Steam客户端,转到您的个人资料,然后单击 查看资料。请记住您的 Steam ID,即 URL 末尾的数字。 接下来,在PC上运行文件浏览器并访问 C:\Programfiles (x86)\Steam\userdata\ (yourSteamID)\760\remote\ (游戏 ID)\screenshots.  温馨提示:可以在Steam Store页面中找到游戏ID。如何更改Steam默认屏幕快照文件夹 温馨提示:可以在Steam Store页面中找到游戏ID。如何更改Steam默认屏幕快照文件夹正如你所看到的,默认的 Steam 屏幕截图文件夹很难记住。此外,将图片保存在系统驱动器上并不是一个好的选择。幸运的是,Steam 允许您更改目录。 启动Steam客户端,前往 查看 菜单并选择 个人设置. 选择 在游戏中 弹出的“设置”对话框中左侧边栏的选项卡。  点击 屏幕快照文件夹 屏幕截图热键选项下方的按钮。接下来,导航到您要保存 Steam 屏幕截图或创建新屏幕截图的文件夹,然后单击 选择 确认一下。  最后点击 OK 设置对话框上的按钮并将其关闭。现在,您的屏幕截图将保存到新文件夹中。 在这里您可能会喜欢: 如何在计算机上截取 Google 地图屏幕截图 第 2 部分:Steam 上最简单的截图方式Steam 中内置的截图功能只是捕捉重要时刻的简单方法,但不是您唯一的选择。 Apeaksoft屏幕录像机例如,提供了更有用的工具来对游戏进行屏幕截图。 Apeaksoft屏幕录像机–最佳Steam截屏工具  4,000,000+ 下载 一键式在Steam上玩游戏时截图。 完全免费使用,没有任何限制。 提供图片编辑功能以绘制屏幕截图。 轻松保存和共享屏幕截图。 免费下载免费下载简而言之,这是在Windows和Mac上为Steam游戏玩法截图的最简单选择。 如何在Steam游戏上截图安装最好的截图工具 当您想在 Steam 上截屏时,请在您的 PC 上安装 Apeaksoft Screen Recorder。 Mac 上还有另一个版本。然后启动它并从 菜单 选项。 转到 输出 标签,设置 屏幕截图文件的位置 和 截图格式。 从视觉上,将快捷方式设置为 热键 标签。 击中 OK 确认一下  屏幕快照Steam游戏 打开Steam并玩自己喜欢的游戏。 当您到达重要时刻时,请点击 屏幕录制 在屏幕截图工具上或按快捷键。然后你的光标将变成十字。在所需区域上绘制并释放鼠标。  编辑并保存Steam截图 然后工具栏会弹出并显示几个用于编辑和保存 Steam 屏幕截图的选项。 添加形状:选择一个形状按钮,选择您喜欢的颜色并将其添加到屏幕截图中。 添加文字:选择大字体 T 按钮,设置颜色、大小、字体等选项,点击合适的位置,输入文字。 添加免费绘画:选择 笔 按钮并选择合适的颜色,现在在屏幕截图上绘制。 编辑完成后,点击 保存 按钮将 Steam 屏幕截图保存到您的硬盘上。这 剪贴板 按钮会将屏幕截图发送到您的剪贴板。 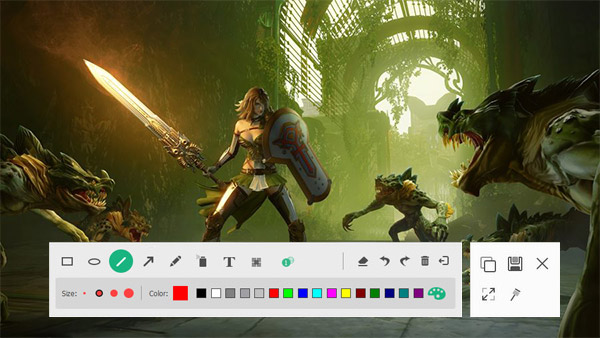 如果您需要 在Steam上记录游戏玩法 or 在《守望先锋》中记录精彩片段,您还可以使用此屏幕录像机应用程序来获得高质量的游戏录制。 不要错过: 如何在 Mac 上裁剪和编辑屏幕截图 如何录制引信会议 第3部分:Steam屏幕快照文件夹的常见问题解答在Steam上玩游戏时如何截图? 默认情况下,Steam 上的截图快捷键是 F12。这意味着您可以在Steam上玩游戏时按F12轻松截图。如果您不喜欢该快捷方式,可以在 在游戏中 标签上 个人设置 对话。 如何在Steam上保存屏幕截图? 在Steam上启动游戏,并使用快捷方式拍摄屏幕截图。 然后离开游戏,您将看到一个带有三个选项的弹出对话框,即保存,删除或发布。 现在,您可以将屏幕截图保存为PNG。 如果选择发布,它们将被压缩为JPG。 如何拍摄高质量的Steam屏幕截图? 如果您觉得自己的Steam截图很差,请单击 查看 菜单,去 个人设置 和 在游戏中 标签。 确保选中旁边的框 保存未压缩的副本 在下面 屏幕快照文件夹 按钮,然后单击 OK. 结论 本指南告诉您如何在 PC 和 Mac 上查找和访问 Steam 屏幕截图文件夹。在 Steam 上为您喜爱的视频游戏截取屏幕截图很容易,但许多用户都面临着这些屏幕截图保存位置的难题。如果您仔细阅读我们的指南,您应该掌握答案。如果内置的屏幕截图功能对您来说太简单,可以使用 Apeaksoft Screen Recorder 作为替代方案。它不仅易于使用,而且还提供了更多的工具。更多问题?请在本帖下方留言。 |
【本文地址】