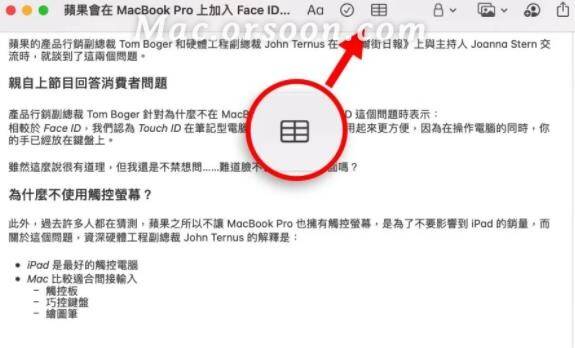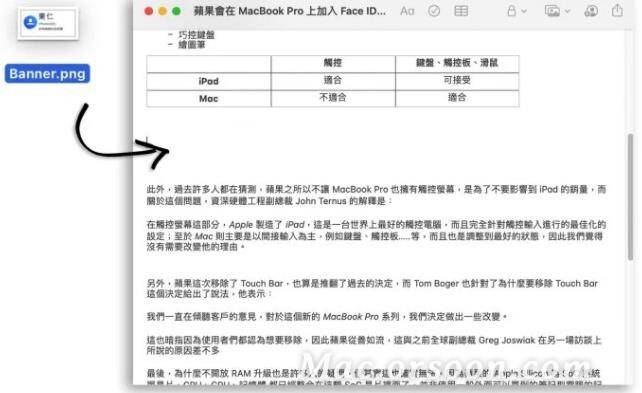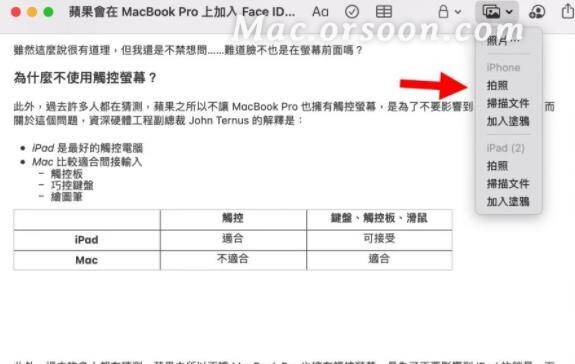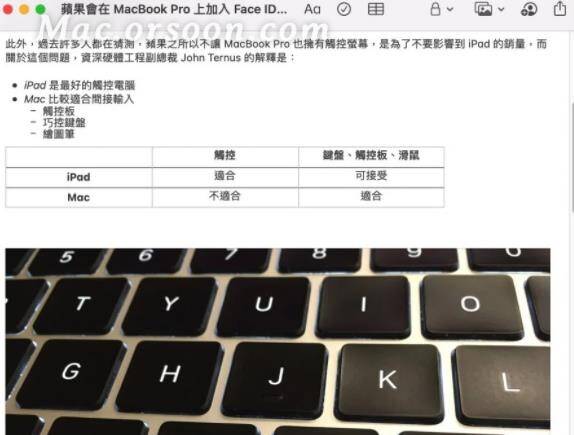| Mac备忘录笔记教学 | 您所在的位置:网站首页 › mac备忘录表格快速添加行列 › Mac备忘录笔记教学 |
Mac备忘录笔记教学
|
上面说到了,笔记的输入区域,也就备忘录的内容编辑时,除了基本的文字外,也可以加入图片、涂鸦、清单、检查列表….等,方便让整个备忘录看起来更专业,各个内存块也分得更清楚。 调整文字大小、样式 可以利用上方的Aa来调整文字的类型,看是要用粗大的「大标题」、或是比较黑一点的「标题」、「子标题」。 或是利用列表,让每个项目都能清楚地条列出来,如果想要像下图一样制作有阶层的列表清单,只要在第二层的列表按「tab」键就可以了。
如果想要替文字换颜色的话,将文字反白,按下「Command + T」就可以叫出字体工具,里面除了可以设定颜色外,字体、文字大小都可以调整。
在备忘录笔记中加入表格与图片 加入表格可以让备忘录的笔记内容看起来更清楚,表格也是相当好的整理、比较工具。 如果要在备忘录中加入表格,就按上方的符号,会生成一个基本4×4的表格。
如果觉得不够多的话,将鼠标移到表格上,会出现三个白色的点点,点一下右键就会跳出增加直栏或是横列的选项。
要加入图片也是很简单,直接将外部的图片拖拉进备忘录笔记内容中,或是利用复制粘贴功能,就可以将图片、照片加入到备忘录笔记中。
另外一种加入图片的方式,也可以直接用iPhone拍照,把讲义、白板、黑板上的内容拍起来加入备忘录笔记里面。 选择右上方的两张照片图标,如果你的Mac与iPhone或iPad有登入相同的Apple ID以及在同一个Wi-Fi网络下,这些设备就会出现在这个菜单里面,点击其中一个设备的「拍照」功能,例如这里选择iPhone,那么iPhone上的相机App就会开启。
拍照后,照片就会直接加入到备忘录笔记内容里。
以上就是这次要介绍给大家,Mac内置的备忘录基本使用方法。返回搜狐,查看更多 |
【本文地址】
公司简介
联系我们
| 今日新闻 |
| 推荐新闻 |
| 专题文章 |