| 在 Mac 上使用程序坞 | 您所在的位置:网站首页 › macbookair安装软件要拖动到application › 在 Mac 上使用程序坞 |
在 Mac 上使用程序坞
|
Mac 桌面上的程序坞是访问你每日常用 App 和功能(例如,启动台和废纸篓)的便利位置。  程序坞最多可以显示三个未添加到其中的最近使用的 App,以及一个从互联网下载的项目文件夹。程序坞默认位于屏幕底部边缘,但你也可以设定选项以将其显示在左侧或右侧边缘。 打开程序坞中的项目在 Mac 上的程序坞中,执行以下任一项操作: 打开 App:点按 App 图标。例如,若要打开“访达”,请点按程序坞中的“访达”图标 在 App 中打开文件:将文件拖移到 App 图标上。例如,若要打开在 Pages 文稿中创建的文稿,请将其拖移到程序坞中的 Pages 文稿图标上。 在“访达”中显示项目:按住 Command 键点按该项目的图标。 切换到上一个 App 并隐藏当前 App:按住 Option 点按当前 App 图标。 切换到另一个 App 并隐藏其他所有 App:按住 Option-Command 键点按想要切换至的 App 图标。 对程序坞中的项目执行其他操作在 Mac 上的程序坞中,执行以下任一项操作: 显示操作的快捷键菜单:按住 Control 键点按项目以显示其快捷键菜单,然后选取一项操作(如“显示最近使用”),或点按文件名以打开文件。 强制退出 App:如果 App 停止响应,请按住 Control 键点按该 App 图标,然后选取“强制退出”(可能会丢失未存储的更改)。 添加、移除或重新排列程序坞中的项目在 Mac 上,执行以下任一项操作: 将项目添加到程序坞:将 App 拖移到分隔最近使用的 App 的分隔线左侧(或上方)。将文件和文件夹拖移到分隔最近使用的 App 的另一条分隔线的右侧(或下方)。该项目的替身将会放到程序坞中。 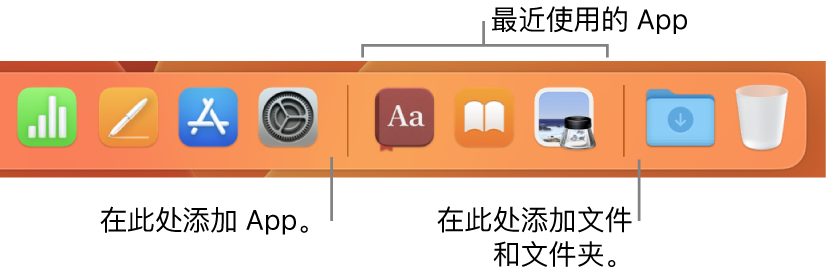 将文件夹拖移到程序坞后,你可以通过叠放形式查看文件夹。程序坞默认附带“下载”文件夹。请参阅在程序坞中使用文件夹。 从程序坞中移除项目:将项目拖出程序坞,直到显示“移除”。只有替身会被移除;实际项目会保留在 Mac 上。 如果你无意中从程序坞移除了 App 图标,可轻松再将其放回去(App 依然保留在 Mac 上)。打开 App 使其图标再次显示在程序坞上。按住 Control 键点按 App 的图标,然后选取“选项”>“在程序坞中保留”。 重新排列程序坞中的项目:将项目拖到新位置。 【提示】如果你使用“接力”,则在 iPhone、iPad、iPod touch 或 Apple Watch 上所使用 App 的“接力”图标会出现程序坞的右端附近。 自定程序坞在 Mac 上,选取苹果菜单 为我打开“桌面与程序坞”设置 在右侧的“程序坞”下方按需更改选项。 例如,你可以更改项目在程序坞中的显示方式,调整程序坞的大小,将其放在屏幕的左侧或右侧边缘,或者甚至隐藏程序坞。 若要进一步了解相关选项,请点按窗口底部的“帮助”按钮 【提示】若要快速调整程序坞的大小,请将指针移到程序坞的分隔线上直到双箭头出现,然后点按并上下拖移指针。你可以按住 Control 键点按分隔线以从快捷键菜单访问其他操作。 你可以使用键盘快捷键导航至程序坞。按下 Control-F3(Mac 笔记本电脑上为 Control-Fn-F3)以移到程序坞。然后使用左箭头键和右箭头键在图标之间移动。按下 Return 键以打开一个项目。 程序坞中图标上的红色标记表明你还需要在 App 或“系统设置”中执行一步或多步操作。例如,程序坞中“邮件”图标上的红色标记表明你有要阅读的新电子邮件。 另请参阅如果 Mac 上的程序坞包含问号Mac 附带的 App在 Mac 上使用启动台来查看和打开 App在 Mac 上使用桌面叠放Apple 支持文章:Mac 键盘快捷键 |
【本文地址】